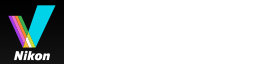- 首頁
- 使用位置資料(地圖)
- 在地圖上顯示拍攝位置
字體大小
- 小
- 中
- 大
在地圖上顯示拍攝位置
您可以根據嵌入靜態影像或短片檔案的位置資料、在地圖上以圖示顯示拍攝位置。可以任意捲動與縮放地圖、讓您輕易檢查拍攝影像的地點。
您也可以將位置資料新增至影像、在地圖上顯示未嵌入位置資料的影像。如需要將位置資料新增到影像的詳細資料、請參閱"處理位置資料"。
- 開啟包含您要使用位置資料的檔案的資料夾。
- 按一下[地圖]變更工作區。
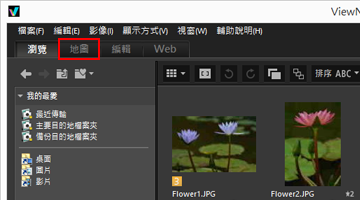 從互聯網地圖服務擷取的地圖會在影像檢視區域中顯示。各個項目的資訊會顯示在[調整/中繼資料]面板上。
從互聯網地圖服務擷取的地圖會在影像檢視區域中顯示。各個項目的資訊會顯示在[調整/中繼資料]面板上。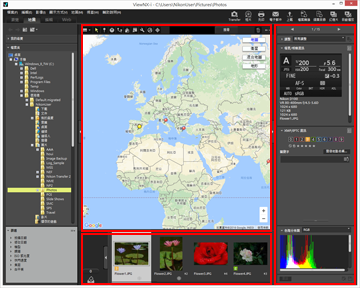 您可以在底片顯示窗格中選取儲存在資料夾中的檔案。若要檢視其他資料夾中的檔案,請在導覽區域的[檔案夾]面板上選取想要的資料夾。您要顯示的影像儲存在不同的資料夾內時,將影像從個別資料夾新增到相片匣。您可以同時檢視這些影像,而不需將影像從現有位置實際移動。若要檢視新增到相片匣的影像,按一下影像檢視區域中的
您可以在底片顯示窗格中選取儲存在資料夾中的檔案。若要檢視其他資料夾中的檔案,請在導覽區域的[檔案夾]面板上選取想要的資料夾。您要顯示的影像儲存在不同的資料夾內時,將影像從個別資料夾新增到相片匣。您可以同時檢視這些影像,而不需將影像從現有位置實際移動。若要檢視新增到相片匣的影像,按一下影像檢視區域中的 。底片顯示窗格畫面會變更為顯示新增到相片匣的影像。
。底片顯示窗格畫面會變更為顯示新增到相片匣的影像。
[地圖]工具列項目
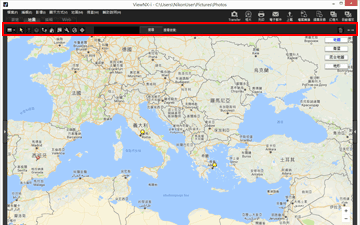
 檢視器版面配置
檢視器版面配置變更[地圖]版面。
請在下列四個選項中做選擇: [底片顯示窗格 (水平)]、
[底片顯示窗格 (水平)]、 [底片顯示窗格 (垂直)]、
[底片顯示窗格 (垂直)]、 [隱藏底片顯示窗格]或
[隱藏底片顯示窗格]或 [全屏顯示]。
[全屏顯示]。
 [底片顯示窗格 (水平)]、
[底片顯示窗格 (水平)]、 [底片顯示窗格 (垂直)]、
[底片顯示窗格 (垂直)]、 [隱藏底片顯示窗格]或
[隱藏底片顯示窗格]或 [全屏顯示]。
[全屏顯示]。 選取按鈕
選取按鈕此工具預設為選取。
當您完成編輯位置資料等操作時、 會自動啟動。
會自動啟動。
 會自動啟動。
會自動啟動。若要完成其他操作,選取此工具。
 位置資料編輯按鈕
位置資料編輯按鈕新增或編輯位置資料。
 方向資料編輯按鈕
方向資料編輯按鈕編輯方向資訊。
 路線顯示按鈕
路線顯示按鈕在地圖上連結拍攝位置。
 返回起始位置按鈕
返回起始位置按鈕將地圖顯示狀態還原至在"設定地圖"中設定的預設狀態。
 以瀏覽器按鈕開啟
以瀏覽器按鈕開啟利用網際網路地圖服務,擷取地圖區域中顯示的地圖,並顯示於網頁瀏覽器中。
 偏好設定按鈕
偏好設定按鈕選擇地圖伺服器或設定地圖的預設顯示位置。
 記錄管理按鈕
記錄管理按鈕根據所選位置記錄檔在地圖上顯示路線。只有在選取此按鈕時,才能顯示可讓您管理記錄資料的記錄區域。
 目標按鈕
目標按鈕變更地圖的顯示風格,使想要的位置位於中央。
地圖搜尋區域
搜尋位置名稱或地址並顯示在地圖上。在編輯方塊輸入要顯示的位置名稱或地址,然後按一下[搜尋]。搜尋到位置名稱或地址時,顯示的地圖會切換到該位置。
如果擷取不到任何結果,地圖搜尋區域會出現"找不到相符項目"訊息,顯示的地圖不會改變。

刪除所選 / 所顯示的檔案或資料夾。在[全屏顯示]模式中,目前顯示的影像或短片已被刪除。

開啟 / 關閉[導覽]面板或[調整/中繼資料]面板。
切換到[地圖]工作區時的地圖顯示
地圖顯示因目前資料夾中包含位置資料的檔案數目或選取狀態而定。在"設定地圖"中設定[拍攝位置]的地圖顯示設定。
地圖搜尋
找到多個搜尋結果時,顯示的地圖會切換到結果清單中的第一個位置。按一下  從清單中選取要顯示的位置名稱。
從清單中選取要顯示的位置名稱。
 從清單中選取要顯示的位置名稱。
從清單中選取要顯示的位置名稱。地圖上的圖示
- 如果按一下包含位置資料的檔案縮圖、地圖上對應的
 會變更為
會變更為  。
。 - 按一下地圖上的
 可以在彈出視窗中顯示檔案的詳細資訊。如需要詳細資料,請參閱“在地圖上檢查影像資訊的詳細資料”。
可以在彈出視窗中顯示檔案的詳細資訊。如需要詳細資料,請參閱“在地圖上檢查影像資訊的詳細資料”。
以一個檔案顯示同時記錄的 RAW(NEF 或 NRW 格式)和 JPEG 影像時
拍攝時同時記錄的 RAW(NEF 或 NRW 格式)和 JPEG 影像將以單一檔案顯示。編輯位置資料或中繼資料時、會同時將變更套用到這兩個檔案。
有關切換同時記錄影像的顯示方法,請參閱"檢視同時記錄的影像"。
關於連拍組
- 只有在連拍組的關鍵影像含有位置資料的情況下,
 才會顯示在地圖上的對應位置。
才會顯示在地圖上的對應位置。 - 選取連拍組中的一張影像時(含有位置資料的關鍵影像除外),不會顯示
 。
。 - 刪除關鍵影像的位置資料時,也會刪除該連拍組中其他影像的位置資料。
地圖區域
顯示拍攝位置的周圍區域,以  顯示在地圖上。
顯示在地圖上。
 顯示在地圖上。
顯示在地圖上。含有相同位置資料的多個檔案會以單一  顯示。視地圖顯示比例而定、如果拍攝位置之間的距離接近、含有不同位置資料的檔案會以單一
顯示。視地圖顯示比例而定、如果拍攝位置之間的距離接近、含有不同位置資料的檔案會以單一  顯示。
顯示。
 顯示。視地圖顯示比例而定、如果拍攝位置之間的距離接近、含有不同位置資料的檔案會以單一
顯示。視地圖顯示比例而定、如果拍攝位置之間的距離接近、含有不同位置資料的檔案會以單一  顯示。
顯示。只選取一個含有方向資訊的檔案時,顯示  ,而不是
,而不是  。選取多個檔案時,不會顯示
。選取多個檔案時,不會顯示  。
。
 ,而不是
,而不是  。選取多個檔案時,不會顯示
。選取多個檔案時,不會顯示  。
。操作地圖
- 在地圖上,滑鼠游標會變成手形圖示,可以透過拖曳的方式任意捲動地圖。(在 Mac OS 中,視作業系統版本而定,滑鼠游標可能不會變成手形圖示。)
- 按兩下地圖上的任何一點,放大該點。在地圖區域上,可以使用畫面上的工具捲動或放大/縮小。
- 您也可以將地圖的畫面變更為衛星影像。顯示內容因語言設定而異。
在地圖上選取多個圖示
按住“Ctrl”鍵(或 Mac OS 的“Command”鍵),並按一下  圖示,即可選取多個檔案。
圖示,即可選取多個檔案。
 圖示,即可選取多個檔案。
圖示,即可選取多個檔案。若要取消選取,按住“Ctrl”鍵(或 Mac OS 的“Command”鍵)並按一下所選的  。
。
 。
。