The [Help] Menu
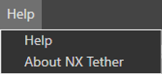
- [Help]
- View help.
- [Show Nikon ID]
- View the currently signed-in Nikon ID.
- [NX Tether Settings]
- Open the NX Tether settings screen in a web browser.
- [Terms of Use]
- Open the Terms of Use in a web browser.
- [Privacy Notice]
- Open the Privacy Notice in a web browser.
- [Sign out]
- Sign out of Nikon ID.
- [Nikon ID Account Settings]
- Open the Nikon ID account settings screen in a web browser.
- [About NX Tether] (Windows Only)
View version information for NX Tether software and Tether Profile.
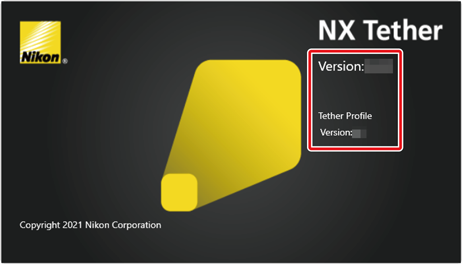
- [Check for Updates]
- You can check whether your current NX Tether software and Tether Profile are the latest versions. You can update from the notification dialog whenever a new version is released.
