The Live View Window
When connecting to a camera that supports the NX Tether's live view feature, click [Lv] to display the live view window.
- [Lv] does not appear if the connected camera does not support live view.
 Compatible Cameras
Compatible Cameras
- Cameras that support live view: Z9, Z8, Z7II, Z7, Z6III, Z6II, Z6, Z5II, Zf, ZR, D6, and D780
- Cameras that do not support live view: Z5, Z50II, Z50, Z30, and Zfc
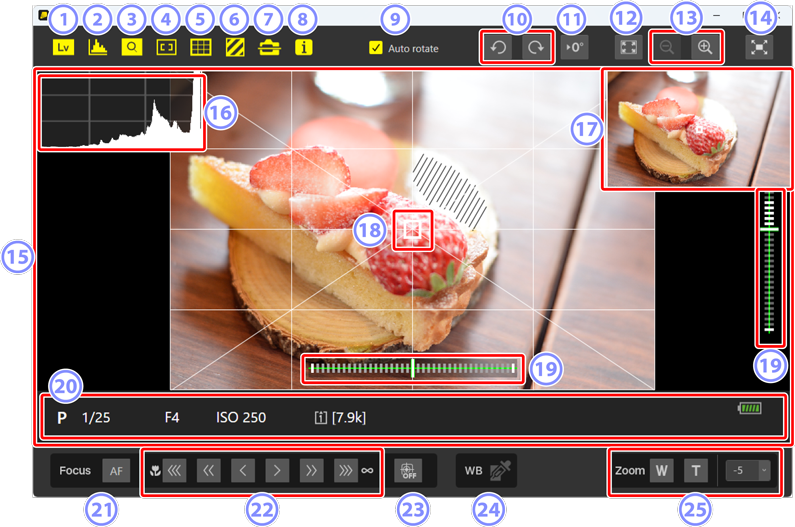
 Enable live view: Click to view or hide the live view window.
Enable live view: Click to view or hide the live view window. Show histogram: Click to view or hide the histogram (
Show histogram: Click to view or hide the histogram ( ) on the live view image.
) on the live view image. Show zoom overview navigation: Click to view or hide the zoom overview navigation (
Show zoom overview navigation: Click to view or hide the zoom overview navigation ( ) in the live view window.
) in the live view window. Show focus points: Click to view or hide the focus points (
Show focus points: Click to view or hide the focus points ( ) on the live view image.
) on the live view image. Show framing grid: Click to view or hide the framing grids on the live view image.
Show framing grid: Click to view or hide the framing grids on the live view image.- The framing grid settings can be adjusted in the [Options] > [Lv] tab in the [Tools] menu (
 The [Options] Display).
The [Options] Display).
- The framing grid settings can be adjusted in the [Options] > [Lv] tab in the [Tools] menu (
 Show framing guides: Click to view or hide the framing guides (
Show framing guides: Click to view or hide the framing guides ( ) on the live view image.
) on the live view image. Show highlights: Selecting this item (
Show highlights: Selecting this item ( ) indicates highlights (areas that may be overexposed) on the live view image with a zebra pattern.
) indicates highlights (areas that may be overexposed) on the live view image with a zebra pattern. Show virtual horizon: Click to view or hide the virtual horizon (
Show virtual horizon: Click to view or hide the virtual horizon ( ) on the live view image.
) on the live view image. Show shooting info: Click to view or hide the shooting information (
Show shooting info: Click to view or hide the shooting information ( ) on the live view image.
) on the live view image. [Auto rotate]: This item rotates the live view image display to match the camera when it is rotated in “tall” (portrait) orientation.
[Auto rotate]: This item rotates the live view image display to match the camera when it is rotated in “tall” (portrait) orientation. Rotate: Click to rotate the live view image display 90° clockwise or 90° counterclockwise.
Rotate: Click to rotate the live view image display 90° clockwise or 90° counterclockwise. Original orientation (No rotation): Click to rotate the live view image display to the original (landscape) position even if the camera is held in the portrait position. [Auto rotate] is automatically disabled when this option is selected.
Original orientation (No rotation): Click to rotate the live view image display to the original (landscape) position even if the camera is held in the portrait position. [Auto rotate] is automatically disabled when this option is selected. Fit image to window: Click to view the entire live view image.
Fit image to window: Click to view the entire live view image. Zoom in/zoom out: With each click, the live view image display zooms in or out.
Zoom in/zoom out: With each click, the live view image display zooms in or out. Full-frame view: Click to view the live view window full-screen. In full-frame view, only the live view image and “Fit image to window” button are available, and no other information is displayed. Click this button again or press the escape key to exit the full-frame view.
Full-frame view: Click to view the live view window full-screen. In full-frame view, only the live view image and “Fit image to window” button are available, and no other information is displayed. Click this button again or press the escape key to exit the full-frame view. Live view image area: Click the live view image to move the focus point to the selected position for focusing and exposure control.
Live view image area: Click the live view image to move the focus point to the selected position for focusing and exposure control.- If [Auto-area AF] or [Subject-tracking AF] is selected for AF-area mode, focus will start tracking the subject located at the selected point.
- Actions when clicking the live view image can be adjusted in the [Options] > [Lv] tab in the [Tools] menu (
 The [Options] Display).
The [Options] Display).
 Histogram: The histogram for the live view image.
Histogram: The histogram for the live view image. Zoom overview navigation: Indicates the area visible with a frame when the live view image is zoomed. Drag or click the frame to scroll the display in the view area to a different area of the image.
Zoom overview navigation: Indicates the area visible with a frame when the live view image is zoomed. Drag or click the frame to scroll the display in the view area to a different area of the image. Focus points: The current focus point(s).
Focus points: The current focus point(s). Framing guides: Displays one vertical and one horizontal guide line. Drag the guide lines to the desired positions.
Framing guides: Displays one vertical and one horizontal guide line. Drag the guide lines to the desired positions. Virtual horizon: The virtual horizon indicating camera roll and pitch information.
Virtual horizon: The virtual horizon indicating camera roll and pitch information. Shooting info: Shooting information, including exposure and camera battery level.
Shooting info: Shooting information, including exposure and camera battery level.- In video mode, if the camera Custom Setting [Shutter mode] is set to [Shutter angle], “--” is displayed for the shutter speed.
 [AF]: Click to focus on the current focus point.
[AF]: Click to focus on the current focus point. Focus position: Click the buttons to move the focus position. The direction and amount of movement are, from left to right: moving toward the camera in large, medium, or small amounts and away from the camera in small, medium, or large amounts.
Focus position: Click the buttons to move the focus position. The direction and amount of movement are, from left to right: moving toward the camera in large, medium, or small amounts and away from the camera in small, medium, or large amounts. End tracking: Click to end subject tracking when [Auto-area AF] or [Subject-tracking AF] is selected for AF-area mode.
End tracking: Click to end subject tracking when [Auto-area AF] or [Subject-tracking AF] is selected for AF-area mode. Spot white balance: Click to enter preset manual measurement mode when [Preset] white balance is selected.
Spot white balance: Click to enter preset manual measurement mode when [Preset] white balance is selected.- Click the live view image to measure white balance in preset manual measurement mode.
- Click the button again to end preset manual measurement mode.
Spot white balance is disabled in the following cases and preset manual measurement is not available.
- In photo mode (Z9, Z8 with firmware version earlier than 3.0, Z7II, Z7, Z6III with firmware version earlier than 2.0, Z6II, Z6, Z5II, or Zf)
- When [Enable Controls on Camera Body] is enabled in the [Camera] menu
 Zoom position: Click the buttons to move the zoom position when a power zoom lens is attached.
Zoom position: Click the buttons to move the zoom position when a power zoom lens is attached.- Click [W] to zoom out and [T] to zoom in.
- Use the pull-down menu to set the amount of movement of the zoom position.
