- Inicio
- Diferentes usos de imágenes y vídeos
- Otras funciones útiles
- Convertir y obtener archivos
Tamaño de fuentes
- P
- M
- G
Convertir y obtener archivos
Se puede convertir una imagen JPEG, TIFF o RAW (NEF, NRW) en una imagen JPEG o TIFF. También se pueden convertir varias imágenes al mismo tiempo.
Se puede cambiar el tamaño de la imagen, eliminar la configuración de la cámara y la información XMP/IPTC o eliminar el perfil de colores al convertir el formato de archivo. Asimismo, puede cambiar el tamaño del archivo o eliminar información diversa al convertir el archivo al mismo formato de archivo.
No se pueden convertir archivos de película, de grabación de voz (WAV) o de datos Image Dust-Off (NDF).
- Seleccione una imagen para convertirla.
- Haga clic en
 en la barra de salida.
en la barra de salida.
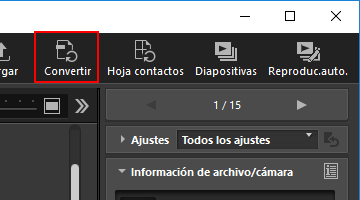 Aparece la pantalla [Conversión de archivos].Se guarda la configuración especificada en la última sesión.
Aparece la pantalla [Conversión de archivos].Se guarda la configuración especificada en la última sesión.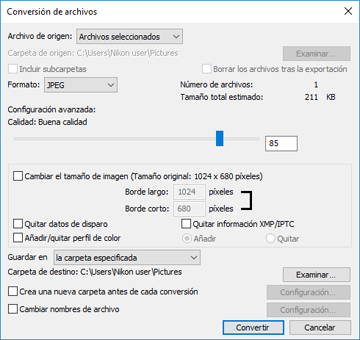
- Configure los ajustes de la pantalla [Conversión de archivos].
Para obtener más información sobre las opciones que se pueden especificar, consulte “Configuración de conversión de archivos”.
- Haga clic en [Convertir].
La imagen convertida se creará en la ubicación especificada. La imagen previa a la conversión se conserva como estaba.Si ya existe un archivo con el mismo nombre en la carpeta de destino, el archivo convertido se guarda con el sufijo “ _01” añadido automáticamente al final de su nombre de archivo.
Notas sobre la conversión de archivos
- La conversión de una imagen JPEG en una imagen JPEG recomprime la imagen; esto puede deteriorar la calidad de la imagen.
- No es posible convertir imágenes editadas con determinadas aplicaciones.
- Enfoque puede que no se visualice correctamente.
- La información de Modo de zona de AF puede que no aparezca.
- Si hay seleccionada una imagen RAW+JPEG, solo se convierte el archivo RAW, no el archivo JPEG.
- Si hay archivos de datos adjuntos asociados a la imagen, los metadatos (información de archivo y cámara e información XMP/IPTC) se incrustarán directamente en la salida del archivo tras la conversión. Puede elegir si desea incrustar o no los metadatos al convertir archivos.
No es posible convertir las siguientes imágenes RAW:
- Imágenes RAW editadas con Serie Nik Color Efex Pro
- Imágenes RAW grabadas o ajustadas con un Picture Control opcional no instalado en ViewNX-i.
- Al intentar convertir varias imágenes con algunas no disponibles, sólo se convertirán las imágenes disponibles.
Configuración de conversión de archivos
Conversión de archivos
Archivo de origen:
Establece el destino de la conversión de archivos.
- [Archivos seleccionados]
- Las imágenes seleccionadas son los destinos de la conversión de archivos.
- [Carpeta seleccionada]
- Haga clic en el botón [Examinar...] para seleccionar la carpeta de destino de la conversión de archivos y haga clic en [Aceptar] (o [OK] en Mac OS). Para incluir las subcarpetas, seleccione [Incluir subcarpetas]. Para eliminar las imágenes originales de la carpeta tras la conversión de archivos, seleccione [Borrar los archivos tras la exportación].
Formato:
Seleccione un formato para crear el archivo.
- [JPEG]
- Genera una imagen convertida a formato JPEG. Si la imagen original es una imagen JPEG, se recomprime.
- [TIFF (16 bits)]
- Genera una imagen convertida a formato TIFF (16 bits).
- [TIFF (8 bits)]
- Genera una imagen convertida a formato TIFF (8 bits).
Utilizar compresión LZW
Si selecciona la opción [TIFF (16 bits)] o [TIFF (8 bits)] en [Formato:], las imágenes TIFF se comprimen con LZW.
Compresión LZW de imágenes TIFF
La compresión LZW consigue reducir el tamaño de los archivos TIFF sin deteriorar su calidad de imagen.
- Si comprime un archivo de imagen TIFF de 16 bits con la compresión LZW, es posible que aumente el tamaño del archivo.
- Las imágenes comprimidas con la compresión LZW no siempre que se abren con todas las aplicaciones.
Calidad
Si se selecciona la opción [JPEG] en [Formato:], especifique la calidad de la imagen (tasa de compresión). Arrastre el selector horizontalmente para especificar la calidad.
La calidad se puede especificar en el orden siguiente, comenzando por la izquierda: [Máxima tasa de compresión] - [Buena tasa de compresión] - [Buen equilibrio] - [Buena calidad] - [Excelente calidad].
Puede establecer la tasa de compresión introduciendo un valor numérico entre 0 y 100 en el cuadro de texto situado a la derecha del selector.
Tasa de compresión de imágenes JPEG
Si se especifica [Máxima tasa de compresión] en una imagen JPEG, se reducirá el tamaño, pero la calidad de la imagen empeorará. Por el contrario, si se especifica [Excelente calidad], el resultado será un archivo comprimido bastante grande, pero la calidad de la imagen no empeorará tanto.
Número de archivos:
Aparece el número de imágenes seleccionadas.
Tamaño total estimado:
Aparece el tamaño estimado de los archivos tras la conversión.
Cambiar el tamaño de imagen
Cambia el tamaño de la imagen convertida.
Introduzca el tamaño de la imagen convertida en píxeles en el cuadro [Borde largo:]. El valor de [Borde corto:] se define automáticamente según el valor de [Borde largo:]. No es posible cambiar la proporción de [Borde largo:] por la de [Borde corto:].
Acerca de la configuración de [Cambiar el tamaño de imagen]
- Si [Archivos seleccionados] está seleccionado en [Archivo de origen:], se visualiza el tamaño original de las imágenes seleccionadas. Sin embargo, si se seleccionan imágenes de distinto tamaño, solo se visualizará "(Los archivos seleccionados tienen tamaños de imagen diferentes)".
- El último valor introducido se conserva en el cuadro. Se compara el valor restante y el valor del ancho de las imágenes seleccionadas, y se muestra el valor más pequeño en el cuadro.
- No se puede especificar un tamaño de imagen superior al de la original.
- El valor mínimo que puede aplicarse al ancho es de 320 píxeles.
- No es posible cambiar el tamaño de una imagen con ancho inferior a 320 píxeles.
- Si selecciona varias imágenes con distinta proporción de aspecto o tamaño, la conversión define los valores del ancho de todas las imágenes seleccionadas con dicho valor definido en [Borde largo:] y conserva la proporción de aspecto de cada imagen. El cuadro [Borde corto:] se desactiva. Si selecciona una imagen con ancho más pequeño, se conserva su tamaño tras la conversión.
Quitar datos de disparo
Elimina la configuración de la cámara y realiza la conversión.
Quitar información XMP/IPTC
Elimina la información XMP/IPTC y realiza la conversión.
Añadir/quitar perfil de color
Seleccione esta opción para agregar o quitar un perfil de color en la salida. Se agrega el perfil de correspondencia de color definido en los ajustes de administración de color del cuadro de diálogo [Preferencias]. Para obtener más información sobre el perfil de color, consulte "Administración del color".
Guardar en
Seleccione un destino en el que guardar la imagen convertida.
- [la misma carpeta que los originales]
- La imagen se envía a la carpeta en la que se ha almacenado la imagen original. Al final del nombre del archivo se añade automáticamente un número ascendente del tipo “_01”.
- [la carpeta especificada]
- Permite especificar un destino para guardar las imágenes convertidas. Haga clic en [Examinar...] para mostrar la pantalla y seleccionar una carpeta para guardar la imagen.
Crea una nueva carpeta antes de cada conversión
Crea automáticamente una subcarpeta en la carpeta de destino de almacenamiento y guarda la imagen en ella.
Haga clic en [Configuración...] para especificar las reglas de asignación de nombres al crear subcarpetas automáticamente. Para obtener más información sobre la configuración, consulte “Nombre de carpeta”.
Cambiar nombres de archivo
Cambia el nombre del archivo convertido y lo guarda.
Haga clic en [Configuración...] para especificar las reglas de asignación de nombres al convertir archivos. Especifique las mismas opciones que para cambiar el nombre a imágenes. Para obtener más información sobre la configuración, consulte “Nombre de archivo”.
