- Inicio
- Operaciones básicas
- Operaciones básicas de la ventana de ViewNX-i
Tamaño de fuentes
- P
- M
- G
Operaciones básicas de la ventana de ViewNX-i
La zona situada en el centro de la ventana de ViewNX-i recibe el nombre de zona del Visualizador. La zona del Visualizador muestra la lista de miniaturas y las versiones ampliadas de imágenes fijas o películas.
Para obtener más información sobre los nombres y las funciones de las partes de la ventana, consulte "Funciones y controles de la ventana de ViewNX-i".
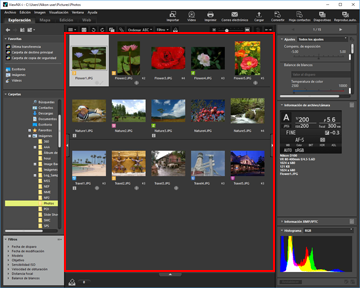
- Modificar el espacio de trabajo
- Abrir una paleta
- Cambiar de modo de vista
- Visualizar la Tira de diapositivas
- Visualizar la bandeja de fotos
Modificar el espacio de trabajo
Puede modificar la disposición de la ventana para adaptarla al trabajo que realice en cada momento, ya sea visualizar o ajustar imágenes.
El espacio de trabajo cuenta con una disposición predeterminada de la ventana, con el modo de vista (descrito más adelante) y la paleta ya definidos, pensando en las operaciones que llevará a cabo. Hay tres tipos de espacios de trabajo: [Exploración], [Mapa], [Edición] y [Web].
- Haga clic en [Exploración] / [Mapa] / [Edición] / [Web] en la barra de herramientas de herramientas.
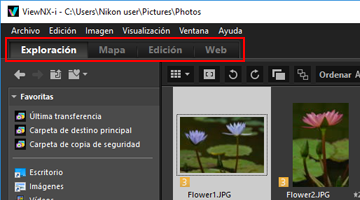 Cambiará el espacio de trabajo. El modo de vista y la presencia de las distintas paletas cambian en función del espacio de trabajo seleccionado.De todos modos, tiene la opción de modificar el modo de vista y las paletas mostradas tras cambiar de espacio de trabajo.
Cambiará el espacio de trabajo. El modo de vista y la presencia de las distintas paletas cambian en función del espacio de trabajo seleccionado.De todos modos, tiene la opción de modificar el modo de vista y las paletas mostradas tras cambiar de espacio de trabajo.
Tipos de espacios de trabajo
Espacio [Exploración]
Es el espacio de trabajo predeterminado. Es útil para buscar imágenes fijas o películas en la lista de miniaturas.
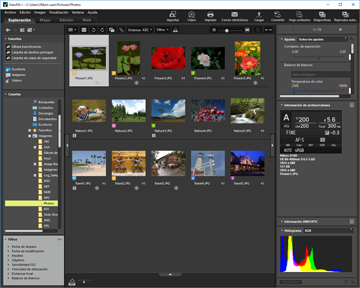
Espacio [Mapa]
Muestra un mapa.
También puede utilizar la función de mapa para visualizar ubicaciones de disparo en un mapa basadas en los datos de ubicación incorporados en las imágenes. Asimismo, es posible guardar de nuevo los datos de ubicación como un archivo de ajuste de la imagen.
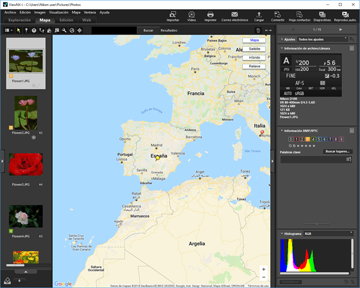
Para obtener más información sobre la función de mapa, consulte "Usar datos de ubicación (mapa)".
Espacio [Edición]
Adecuado para la edición de imágenes.
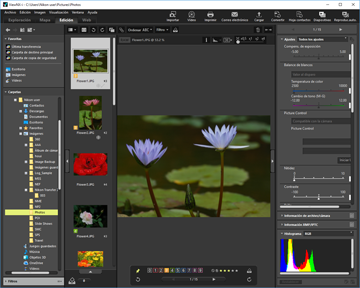
Para obtener más información sobre el ajuste de imágenes, consulte “Ajustar imágenes”.
Espacio [Web]
Permite acceder a servicios de redes sociales (servicios Web) y poder compartir imágenes y vídeos con familiares y amigos.
Para obtener más información sobre cómo compartir imágenes en servicios Web, consulte "Usar servicios Web".
Abrir una paleta
En ViewNX-i, abra las paletas de opciones que encontrará en la ventana ViewNX-i para realizar operaciones, como abrir las carpetas que contengan archivos o editar las imágenes.
La paleta de la izquierda recibe el nombre de [Navegación]. La de la derecha es la paleta [Ajustes/Metadatos].
- Haga clic en la barra del borde izquierdo o derecho.
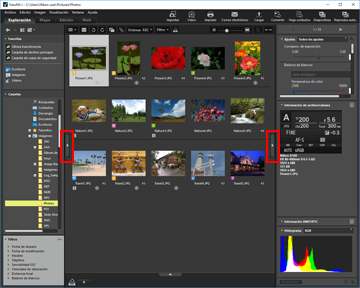 A continuación, se abrirá la paleta correspondiente. Vuelva a hacer clic en la barra para cerrar la paleta.
A continuación, se abrirá la paleta correspondiente. Vuelva a hacer clic en la barra para cerrar la paleta.- Si deja el cursor sobre la barra durante un rato sin hacer clic, la paleta correspondiente se abrirá automáticamente.
- Si aparta el cursor de la barra, la paleta se cerrará.
- Para mantener la paleta abierta, haga clic en la barra.
- Para evitar que la paleta se abra automáticamente, seleccione [Mostrar y ocultar automáticamente] en el menú [Ventana] y desmarque la opción [Navegación] o [Ajustes/Metadatos] en el submenú.
Paleta [Navegación]
Puede examinar o gestionar archivos desde la paleta [Navegación]. Permite también definir carpetas como carpetas favoritas o filtrar archivos con la lista de filtros.
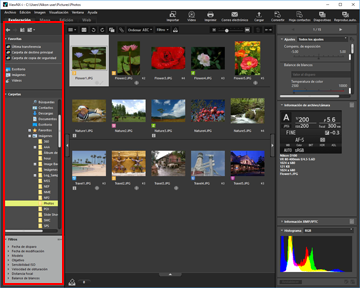
[Favoritas]
Definir carpetas como carpetas favoritas. Para obtener más información, consulte "Agregar carpeta a la carpeta de favoritos".
[Carpetas]
Utilizar para ver imágenes y vídeos guardados en una carpeta. Para obtener más información, consulte "Mover/copiar/duplicar archivo o carpeta".
[Filtros]
Mostrar imágenes mediante la selección de opciones de filtrado. Para obtener más información, consulte "Filtrar imágenes con la lista de filtros".
Paleta [Ajustes/Metadatos]
La paleta [Ajustes/Metadatos] muestra los metadatos de las imágenes y le permite editar los metadatos o ajustar las imágenes.
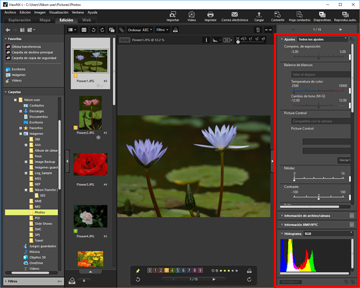
[Ajustes]
Es posible ajustar imágenes. Para obtener más información, consulte “Ajustar imágenes”.
[Información de archivo/cámara]
Muestra la información de archivo de la imagen. Para obtener más información, consulte "Visualizar/editar información incrustada en imágenes".
[Información XMP/IPTC]
Muestra la información XMP/IPTC y permite modificarla. Para obtener más información, consulte "Visualizar/editar información incrustada en imágenes".
[Histograma]
Muestra histogramas. Para obtener más información, consulte "Histograma de la paleta [Ajustes/Metadatos]" en "Mostrar histograma".
Cambiar el tamaño de las paletas o la zona del Visualizador
Arrastre el borde situado entre una paleta y la zona del Visualizador para cambiar el tamaño de la zona que desee.
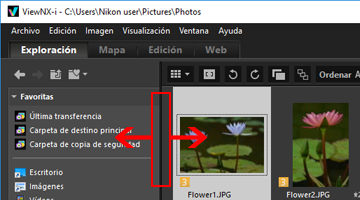
Cambiar de modo de vista
En ViewNX-i, si cambia de modo de vista, puede visualizar la lista de miniaturas de las imágenes fijas y las películas guardadas en una carpeta o seleccionar una imagen para ampliarla.
- En el menú para cambiar de modo de vista, seleccione el modo de vista deseado.
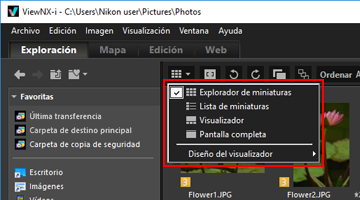 Puede elegir entre los modos de vista que se presentan a continuación.
Puede elegir entre los modos de vista que se presentan a continuación.
Modos de vista
Con el espacio de trabajo [Exploración], [Edición] o [Web]:
 (Explorador de miniaturas)
(Explorador de miniaturas)Presenta las miniaturas una al lado de otra en una cuadrícula dentro de la zona del Visualizador.
 (Lista de miniaturas)
(Lista de miniaturas)Presenta las miniaturas y la información detallada de cada una en una línea, en forma de lista dentro de la zona del Visualizador (distinto de [Web]).
 /
/  /
/  (Visualizador)
(Visualizador)Muestra una imagen o vídeo ampliado en la zona del Visualizador. Las miniaturas se alinean (Tira de diapositivas) en la parte inferior o izquierda de la zona del Visualizador para que pueda seleccionar fácilmente la imagen o el vídeo que desee ampliar.
La Tira de diapositivas no se visualiza si  [Ocultar Tira de diapositivas] está seleccionado en [Diseño del visualizador].
[Ocultar Tira de diapositivas] está seleccionado en [Diseño del visualizador].
 [Ocultar Tira de diapositivas] está seleccionado en [Diseño del visualizador].
[Ocultar Tira de diapositivas] está seleccionado en [Diseño del visualizador]. (Pantalla completa)
(Pantalla completa)Utiliza toda la pantalla del monitor para mostrar una imagen fija o una película ampliada.
Pantalla completa en monitor secundario
Este comando solamente aparece cuando se detecta un entorno de varias pantallas. En un entorno de varias pantallas, puede utilizar ViewNX-i en el modo de visualización normal en el monitor principal mientras visualiza una imagen o un vídeo de su elección en el modo de pantalla completa en un monitor secundario.
Para obtener más información, consulte “Usar varias pantallas”.
Con el espacio de trabajo [Mapa]:
 (Tira de diapositivas horizontal)
(Tira de diapositivas horizontal)Muestra la Tira de diapositivas horizontalmente.
 (Tira de diapositivas vertical)
(Tira de diapositivas vertical)Muestra la Tira de diapositivas verticalmente.
 (Ocultar Tira de diapositivas)
(Ocultar Tira de diapositivas)Oculta la Tira de diapositivas.
 (Pantalla completa)
(Pantalla completa)Utiliza toda la pantalla del monitor para mostrar el mapa.
Pantalla completa en monitor secundario
Este comando solamente aparece cuando se detecta un entorno de varias pantallas. En un entorno de varias pantallas, puede utilizar ViewNX-i en el modo de visualización normal en el monitor principal mientras visualiza una imagen o un vídeo de su elección en el modo de pantalla completa en un monitor secundario.
Para obtener más información, consulte “Usar varias pantallas”.
Cambiar el modo de vista en el modo [Pantalla completa] o [Pantalla completa]
En la parte superior izquierda de la pantalla, hay el menú que permite cambiar de modo de vista.
Haga clic en  , en la parte superior derecha de la pantalla, para volver al modo de vista anterior.
, en la parte superior derecha de la pantalla, para volver al modo de vista anterior.
 , en la parte superior derecha de la pantalla, para volver al modo de vista anterior.
, en la parte superior derecha de la pantalla, para volver al modo de vista anterior.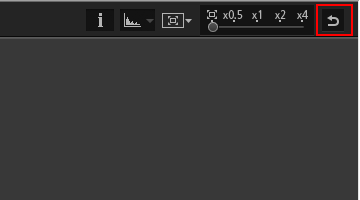
Comparar
Cuando el espacio de trabajo es [Exploración] o [Edición], la zona del Visualizador se puede dividir para mostrar dos imágenes diferentes.
Para activar la vista de comparación, seleccione [Comparar 2 imágenes] en [Diseño del visualizador] en el menú para cambiar de modo de vista.
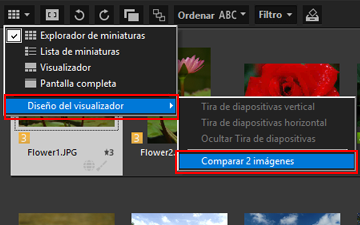
Para obtener más información, consulte “Funciones y controles de la ventana de ViewNX-i”.
Visualizar la Tira de diapositivas
Al trabajar en los modos de vista [Visualizador], [Pantalla completa] o [Comparar 2 imágenes], puede visualizar las miniaturas de las imágenes en una fila (Tira de diapositivas) en la parte inferior o izquierda de la ventana.
- Seleccione [Tira de diapositivas] en el menú [Ventana].
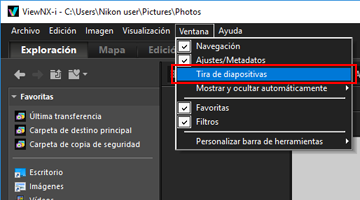 Se abrirá la Tira de diapositivas.Puede elegir ver la Tira de diapositivas verticalmente u horizontalmente, o bien, puede ocultarla. Seleccione [Tira de diapositivas vertical], [Tira de diapositivas horizontal] u [Ocultar Tira de diapositivas] en [Diseño del visualizador] en el menú para cambiar de modo de vista.Haga clic en una miniatura de la Tira de diapositivas para ver una imagen fija o una película ampliada en la zona del Visualizador.
Se abrirá la Tira de diapositivas.Puede elegir ver la Tira de diapositivas verticalmente u horizontalmente, o bien, puede ocultarla. Seleccione [Tira de diapositivas vertical], [Tira de diapositivas horizontal] u [Ocultar Tira de diapositivas] en [Diseño del visualizador] en el menú para cambiar de modo de vista.Haga clic en una miniatura de la Tira de diapositivas para ver una imagen fija o una película ampliada en la zona del Visualizador.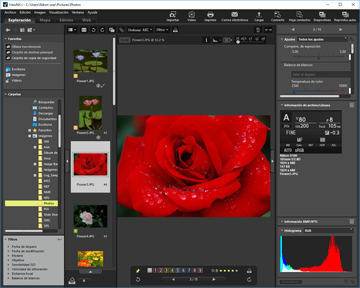
Visualizar la bandeja de fotos
Haga clic en  situado en la parte inferior de la ventana para ver la bandeja de fotos. Puede agrupar temporalmente aquí imágenes y vídeos de otras carpetas sin cambiar su ubicación existente.
situado en la parte inferior de la ventana para ver la bandeja de fotos. Puede agrupar temporalmente aquí imágenes y vídeos de otras carpetas sin cambiar su ubicación existente.
 situado en la parte inferior de la ventana para ver la bandeja de fotos. Puede agrupar temporalmente aquí imágenes y vídeos de otras carpetas sin cambiar su ubicación existente.
situado en la parte inferior de la ventana para ver la bandeja de fotos. Puede agrupar temporalmente aquí imágenes y vídeos de otras carpetas sin cambiar su ubicación existente.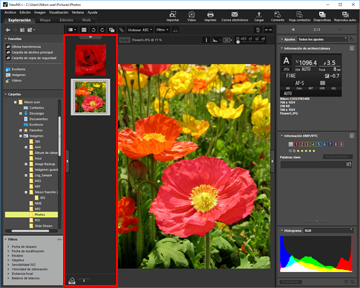
Para obtener más información sobre la bandeja de fotos, consulte "Paso 5: Clasificar imágenes fijas o películas".
