- Inicio
- Ajustar imágenes
- Flujo de ajuste de imágenes
Tamaño de fuentes
- P
- M
- G
Flujo de ajuste de imágenes
A continuación se describe el procedimiento para ajustar las imágenes RAW (NEF, NRW), JPEG y TIFF.
- Haga clic en [Edición] para cambiar el espacio de trabajo.
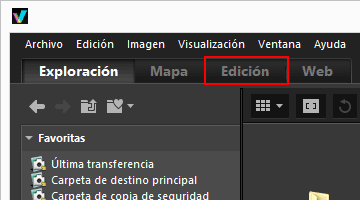 A continuación, se activa el modo de vista [Visualizador] y se abre la paleta [Ajustes/Metadatos].
A continuación, se activa el modo de vista [Visualizador] y se abre la paleta [Ajustes/Metadatos].
- Seleccione la imagen que desea ajustar.
Puede visualizar la Tira de diapositivas o la Bandeja de fotos para seleccionar la imagen que desee editar.
- Lleve a cabo las operaciones en el panel [Ajustes] situado en la sección superior de la paleta [Ajustes/Metadatos].
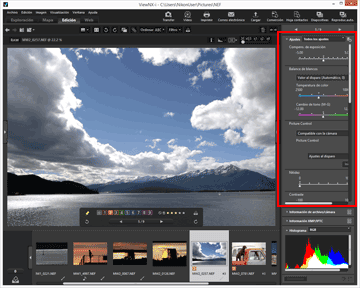
- Haga clic en
 .
.
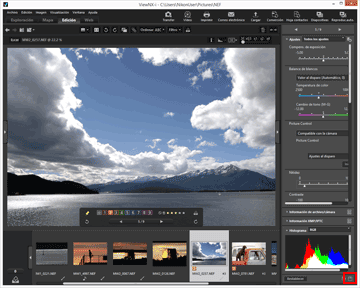 La configuración de ajuste se guarda en el archivo de ajustes.Para cancelar los ajustes, haga clic en [Restablecer].
La configuración de ajuste se guarda en el archivo de ajustes.Para cancelar los ajustes, haga clic en [Restablecer].
Ajuste de imágenes con espacios de trabajo distintos a [Edición]
Las imágenes se pueden ajustar mediante el uso de los espacios de trabajo [Exploración] o [Mapa], así como con el espacio de trabajo [Edición].
- Abra la paleta [Ajustes/Metadatos] y haga clic en
 situado a la izquierda de [Ajustes] para visualizar las opciones de ajuste.
situado a la izquierda de [Ajustes] para visualizar las opciones de ajuste. - Seleccione la imagen que desee ajustar en [Tira de diapositivas], [Miniaturas] o [Agregar a bandeja de fotos].
Guardar las imágenes ajustadas
- Si selecciona varias imágenes, los parámetros de ajuste se aplicarán a todas ellas. Si entre las imágenes seleccionadas hay alguna no disponible para los ajustes, sólo se ajustarán las disponibles.
- Si selecciona otra imagen o si realiza otra operación antes de hacer clic en
 , aparecerá un cuadro de diálogo de confirmación para guardar. Haga clic en [Sí] para guardar la configuración de ajuste en el archivo de ajustes.
, aparecerá un cuadro de diálogo de confirmación para guardar. Haga clic en [Sí] para guardar la configuración de ajuste en el archivo de ajustes. - Si hace clic en
 tras ajustar una imagen mientras edita los metadatos en la paleta [Ajustes/Metadatos], los metadatos editados también se guardarán.
tras ajustar una imagen mientras edita los metadatos en la paleta [Ajustes/Metadatos], los metadatos editados también se guardarán. - Para obtener más información sobre la edición de metadatos, consulte “Editar metadatos”.
Guardar la imagen con un nombre diferente
Si ajusta sólo una imagen, puede guardarla con un nombre distinto. Al hacer clic en  , aparecerá una ventana que le permitirá definir la ubicación donde se guardará el archivo y el nombre.
, aparecerá una ventana que le permitirá definir la ubicación donde se guardará el archivo y el nombre.
 , aparecerá una ventana que le permitirá definir la ubicación donde se guardará el archivo y el nombre.
, aparecerá una ventana que le permitirá definir la ubicación donde se guardará el archivo y el nombre.Restaurar la versión anterior de una imagen
Una imagen ajustada y guardada puede revertirse al estado en que se encontraba antes de editarse o al momento en que se tomó. Si desea obtener más información, consulte “Deshacer imágenes ajustadas”.
Corrección de la aberración cromática
ViewNX-i puede corregir la aberración cromática causada por el objetivo. La aberración cromática es un fenómeno de corrimiento de color o cambio de color que se produce cuando la luz de diferentes longitudes de onda pasa a través del objetivo en diferentes ángulos de refracción hacia el sujeto. Puede haber aberración cromática longitudinal y lateral.
- La aberración cromática longitudinal es un fenómeno que provoca un desplazamiento de una imagen por diferencias en la longitud de onda de la luz.
- Para obtener más información sobre la corrección de la aberración cromática longitudinal, consulte “Corregir la aberración cromática longitudinal”.
- La aberración cromática lateral es un fenómeno que provoca diferencias en el tamaño de una imagen capturada. Mediante la aberración cromática lateral, el cambio de color se produce en el lateral de un objeto situado lejos del centro de la imagen.
- Para obtener más información sobre la corrección de la aberración cromática lateral, consulte “Corregir la aberración cromática lateral”.
Ajuste de imágenes de Selector de foto inteligente
- Si
 está seleccionado, el ajuste se realiza solo en la imagen clave.
está seleccionado, el ajuste se realiza solo en la imagen clave. - Si
 está seleccionado, el ajuste se realiza solo en la imagen seleccionada.
está seleccionado, el ajuste se realiza solo en la imagen seleccionada. - Si
 está seleccionado, el ajuste se realiza solo en las imágenes RAW (NEF, NRW).
está seleccionado, el ajuste se realiza solo en las imágenes RAW (NEF, NRW).
Notas
- [Compens. de exposición], [Balance de blancos] y [Picture Control] se aplican únicamente a imágenes RAW (NEF, NRW).
- Las funciones de ajuste distintas de las indicadas arriba son aplicables a las imágenes RAW (NEF, NRW), JPEG y TIFF.
- En función de las condiciones, es posible que incluso las imágenes en formatos admitidos no puedan editarse con ViewNX-i. Para obtener más información, consulte “Formatos compatibles”.
