- Inicio
- Operaciones básicas
- Paso 5: Clasificar imágenes fijas o películas
Tamaño de fuentes
- P
- M
- G
Paso 5: Clasificar imágenes fijas o películas
En ViewNX-i, puede ordenar imágenes fijas o vídeos y mostrar solo archivos filtrados según condiciones específicas. Si utiliza la bandeja de fotos, puede agregar imágenes desde distintas carpetas.
Para clasificar archivos, utilice el espacio de trabajo [Exploración].
- Etiquetar o clasificar
- Mostrar solo archivos deseados (barra de filtro)
- Agregar imágenes o vídeos a la bandeja de fotos
Etiquetar o clasificar
El etiquetado es una función para clasificar imágenes. Las etiquetas van del 1 al 9, mientras que el 0 se asigna automáticamente a las imágenes sin etiquetar. Todas tienen asignado un color diferente.
La valoración es una función que califica el valor o la importancia de las imágenes o vídeos en una escala del uno al cinco mediante estrellas, o mediante una marca en las imágenes candidatas para su eliminación.
Puede aplicar una etiqueta, una valoración o ambas a una imagen.
- Seleccione la imagen o el vídeo que quiera etiquetar o valorar.
- Seleccione [Aplicar etiquetas]/[Valorar] en el menú [Imagen].
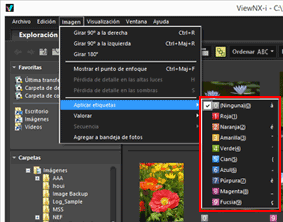 La imagen seleccionada se etiqueta o se valora.El etiquetado y la valoración se pueden llevar a cabo con el botón de acceso, que aparece al colocar el cursor sobre una miniatura.Para obtener más información sobre el botón de acceso, consulte “Organización de miniaturas”.Para obtener más información sobre el etiquetaje y la clasificación de imágenes, consulte “Visualizar/editar información incrustada en imágenes”.
La imagen seleccionada se etiqueta o se valora.El etiquetado y la valoración se pueden llevar a cabo con el botón de acceso, que aparece al colocar el cursor sobre una miniatura.Para obtener más información sobre el botón de acceso, consulte “Organización de miniaturas”.Para obtener más información sobre el etiquetaje y la clasificación de imágenes, consulte “Visualizar/editar información incrustada en imágenes”.
Mostrar solo archivos deseados (barra de filtro)
Puede visualizar solo los archivos que reúnen las condiciones que indique en la carpeta actual. Esta opción es muy práctica para limitar el número de archivos que aparecen durante la carga en un servicio Web o la impresión.
- Haga clic en [Filtro].
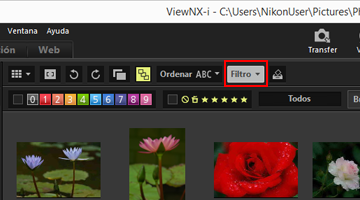 Aparecerá la barra de filtro.
Aparecerá la barra de filtro.
Mostrar sólo los archivos del formato especificado
- Haga clic en la zona situada a la derecha de los iconos de valoración para ver la lista desplegable y, a continuación, seleccione el formato de archivo que desee.
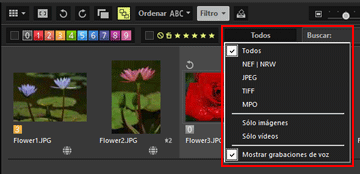 Únicamente las imágenes con el formato deseado aparecerán en la zona del Visualizador o en la Tira de diapositivas.
Únicamente las imágenes con el formato deseado aparecerán en la zona del Visualizador o en la Tira de diapositivas.
Filtrar imágenes por etiqueta o clasificación
- Especifique las opciones del filtro seleccionando una etiqueta o clasificación en la barra de filtro.
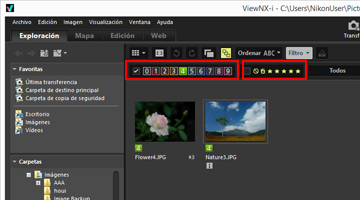 Haga clic en los iconos de etiqueta o clasificación deseados para especificar las condiciones del filtro.
Haga clic en los iconos de etiqueta o clasificación deseados para especificar las condiciones del filtro.- Únicamente las imágenes que cumplan las condiciones especificadas aparecerán en la zona del Visualizador o en la Tira de diapositivas.
- Tiene la opción de seleccionar varios números de etiqueta. Asimismo, puede indicar un intervalo de clasificaciones basado en las estrellas. Además, puede definir condiciones que combinen números de etiqueta con clasificaciones.
- Las condiciones del filtro se mantendrán aunque seleccione otra carpeta.
Cancelar el filtrado
- Para cancelar el filtrado por etiqueta o clasificación, haga clic en
 .
. - Para cancelar todos los ajustes del filtro, haga clic en [Borrar] en la barra de filtro.
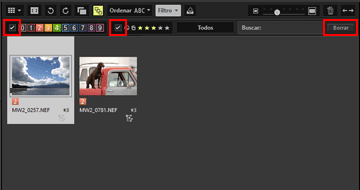
- Cuando tiene archivos filtrados, puede ocultar la barra de filtro y cancelar temporalmente el filtro haciendo clic en [Filtro].
Después, haga clic de nuevo en [Filtro] para filtrar los archivos utilizando como referencia las mismas condiciones.
Agregar imágenes o vídeos a la bandeja de fotos
Puede agregar temporalmente imágenes o vídeos a la bandeja de fotos sin cambiar su ubicación existente. Esto resulta práctico a la hora de recopilar los archivos deseados desde varias carpetas para cargarlos en un servicio Web o imprimirlos. La bandeja de fotos se visualiza en la parte inferior de la ventana. Haga clic en  /
/ para cerrarla.
para cerrarla.
 /
/ para cerrarla.
para cerrarla.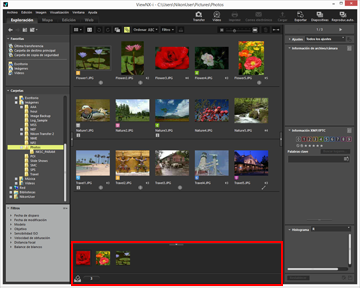
- Seleccione la miniatura que quiera agregar a la bandeja de fotos.
- Seleccione [Agregar a bandeja de fotos] en el menú [Imagen].
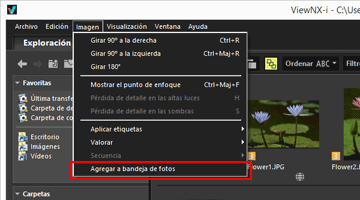 Se muestra el número de archivos agregados y las imágenes agregadas también se visualizan en la bandeja de fotos si está abierta.Si está seleccionado [Visualizador] o [Pantalla completa], la orientación de la bandeja de fotos coincide con la de la Tira de diapositivas. Si se muestra la Tira de diapositivas verticalmente, la bandeja de fotos también se visualiza verticalmente.La Bandeja de fotos no se muestra si se selecciona [Ocultar Tira de diapositivas]. Para obtener más información acerca de la configuración de visualización de la Tira de diapositivas, consulte “Operaciones básicas de la ventana de ViewNX-i”.
Se muestra el número de archivos agregados y las imágenes agregadas también se visualizan en la bandeja de fotos si está abierta.Si está seleccionado [Visualizador] o [Pantalla completa], la orientación de la bandeja de fotos coincide con la de la Tira de diapositivas. Si se muestra la Tira de diapositivas verticalmente, la bandeja de fotos también se visualiza verticalmente.La Bandeja de fotos no se muestra si se selecciona [Ocultar Tira de diapositivas]. Para obtener más información acerca de la configuración de visualización de la Tira de diapositivas, consulte “Operaciones básicas de la ventana de ViewNX-i”.
Agregar a la bandeja de fotos
- Si arrastra y suelta una miniatura en la bandeja de fotos también agregará la imagen.
 se muestra en la barra de herramientas, en la bandeja de fotos y en el botón de acceso. Tras haber seleccionado una imagen, haga clic en
se muestra en la barra de herramientas, en la bandeja de fotos y en el botón de acceso. Tras haber seleccionado una imagen, haga clic en  si quiere agregar la imagen a la bandeja de fotos.
si quiere agregar la imagen a la bandeja de fotos.- Para obtener más información sobre el botón de acceso, consulte “Organización de miniaturas”.
- El contenido de la bandeja de fotos se restaura al reiniciar ViewNX-i.
- No se pueden agregar carpetas a la bandeja de fotos.
- Los archivos existentes en servicios Web no se pueden agregar a la bandeja de fotos.
- Cuando se agregan imágenes de Selector de foto inteligente o imágenes NEF/NRW + JPEG mostradas como una sola imagen, solo se agrega su imagen clave.
Manipular imágenes en la bandeja de fotos
Para seleccionar un archivo, haga clic en su miniatura en la bandeja de fotos.
- El estado de selección de archivos de las miniaturas de la bandeja de fotos no se aplica en la zona del Visualizador.
- La información de disparo y la información XMP/IPTC también se muestran en la paleta si se selecciona un archivo en la bandeja de fotos.
- La configuración de la barra de filtro no se aplica a las imágenes de la bandeja de fotos.
Eliminar imágenes de la bandeja de fotos
- Seleccione la imagen que quiera eliminar de la bandeja de fotos.
- Haga clic en
 en la barra de herramientas.
en la barra de herramientas.
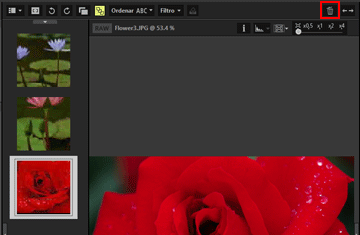
Eliminar imágenes
- Cuando se elimina una imagen no se muestra ningún mensaje.
- Mover archivos con ViewNX-i u otras aplicaciones los elimina también de la bandeja de fotos.
- Eliminar archivos con ViewNX-i u otras aplicaciones los elimina también de la bandeja de fotos.
- Si una imagen agregada a la bandeja de fotos ya no existe, la imagen se elimina también de la bandeja de fotos.
