- Inicio
- Visualizar o clasificar archivos
- Herramientas de la ventana de ViewNX-i
- Mostrar puntos brillantes perdidos
Tamaño de fuentes
- P
- M
- G
Mostrar puntos brillantes perdidos
Se pueden examinar las altas luces perdidas si se muestra la sobreexposición con distintos colores. Si los puntos brillantes no se han perdido, se mostrarán en negro. En caso de que se hayan perdido, se mostrarán en otro color. Para obtener más información sobre los colores, consulte “Colores de puntos brillantes perdidos”. No se pueden mostrar los puntos brillantes perdidos de un archivo de película o de datos Image Dust-Off (NDF).
Acerca de los puntos brillantes perdidos
Cuando las porciones brillantes de un objeto se muestran en blanco, reciben el nombre de “puntos brillantes perdidos”. Si un objeto tiene mucho contraste y se ajusta la exposición en la porción oscura del objeto, es probable que se pierdan puntos brillantes. Si se ajusta la exposición en la parte brillante del objeto, es probable que se produzcan sombras perdidas debido a la falta de exposición.
- Vaya al modo de vista [Visualizador] y seleccione una imagen para mostrar los puntos brillantes perdidos.
- En el menú [Imagen], seleccione [Pérdida de detalle en las altas luces].
Se mostrarán los puntos brillantes perdidos de la imagen seleccionada. Para obtener más información sobre los colores, consulte “Colores de puntos brillantes perdidos”.
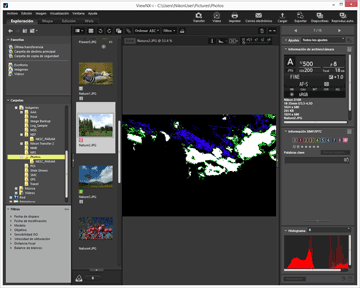 Los puntos brillantes perdidos permanecerán ahí aunque acceda al modo de vista [Pantalla completa].Para dejar de ver los puntos brillantes perdidos, vuelva a seleccionar [Pérdida de detalle en las altas luces] en el menú [Imagen].
Los puntos brillantes perdidos permanecerán ahí aunque acceda al modo de vista [Pantalla completa].Para dejar de ver los puntos brillantes perdidos, vuelva a seleccionar [Pérdida de detalle en las altas luces] en el menú [Imagen].
Otros métodos disponibles
- Pulse la tecla “H”.
- También se pueden mostrar las altas luces perdidas haciendo clic con el botón derecho del ratón en la imagen en el modo [Pantalla completa] (o manteniendo pulsada la tecla "Control" al hacer clic en Mac OS) y seleccionando la opción [Pérdida de detalle en las altas luces].
Colores de puntos brillantes perdidos
Si la imagen tiene altas luces perdidas, las zonas con valores de 254 o inferiores en cada canal se visualizan en negro. Las zonas de rojo, verde o azul con valores de canal de 255 se visualizan en otro color. Mediante el "Histograma", es posible comprobar el estado de cada canal de color.
Blanco
Esta área contiene valores de 255 para los canales rojo, verde y azul.
Amarillo
Esta área contiene valores de 255 para los canales rojo y verde.
Magenta
Esta área contiene valores de 255 para los canales rojo y azul.
Cian
Esta área contiene valores de 255 para los canales verde y azul.
Rojo
Esta área contiene valores de 255 para el canal rojo.
Verde
Esta área contiene valores de 255 para el canal verde.
Azul
Esta área contiene valores de 255 para el canal azul.
Negro
Todos los valores de esta zona son inferiores a 255.
- Temas relacionados
- Mostrar sombras perdidas
- Mostrar histograma
