- Inicio
- Usar datos de ubicación (mapa)
- Mostrar lugares de disparo en el mapa
Tamaño de fuentes
- P
- M
- G
Mostrar lugares de disparo en el mapa
Puede marcar con iconos los lugares del mapa en que se han capturado las imágenes a partir de los datos de ubicación incorporados en los archivos de imagen estática o de vídeo. Es posible ampliar el mapa y desplazarse por él libremente para poder revisar fácilmente la localización de los lugares de disparo.
También puede ver imágenes sin datos de ubicación incorporados en el mapa añadiendo los datos de ubicación a las imágenes. Para obtener más información sobre cómo añadir datos de ubicación a imágenes, consulte “Tratar datos de ubicación”.
- Abra una carpeta que contenga un archivo los datos de ubicación que desee utilizar.
- Haga clic en [Mapa] para cambiar el espacio de trabajo.
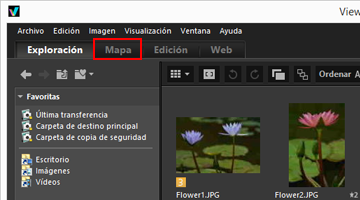 En la zona del Visualizador aparece un mapa obtenido de un servicio de mapas de Internet.La información de cada elemento se visualiza en la paleta [Ajustes/Metadatos].
En la zona del Visualizador aparece un mapa obtenido de un servicio de mapas de Internet.La información de cada elemento se visualiza en la paleta [Ajustes/Metadatos].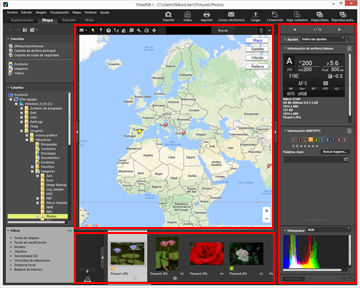 Puede seleccionar archivos guardados en la carpeta de la Tira de diapositivas.Para ver un archivo de otra carpeta, seleccione la carpeta que desee en la paleta [Carpetas] de la zona de navegación.Si las imágenes que quiere visualizar están guardadas en carpetas diferentes, agregue las imágenes desde sus respectivas carpetas a la bandeja de fotos. Podrá ver las imágenes sin tener que moverlas realmente de su ubicación existente.Para ver imágenes agregadas a la bandeja de fotos, haga clic en
Puede seleccionar archivos guardados en la carpeta de la Tira de diapositivas.Para ver un archivo de otra carpeta, seleccione la carpeta que desee en la paleta [Carpetas] de la zona de navegación.Si las imágenes que quiere visualizar están guardadas en carpetas diferentes, agregue las imágenes desde sus respectivas carpetas a la bandeja de fotos. Podrá ver las imágenes sin tener que moverlas realmente de su ubicación existente.Para ver imágenes agregadas a la bandeja de fotos, haga clic en en la zona del Visualizador. La visualización de la Tira de diapositivas cambia para mostrar las imágenes agregadas a la bandeja de fotos.
en la zona del Visualizador. La visualización de la Tira de diapositivas cambia para mostrar las imágenes agregadas a la bandeja de fotos.
Elementos de la barra de herramientas [Mapa]
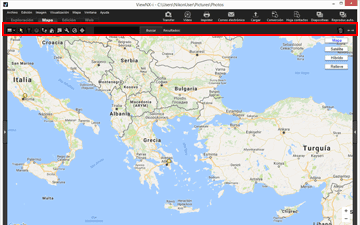
 Diseño del visualizador
Diseño del visualizadorCambia la disposición de [Mapa].
Seleccione una de las siguientes cuatro opciones:  [Tira de diapositivas horizontal],
[Tira de diapositivas horizontal],  [Tira de diapositivas vertical],
[Tira de diapositivas vertical],  [Ocultar Tira de diapositivas] o
[Ocultar Tira de diapositivas] o  [Pantalla completa].
[Pantalla completa].
 [Tira de diapositivas horizontal],
[Tira de diapositivas horizontal],  [Tira de diapositivas vertical],
[Tira de diapositivas vertical],  [Ocultar Tira de diapositivas] o
[Ocultar Tira de diapositivas] o  [Pantalla completa].
[Pantalla completa]. Botón de selección
Botón de selecciónEsta herramienta está seleccionada de forma predeterminada.
Tras terminar operaciones como la edición de los datos de ubicación,  se activa automáticamente.
se activa automáticamente.
 se activa automáticamente.
se activa automáticamente.Para finalizar otras operaciones, seleccione esta herramienta.
 Botón de edición de datos de ubicación
Botón de edición de datos de ubicaciónAñade o edita datos de ubicación.
 Botón de edición de datos de ubicación
Botón de edición de datos de ubicaciónEdita información de dirección.
 Botón de visualización de ruta
Botón de visualización de rutaConecta los lugares del mapa en que se han capturado las imágenes.
 Botón para volver a la posición de inicio
Botón para volver a la posición de inicioRestablece el estado de visualización del mapa al estado predeterminado definido en "Configuración del mapa".
 Abrir con botón del navegador
Abrir con botón del navegadorAccede a un servicio de mapas de Internet para recuperar el mapa visualizado en el área del mapa y lo muestra en un navegador Web.
 Botón de preferencias
Botón de preferenciasSelecciona un servidor de mapas o establece una posición de visualización del mapa predeterminada.
 Botón de gestión de registros
Botón de gestión de registrosMuestra la ruta de viaje en el mapa basado en el archivo de registro de ubicación seleccionado. Solo si está seleccionado este botón, aparece una zona para poder gestionar los datos del registro.
 Botón de destino
Botón de destinoCambia el estilo de visualización del mapa, de modo que la posición deseada se ubique en el centro.
Área de búsqueda en el mapa
Puede buscar un nombre y la dirección de una ubicación y mostrarlo en el mapa. Introduzca el nombre de la ubicación o la dirección que desee visualizar en el cuadro de edición y haga clic en [Buscar]. Una vez encontrado el nombre o la dirección, el mapa se abre en el punto en cuestión.
Si no se obtiene ningún resultado, aparece "No se encontró ninguna coincidencia" en el área de búsqueda en el mapa y el mapa mostrado no se modifica.

Elimina los archivos o las carpetas seleccionados o mostrados. En el modo [Pantalla completa], se elimina la imagen o la película mostrada.

Abre/cierra la paleta [Navegación] o la paleta [Ajustes/Metadatos].
Vista de mapa al cambiar al espacio de trabajo [Mapa]
El tipo de vista de mapa varía en función del número o del estado de selección de los archivos que contienen datos de ubicación en la carpeta actual. Configure los ajustes de vista de mapa en [Ubicaciones de disparo] dentro de “Configuración del mapa”.
Búsqueda en el mapa
Si se encuentran varios resultados, el mapa mostrado se desplaza a la primera ubicación de la lista de resultados. Haga clic en  para seleccionar el nombre de la ubicación que desee visualizar de la lista.
para seleccionar el nombre de la ubicación que desee visualizar de la lista.
 para seleccionar el nombre de la ubicación que desee visualizar de la lista.
para seleccionar el nombre de la ubicación que desee visualizar de la lista.Iconos en el mapa
- Si hace clic en la miniatura de un archivo con datos de ubicación, el icono
 correspondiente del mapa cambia a
correspondiente del mapa cambia a  .
. - Al hacer clic en
 en el mapa, se muestra información detallada sobre el archivo en ventanas emergentes. Para obtener más información, consulte “Comprobar información detallada de imágenes en el mapa”.
en el mapa, se muestra información detallada sobre el archivo en ventanas emergentes. Para obtener más información, consulte “Comprobar información detallada de imágenes en el mapa”.
Si se muestran como un solo archivo imágenes RAW (formato NEF o NRW) y JPEG grabadas simultáneamente
Las imágenes RAW (formato NEF o NRW) o JPEG grabadas simultáneamente al realizar el disparo aparecen como un solo archivo. Al editar datos de ubicación o metadatos, los cambios se aplican a ambos archivos a la vez.
Para obtener más información sobre cómo modificar el método de visualización de imágenes grabadas simultáneamente, consulte "Visualizar imágenes grabadas simultáneamente".
Acerca de las secuencias
 aparece en la ubicación correspondiente del mapa únicamente si la imagen clave de una secuencia contiene datos de ubicación.
aparece en la ubicación correspondiente del mapa únicamente si la imagen clave de una secuencia contiene datos de ubicación.- Si se selecciona cualquier imagen de la secuencia que no sea la imagen clave con datos de ubicación, no se visualiza
 .
. - Eliminar los datos de ubicación de la imagen clave también elimina los datos de ubicación del resto de imágenes de la secuencia.
Área del mapa
Muestra el área circundante al lugar de disparo, que se muestra como  en el mapa.
en el mapa.
 en el mapa.
en el mapa.Si varios archivos contienen los mismos datos de ubicación, se agrupan en un solo  . En función de la escala de visualización del mapa, es posible que archivos que contienen datos de ubicación distintos aparezcan identificados como un solo
. En función de la escala de visualización del mapa, es posible que archivos que contienen datos de ubicación distintos aparezcan identificados como un solo  si la distancia de la ubicación de disparo es poca.
si la distancia de la ubicación de disparo es poca.
 . En función de la escala de visualización del mapa, es posible que archivos que contienen datos de ubicación distintos aparezcan identificados como un solo
. En función de la escala de visualización del mapa, es posible que archivos que contienen datos de ubicación distintos aparezcan identificados como un solo  si la distancia de la ubicación de disparo es poca.
si la distancia de la ubicación de disparo es poca.Cuando se selecciona solo un archivo con información de dirección, se muestra el icono  en lugar de
en lugar de  . Cuando se seleccionan varios archivos, no se visualiza el icono
. Cuando se seleccionan varios archivos, no se visualiza el icono  .
.
 en lugar de
en lugar de  . Cuando se seleccionan varios archivos, no se visualiza el icono
. Cuando se seleccionan varios archivos, no se visualiza el icono  .
.Utilización del mapa
- El cursor del ratón se convierte en un icono de mano en el mapa para facilitar que pueda arrastrarlo y desplazarse libremente. (En Mac OS, el cursor del ratón no cambia al icono de mano, en función de la versión del sistema operativo.)
- Si se hace doble clic en cualquier punto del mapa, éste se amplía en dicho punto. En el área del mapa, es posible ampliar y reducir la vista con las herramientas que aparecen en pantalla.
- También se puede cambiar la visualización del mapa en modo satélite. El contenido visualizado varía en función del idioma.
Selección de múltiples iconos en el mapa
Puede seleccionar varios archivos si hace clic en los iconos  con la tecla “Ctrl” (o la tecla “Comando” en Mac OS).
con la tecla “Ctrl” (o la tecla “Comando” en Mac OS).
 con la tecla “Ctrl” (o la tecla “Comando” en Mac OS).
con la tecla “Ctrl” (o la tecla “Comando” en Mac OS).Para cancelar la selección, haga clic en las  seleccionadas sin soltar la tecla “Ctrl” (o la tecla “Comando” en Mac OS).
seleccionadas sin soltar la tecla “Ctrl” (o la tecla “Comando” en Mac OS).
 seleccionadas sin soltar la tecla “Ctrl” (o la tecla “Comando” en Mac OS).
seleccionadas sin soltar la tecla “Ctrl” (o la tecla “Comando” en Mac OS).