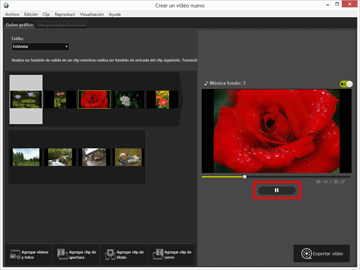- Inicio
- Editar vídeos (ViewNX-Movie Editor)
- Primeros pasos
- Paso 1: Organizar imágenes fijas y vídeos en el Guion gráfico
Tamaño de fuentes
- P
- M
- G
Paso 1: Organizar imágenes fijas y vídeos en el Guion gráfico
- Preparar archivos de vídeo y de imagen fija
- Agregar y organizar fuentes en la ventana de creación de vídeo
Preparar archivos de vídeo y de imagen fija
- Los archivos de vídeo y de imagen fija capturados con una cámara digital Nikon se pueden usar como fuentes en los formatos de archivo que se especifican a continuación.
Archivos de imagen fija:JPEG, TIFF, RAW (NEF, NRW)Archivo de vídeo:MOV, AVI、MP4 (H.264/AAC)
- Si utiliza archivos de imagen fija o archivos de vídeo grabados en una tarjeta de memoria, cópielos en el disco duro de su ordenador antes de guardarlos.
Agregar y organizar fuentes en la ventana de creación de vídeo
Puede agregar archivos de imagen fija y archivos de vídeo a las fuentes organizadas en el Guion gráfico en la ventana de creación de vídeo.
- Haga clic en el botón [
 Agregar vídeos y fotos] en la ventana de creación de vídeo.
Agregar vídeos y fotos] en la ventana de creación de vídeo.
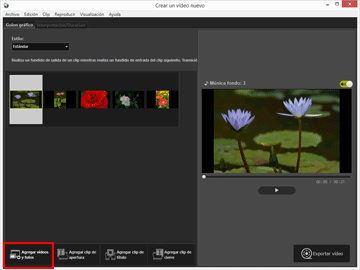 Haga clic en [OK] en la ventana de confirmación que aparece para confirmar que desea acceder a la ventana ViewNX-i para seleccionar la fuente.
Haga clic en [OK] en la ventana de confirmación que aparece para confirmar que desea acceder a la ventana ViewNX-i para seleccionar la fuente.
- Seleccione los archivos de vídeo y de imagen fija en la ventana del navegador de ViewNX-i y haga clic en
 .
Los archivos de vídeo seleccionados (archivos marcados con
.
Los archivos de vídeo seleccionados (archivos marcados con ) y los archivos de imagen se agregan al Guion gráfico.
) y los archivos de imagen se agregan al Guion gráfico.
También es posible arrastrar y soltar archivos directamente desde el Explorador (Windows) o desde el Finder (Mac OS) para agregarlos al Guion gráfico.
Organice todos los vídeos, imágenes y otras fuentes en el Guion gráfico.
Puede arrastrar y soltar los archivos de imagen y de vídeo en el Guion gráfico para organizarlos en el orden de reproducción que desee.
Reproducción
Es posible previsualizar el Guion gráfico en curso cada vez que se hace clic en  en la zona de vista previa.
en la zona de vista previa.
 en la zona de vista previa.
en la zona de vista previa.En la zona de vista previa encontrará los controles de vídeo siguientes.
- XX:XX / XX:XX
- Muestra el tiempo en el formato “tiempo de reproducción actual/tiempo de reproducción total”.

- Indica el punto de reproducción o el punto de pausa actual. Arrástrelo para saltar a otro punto de reproducción.

- Haga clic en este botón para reproducir un vídeo creado.
- Durante la reproducción, el botón se convierte en
 Cuando el vídeo está parado o en pausa, el botón se convierte en
Cuando el vídeo está parado o en pausa, el botón se convierte en 
Si hace clic en una fuente en el Guion gráfico, la fuente se visualiza en la ventana de vista previa. El archivo se puede reproducir desde la posición de visualización.