- Inicio
- Visualizar o clasificar archivos
- Herramientas de la ventana de ViewNX-i
- Cambiar tamaño de la vista
Tamaño de fuentes
- P
- M
- G
Cambiar tamaño de la vista
Permite cambiar el tamaño de las miniaturas y las imágenes mostradas en la zona del Visualizador o la Tira de diapositivas.
- Cambiar tamaño de miniaturas
- Aplicar zoom a imágenes
- Cambiar el tamaño de vista con la tecla "Mayús"
Cambiar tamaño de miniaturas
Permite cambiar el tamaño de las miniaturas y las imágenes mostradas en la zona del Visualizador o la Tira de diapositivas.
Cambiar el tamaño de las miniaturas en la zona del Visualizador
- Haga clic en
 o en
o en  en la barra de herramientas.
en la barra de herramientas.

- Haga clic en
 para ampliar el zoom en las miniaturas.
para ampliar el zoom en las miniaturas. - Haga clic en
 para reducir el zoom en las miniaturas.
para reducir el zoom en las miniaturas. - También es posible cambiar el tamaño de las miniaturas haciendo clic en la regla o arrastrando el control deslizante.
- Haga clic en
Cambiar tamaño de miniaturas en la Tira de diapositivas
- Arrastre el borde entre la Tira de diapositivas y la zona del Visualizador.
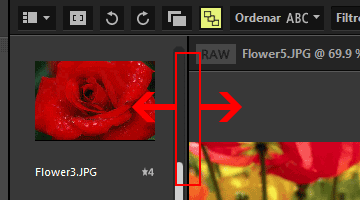
Otros métodos disponibles
- Sitúe la barra del cursor en el [Tamaño de miniatura] del menú [Visualización] y seleccione un nuevo tamaño.
- Tras hacer clic en cualquier punto de la zona del Visualizador o la Tira de diapositivas, mantenga presionada la tecla “Ctrl” y pulse las teclas “+” o “-” (sólo Windows).
- Pulse la tecla “Ctrl” y “+” para ampliar las miniaturas. Pulse la tecla “Ctrl” y “-” para reducir las miniaturas.
Aplicar zoom a imágenes
Es posible ampliar o reducir el tamaño de las imágenes que aparecen en los modos [Visualizador], [Mostrar imagen en Pantalla completa] o [Comparar 2 imágenes].
No es posible aplicar zoom a un archivo de película o de datos Image Dust-Off (NDF).
- Haga clic en la regla de escala de la barra del control de imágenes o seleccione
 /
/  /
/  .
.
- En el modo [Visualizador]:
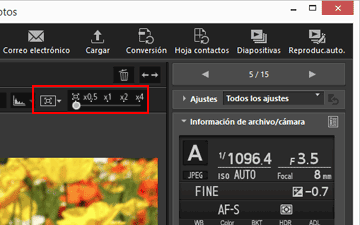
- En el modo [Pantalla completa]:
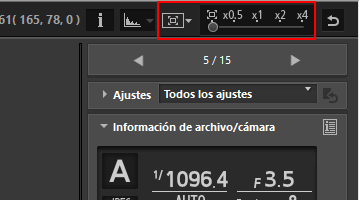
Visualizar imágenes en la zona del Visualizador
- Seleccione
 (Ajustar a la pantalla) para visualizar la imagen rellenando toda la zona del Visualizador.
(Ajustar a la pantalla) para visualizar la imagen rellenando toda la zona del Visualizador. 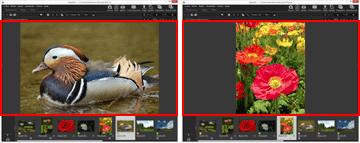
- Seleccione
 (Ajustar al cuadrado) para visualizar la imagen rellenando todo el cuadrado inscrito en la zona del Visualizador. La imagen se visualiza con la misma proporción de ampliación, independientemente de su orientación.
(Ajustar al cuadrado) para visualizar la imagen rellenando todo el cuadrado inscrito en la zona del Visualizador. La imagen se visualiza con la misma proporción de ampliación, independientemente de su orientación. 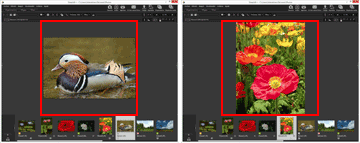
- Seleccione
 (Llenar la pantalla) para visualizar la imagen de modo que cualquier lado ocupe toda la zona del Visualizador. Aunque es posible que aparezca una barra de desplazamiento al otro lado, la ampliación no puede superar el 100%.
(Llenar la pantalla) para visualizar la imagen de modo que cualquier lado ocupe toda la zona del Visualizador. Aunque es posible que aparezca una barra de desplazamiento al otro lado, la ampliación no puede superar el 100%. 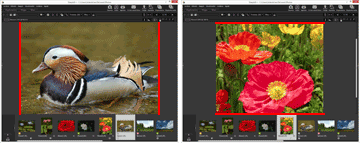
- Haga clic en
 en la escala para elegir el modo que se muestra la imagen:
en la escala para elegir el modo que se muestra la imagen:  ,
,  o
o  .
.
- Haga clic en [50%] para mostrar la imagen a la mitad de su tamaño.
- Haga clic en [100%] para mostrar la imagen a tamaño completo.
- Haga clic en [200%] o [400%] para visualizar la imagen con una ampliación del 200% o del 400%.
Otros métodos para ampliar o reducir una imagen
- Tras hacer clic en cualquier punto de la zona del Visualizador, mantenga presionada la tecla “Ctrl” y pulse las teclas “+” o “-” (sólo Windows).
- Pulse la tecla “Ctrl” y “+” para ampliar una imagen. Pulse la tecla “Ctrl” y “-” para reducir una imagen.
- En la opción [Vista del visualizador] del menú [Visualización], seleccione la tasa de ampliación o el estilo de visualización de toda la imagen.
Cambiar el tamaño de vista con la tecla "Mayús"
Cuando una imagen se muestra en el modo [Visualizador] o [Pantalla completa], es posible visualizarla temporalmente a una escala diferente.
- Pulse la tecla “Mayús” o haga clic con el ratón.
- Si pulsa la tecla “Mayús” o hace clic sin soltar mientras visualiza una imagen, la imagen se muestra con la proporción de ampliación configurada en “Opciones/Preferencias de la ventana de ViewNX-i” > “Visualización de imagen”.
- Si la imagen se muestra en
 (Ajustar a la pantalla),
(Ajustar a la pantalla),  (Ajustar al cuadrado) o
(Ajustar al cuadrado) o  (Llenar la pantalla), aparece temporalmente a escala [50%], [100%], [200%] o [400%]. Puede especificar el nivel de ampliación en “Opciones/Preferencias de la ventana de ViewNX-i” > “Visualización de imagen”.
(Llenar la pantalla), aparece temporalmente a escala [50%], [100%], [200%] o [400%]. Puede especificar el nivel de ampliación en “Opciones/Preferencias de la ventana de ViewNX-i” > “Visualización de imagen”. - Cuando una imagen se visualiza a escala [50%], [100%], [200%] o [400%], se amplía con el cursor como centro de la imagen.
Nota
- Para cambiar el tamaño de vista pulsando la tecla "Mayús" en el modo [Visualizador], coloque el cursor en la zona del Visualizador. Si el cursor está fuera de la zona del Visualizador, la función no se puede aplicar.
- Si pulsar la tecla “Mayús” cinco veces seguidas en Windows, aparecerá una pantalla para indicar que se ha activado la función “StickyKeys”. Para cancelar la función “StickyKeys”, haga clic en [Cancelar].
