- Inicio
- Editar vídeos (ViewNX-Movie Editor)
- Primeros pasos
- Paso 2: Configurar los efectos de transición y agregar un clip de apertura, un clip de cierre y música de fondo
Tamaño de fuentes
- P
- M
- G
Paso 2: Configurar los efectos de transición y agregar un clip de apertura, un clip de cierre y música de fondo
Edite el Guion gráfico agregando efectos de transición en pantalla, clips de de titulo y música de fondo.
- Configuración de los efectos de cambio
- Agregar clips de apertura, clips de cierre y clips de de titulo
- Ordenar o eliminar fuentes
- Agregar música de fondo
Configuración de los efectos de cambio
Seleccione [Estilo:] para configurar los efectos de transición entre las fuentes (vídeos/imágenes fijas/clips de de titulo) en el Guion gráfico.
- En la ficha [Guion gráfico], haga clic en [Estándar] en [Estilo:] y seleccione el estilo.
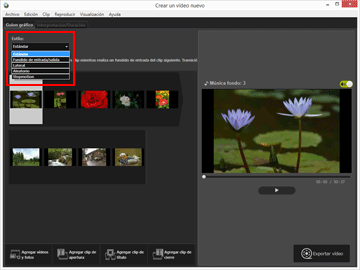 El efecto de transición quedará definido. Puede comprobar los resultados en la zona de vista previa.[Estándar]Reproduce las imágenes fijas (fotografías) y vídeos con una transición suave, sin perder ninguna parte de la fuente.[Fundido de entrada/salida]Reproduce imágenes fijas (fotografías) y vídeos con una transición de desvanecimiento lento.[Lateral]Reproduce imágenes fijas (fotografías) y vídeos con una transición que desliza la siguiente imagen de derecha a izquierda sobre la imagen anterior.[Aleatorio]Reproduce imágenes fijas (fotografías) y vídeos con efectos de transición aleatorios.[Stopmotion]Este ajuste está disponible si las fuentes incluyen imágenes fijas (fotografías). Cada imagen fija (fotografía) se reproduce durante un breve periodo de tiempo (0,1 seg./0,2 seg./0,5 seg.) hasta que se visualiza la siguiente.Utilice este ajuste para reproducir imágenes fijas (fotografía) en modo stop motion (similar a una animación por pasos).
El efecto de transición quedará definido. Puede comprobar los resultados en la zona de vista previa.[Estándar]Reproduce las imágenes fijas (fotografías) y vídeos con una transición suave, sin perder ninguna parte de la fuente.[Fundido de entrada/salida]Reproduce imágenes fijas (fotografías) y vídeos con una transición de desvanecimiento lento.[Lateral]Reproduce imágenes fijas (fotografías) y vídeos con una transición que desliza la siguiente imagen de derecha a izquierda sobre la imagen anterior.[Aleatorio]Reproduce imágenes fijas (fotografías) y vídeos con efectos de transición aleatorios.[Stopmotion]Este ajuste está disponible si las fuentes incluyen imágenes fijas (fotografías). Cada imagen fija (fotografía) se reproduce durante un breve periodo de tiempo (0,1 seg./0,2 seg./0,5 seg.) hasta que se visualiza la siguiente.Utilice este ajuste para reproducir imágenes fijas (fotografía) en modo stop motion (similar a una animación por pasos).
Agregar clips de apertura, clips de cierre y clips de de titulo
Puede agregar un clip de apertura al inicio del vídeo y un clip de cierre al final, así como agregar clips de de titulo entre escenas para crear separaciones entre ellas.
Los clips de de titulo se agregan directamente antes de seleccionar la fuente en el Guion gráfico. Los clips se pueden editar una vez agregados.
- Haga clic en [
 Agregar clip de apertura], [
Agregar clip de apertura], [ Agregar clip de título] o [
Agregar clip de título] o [ Agregar clip de cierre].
Agregar clip de cierre].
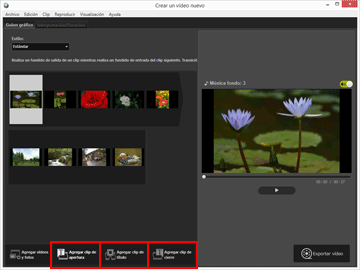 Se visualiza la ventana [Configuración de título] para el clip.
Se visualiza la ventana [Configuración de título] para el clip.
- Haga clic en el cuadro de texto situado en la parte superior izquierda de la ventana [Configuración de título] e introduzca el texto que desee.
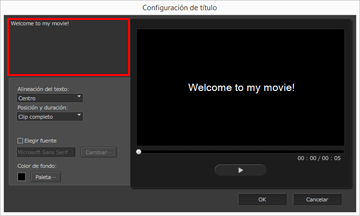 Es posible configurar las siguientes opciones.[Alineación del texto:]Define la posición del texto visualizado.[Posición y duración:]Solo está disponible el ajuste [Clip completo] y el texto se visualiza aproximadamente durante 5 segundos mientras el clip está visible.[Elegir fuente]Si agrega una marca de verificación y hace clic en [Cambiar...], es posible cambiar opciones como el estilo, el tamaño y el color de la fuente.[Color de fondo:]Si hace clic en [Paleta...], puede cambiar el color de fondo del texto.
Es posible configurar las siguientes opciones.[Alineación del texto:]Define la posición del texto visualizado.[Posición y duración:]Solo está disponible el ajuste [Clip completo] y el texto se visualiza aproximadamente durante 5 segundos mientras el clip está visible.[Elegir fuente]Si agrega una marca de verificación y hace clic en [Cambiar...], es posible cambiar opciones como el estilo, el tamaño y el color de la fuente.[Color de fondo:]Si hace clic en [Paleta...], puede cambiar el color de fondo del texto.
- Haga clic en [OK].
Tras realizar los ajustes, haga clic en [OK] para aplicarlos y agregar el clip al Guion gráfico. Puede comprobar los resultados en la zona de vista previa.Si quiere editar los clips de apertura, de cierre o de mensajes que ha agregado, haga clic en el icono
 que aparece al pasar el cursor del ratón por encima del clip.
que aparece al pasar el cursor del ratón por encima del clip.
Ordenar o eliminar fuentes
Puede arrastrar y soltar los archivos de imagen, de vídeo y los clips de de titulo agregados al Guion gráfico para reorganizar el orden.
Consulte “Organizar, agregar y eliminar fuentes” para obtener más información sobre la organización y la eliminación de los archivos.
Agregar música de fondo
Puede agregar música de fondo al proyecto en el Guion gráfico.
Prepare un archivo de música (audio) para usarlo como música de fondo y guárdelo en la ficha [Interpretación/Duración] de la ventana de creación de vídeo. Se admiten los archivos de audio estándar.
Los formatos de sonido que puede registrar son WAV y AAC.
Consulte “Insertar música de fondo” para obtener más información sobre cómo guardar la música de fondo.
Seguidamente, continúe con “Paso 3: Exportar los resultados editados como un archivo de vídeo”.
