- Inicio
- Editar vídeos (ViewNX-Movie Editor)
- Instrucciones detalladas
- Exportar vídeos (convertir/combinar/crear vídeos)
Tamaño de fuentes
- P
- M
- G
Exportar vídeos (convertir/combinar/crear vídeos)
Tiene la opción de exportar el Guion gráfico creado como un nuevo archivo de vídeo.
Configurar los ajustes de exportación de vídeo
- Haga clic en
 .
.
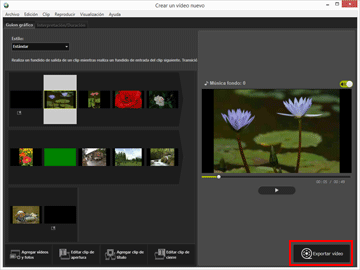 Aparece la ventana [Exportar vídeo].
Aparece la ventana [Exportar vídeo].
- Configure los ajustes.
Ventana [Exportar vídeo]
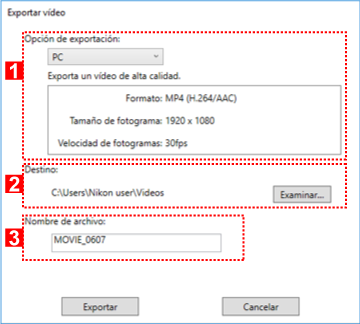
Cuando se configuran las siguientes opciones y se hace clic en [Exportar], el Guion gráfico creado y el archivo de vídeo se exportan como un nuevo archivo de vídeo.
Las opciones que aparecen varían en función de la opción seleccionada en la ventana de configuración general.
1
[Opción de exportación:]
Si se selecciona [Editar vídeo] en la ventana de configuración general y se especifica uno de los siguientes estilos de exportación, se visualizan los detalles y la configuración avanzada del estilo de exportación (Formato:, Tamaño de fotograma:, Velocidad de fotogramas:).
- [PC]
- Exporta un vídeo con alta calidad de imagen. No es posible exportar vídeos de 60 minutos de duración o más largos.
- [YouTube]
- Exporta un vídeo con tamaño compacto para YouTube. No es posible exportar vídeos de 15 minutos de duración o más largos, ni de 2 GB o más grandes.
- [Red social]
- Exporta un vídeo con tamaño compacto para servicios de redes sociales. No es posible exportar vídeos de 15 minutos de duración o más largos, ni de 1 GB o más grandes.
- [Avanzada]
- Exporta un vídeo con la configuración avanzada deseada (Formato:, Tamaño de fotograma:, Velocidad de fotogramas:). No es posible exportar vídeos de 60 minutos de duración o más largos.
2
[Destino:]
Se visualiza la carpeta de destino en la que se guarda el vídeo. Para cambiarla, haga clic en [Examinar...] y seleccione otra carpeta.
3
[Nombre de archivo:]
Se visualiza el nombre del vídeo. Para cambiarlo, haga clic en el cuadro de entrada e introduzca un nuevo nombre de archivo.
Si se selecciona [Exportar parte] en la ventana de configuración general
Si selecciona un archivo de vídeo recortado en ViewNX-i, inicia ViewNX-Movie Editor y hace clic en [Exportar parte] en la ventana de configuración general, puede elegir uno de los siguientes estilos de exportación.
- [Rápido]
- Extrae rápidamente la parte especificada para reproducción en ViewNX-i (procesada aproximadamente en incrementos de 1 segundos/solo vídeo H.264).
- [Avanzada]
- Exporta la parte especificada para reproducción en ViewNX-i con la configuración deseada.
Si se selecciona [Combinar vídeos] en la ventana de configuración general
Si selecciona varios vídeos grabados con la misma configuración en ViewNX-i, inicia ViewNX-Movie Editor y hace clic en [Combinar vídeos] en la ventana de configuración general, se visualiza el siguiente estilo de exportación.
- [Rápido]
- Combina rápidamente los vídeos seleccionados en un único archivo de vídeo.
Opciones de ajuste
Los detalles del estilo de exportación visualizados varían en función de la opción seleccionada en la ventana de configuración general. Si selecciona [Exportar parte] o [Editar vídeo] y visualiza la ventana [Exportar vídeo], puede seleccionar [Avanzada] para configurar o marcar las siguientes opciones. Las opciones visualizadas o disponibles varían en función del tipo de fuente o del estilo de exportación seleccionado.
[Formato:]
Seleccione el formato de archivo entre los 3 tipos que se muestran a continuación.
- [MP4 (H.264/AAC)]
- Extensión: .mp4
- Formato de compresión de vídeo: H.264
- Formato de audio: AAC
- [MOV (H.264/AAC)]
- Extensión: .mov
- Formato de compresión de vídeo: H.264
- Formato de audio: AAC
- [MOV (H.264/Linear PCM)]
- Extensión: .mov
- Formato de compresión de vídeo: H.264
- Formato de audio: Linear PCM
Seleccione [MOV (H.264/AAC)] para obtener un tamaño de archivo más pequeño al exportar el vídeo.
[Tamaño de fotograma:]
Las opciones seleccionables varían en función de factores como la relación de aspecto del vídeo que se va a exportar.
- 640 x 424 (3:2)
- 640 x 480 (4:3)
- 960 x 540 (16:9)
- 1280 x 720 (16:9)
- 1920 x 1080 (16:9)
El tamaño predeterminado se selecciona en función del tamaño de los archivos de imagen y de vídeo utilizados en el Guion gráfico.
El tamaño [1920 x 1080] se selecciona si el Guion gráfico solo contiene imágenes fijas.
[Velocidad de fotogramas:]
Las opciones visualizadas o disponibles varían en función del tipo de fuente o del estilo de exportación seleccionado. Se visualiza el número de fotogramas por segundo se del vídeo que se va a exportar. La velocidad de fotogramas óptima se selecciona en función del estilo de exportación seleccionado (50 fps/60 fps para [PC] y 24 fps/25 fps/30 fps para [YouTube] o [Red social]).
Nombre de archivo y destino para guardar
Durante la exportación puede especificar el nombre de archivo y el destino para guardar.
[Nombre de archivo:]
Introduzca el nombre de archivo del vídeo exportado.
Si el número de caracteres del nombre del archivo o del nombre de la carpeta supera el límite, el botón [Exportar] situado en la parte inferior de la pantalla se desactivará temporalmente (solo Windows).
[Destino:]
Defina el destino de almacenamiento del vídeo que desea exportar.
Configuración del tamaño del vídeo creado
El tamaño del vídeo creado se calcula automáticamente a partir del archivo de vídeo de mayor tamaño (es decir, el vídeo con mayor área en términos de dimensiones de píxeles horizontales y verticales) en el Guion gráfico en el orden de prioridad que se describe a continuación.
- Si el estilo de exportación es [PC] o [YouTube]:
- Se aplica el tamaño [1920 x 1080] si el tamaño de la fuente es [1920 x 1080] o si tiene un área mayor.
- Si el estilo de exportación es [Red social]:
- Se aplica el tamaño [1280 x 720] si el tamaño de la fuente es [1280 x 720] o si tiene un área mayor.
- Si la relación de aspecto del vídeo es 3:2:
- Se aplica el tamaño [640 x 424].
- Si la relación de aspecto del vídeo es 4:3:
- Se aplica el tamaño [640 x 480].
- Si no se cumple ninguna de las condiciones anteriores:
- Se aplica el tamaño [1280 x 720].
Acerca de los fotogramas por segundo
El número real de fotogramas por segundo definido en la configuración de [Velocidad de fotogramas:] es el siguiente.
- 24 fps: reproducción a 23,976 fotogramas por segundo.
- 25 fps: reproducción a 25 fotogramas por segundo.
- 30 fps: reproducción a 29,97 fotogramas por segundo.
- 50 fps: reproducción a 50 fotogramas por segundo.
- 60 fps: reproducción a 59,94 fotogramas por segundo.
Crear vídeos para cargar a las redes sociales
Cuando se exportan vídeos, puede seleccionar [YouTube] o [Red social] como estilo de exportación, y esto reducirá el tamaño de archivo y configurará otras propiedades para facilitar la carga de los vídeos.
- En la ventana [Exportar vídeo], seleccione [YouTube] o [Red social].
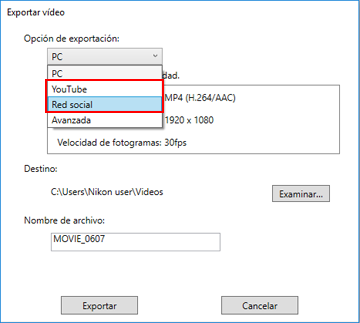
- Haga clic en [Exportar].
Si el vídeo dura 15 minutos o más, o si el tamaño de archivo supera los 2 GB (para YouTube o NIKON IMAGE SPACE) o 1 GB (para redes sociales), se visualiza un mensaje de error y el vídeo no se exporta. Regrese al Guion gráfico y modifique las fuentes.
