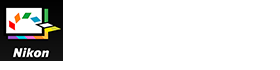- Home
- Detailed Operations of Picture Control Utility 2
- Menu List of Picture Control Utility 2
Font size
- S
- M
- L
Menu List of Picture Control Utility 2
The available menu list of Picture Control Utility 2.
- [File] menu
- [Edit] menu
- [Preview] menu
- [Window] menu
- [Help] menu
- [Picture Control Utility 2] menu (Mac OS only)
[File] menu
[Add Custom Picture Control to List...]
Assigns the created custom Picture Control a name and adds it to the Picture Control list.
Ctrl+N (Windows) / Command+N (Mac OS)
[Overwrite Custom Picture Control]
Overwrites the custom Picture Control in the Picture Control list with the one that you created.
Ctrl+S (Windows) / Command+S (Mac OS)
[Rename Custom Picture Control]
Renames Picture Controls.
F2
[Import Custom Picture Control]
Imports Picture Controls into the Picture Control list.
[Export Custom Picture Control]
Saves the created custom Picture Control.
[Launch NX Studio]
Launches NX Studio. This item is displayed only when NX Studio is installed.
[Launch Capture NX-D]
Launches Capture NX-D. This item is displayed only when Capture NX-D is installed.
[Launch ViewNX-i]
Launches ViewNX-i. This item is displayed only when ViewNX-i is installed.
[Quit Picture Control Utility 2] (Windows only)
Exits from Picture Control Utility 2.
Ctrl+Q(Windows)
[Edit] menu
[Cut] (Mac OS only)
This function cuts the text being edited.
Command + X (Mac OS)
[Copy] (Mac OS only)
Copies selected text when editing text.
Command + C (Mac OS)
[Paste] (Mac OS only)
Copies selected text when editing text.
Command + V (Mac OS)
[Delete]
Delete custom Picture Controls registered in Picture Control Utility 2.
Delete
[Select All] (Mac OS only)
Selects all files.
Command + A (Mac OS)
[Reset Adjustments]
Restores all setting items to their previous values before adjustment.
[Add Product...]
Displays the [Add product...] window.
[Preferences...] (Windows only)
Displays the [Preferences] window.
Ctrl+K (Windows)
[Preview] menu
[Change Preview Image...]
Changes the RAW image (NEF) used as the preview image.
[Use Default Sample]
Restores the default preview image.
[Rotate 90°CW]
Rotates the preview image clockwise 90 degrees.
Ctrl+R (Windows) / Command+R (Mac OS)
[Rotate 90°CCW]
Rotates the preview image counterclockwise 90 degrees.
Ctrl+Shift+R (Windows) / Command+Shift+R (Mac OS)
[Rotate 180°]
Rotates the preview image 180 degrees.
[Full Screen]
Displays the preview image in full screen.
Ctrl+F (Windows) / Command+F (Mac OS)
[Single Preview]
Displays a single preview image in the preview image area.
[Compare Before/After Horizontally]
Aligns images horizontally.
[Compare Before/After Vertically]
Aligns images vertically.
[Compare with]
Select the Picture Controls to compare when [Compare Before/After Horizontally] or [Compare Before/After Vertically] is selected.
[Zoom]
Changes the display magnification for the preview image.
[Window] menu
[Histogram]
Displays the histogram of the preview image.
[Share]
Displays the [Share] palette.
[Reset Layout]
Restores the default palette layout and sizes.
[Tutorial]
Displays the [Tutorial] window.
[Help] menu
[Picture Control Utility 2 Help]
Displays this Help.
F1 (Windows)
[Check for Updates...]
Checks for updates.
[About Picture Control Utility 2] (Windows only)
Displays the Picture Control Utility 2 version information window.
[Picture Control Utility 2] menu (Mac OS only)
[About Picture Control Utility 2]
Display the Picture Control Utility 2 version information window. Click anywhere on the screen to close the window.
[Preferences...]
Displays the [Preferences] window.
Command+, (Mac OS)
[Hide Picture Control Utility 2]
Hides Picture Control Utility 2.
[Hide Others]
Hides applications other than Picture Control Utility 2.
[Show All]
Shows all running applications.
[Quit Picture Control Utility 2]
Exits from Picture Control Utility 2.
Command+Q (Mac OS)