- Android
- iOS
Nauwkeurigheid locatiegegevens
Kies hoe vaak het smartapparaat locatiegegevens bijwerkt wanneer 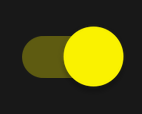 (aan) is geselecteerd voor Auto koppeling > Locatiegegevens in het tabblad
(aan) is geselecteerd voor Auto koppeling > Locatiegegevens in het tabblad  . Minder vaak bijwerken beperkt de nauwkeurigheid van de vastgelegde gegevens, maar vermindert ook het stroomverbruik.
. Minder vaak bijwerken beperkt de nauwkeurigheid van de vastgelegde gegevens, maar vermindert ook het stroomverbruik.
-
Tik op Auto koppeling in de
 tab.
tab.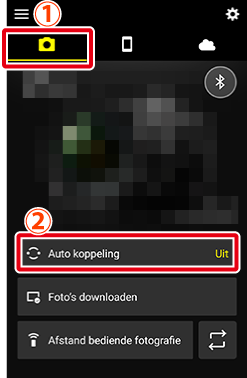
-
Druk de schakelaar Auto koppeling naar
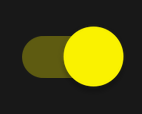 (aan).
(aan).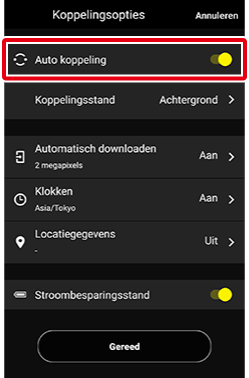
-
Tik op Locatiegegevens.
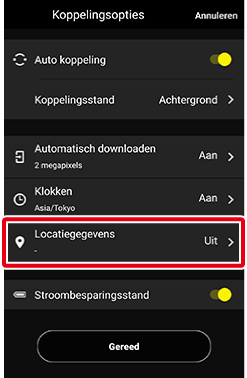
-
Tik Locatiegegevens op aan (
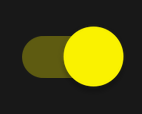 ).
).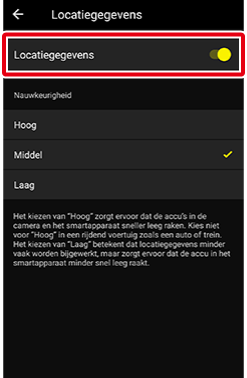
-
Door het inschakelen van Locatiegegevens wordt er toegang verleend tot opties voor nauwkeurigheid.
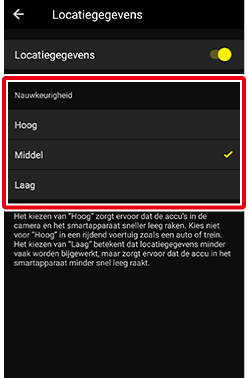
-
Tik op de gewenste optie.
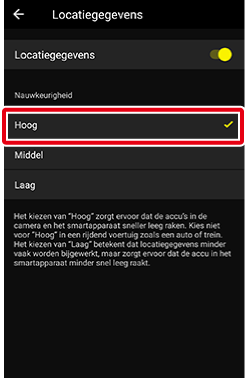
-
Tik op
 om terug te keren naar het vorige scherm.
om terug te keren naar het vorige scherm.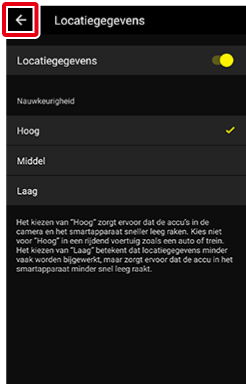
-
Tik op Gereed om naar het tabblad
 te gaan.
te gaan.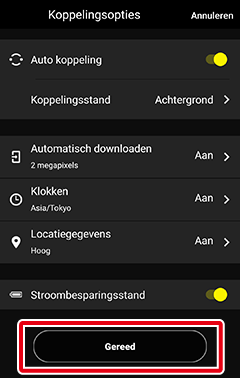
Kies hoe vaak het smartapparaat locatiegegevens bijwerkt wanneer 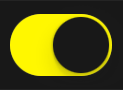 (aan) is geselecteerd voor Auto koppeling > Locatiegegevens in het tabblad
(aan) is geselecteerd voor Auto koppeling > Locatiegegevens in het tabblad  . Minder vaak bijwerken beperkt de nauwkeurigheid van de vastgelegde gegevens, maar vermindert ook het stroomverbruik.
. Minder vaak bijwerken beperkt de nauwkeurigheid van de vastgelegde gegevens, maar vermindert ook het stroomverbruik.
-
Tik op Auto koppeling in de
 tab.
tab.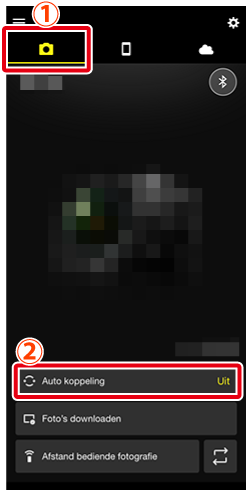
-
Druk de schakelaar Auto koppeling naar
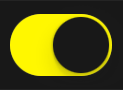 (aan).
(aan).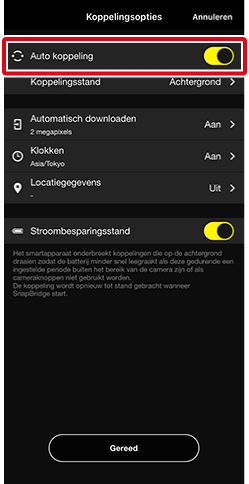
-
Tik op Locatiegegevens.
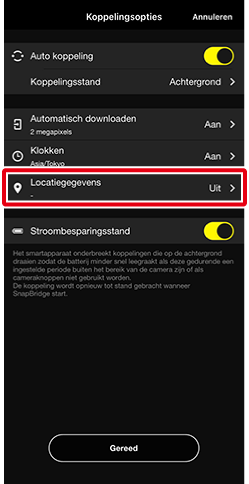
-
Tik Locatiegegevens op aan (
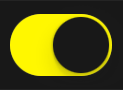 ).
).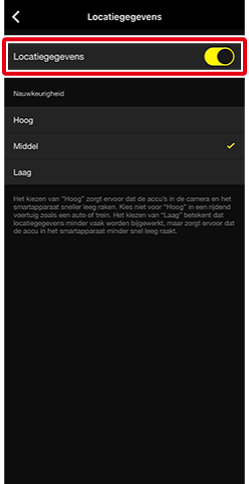
-
Door het inschakelen van Locatiegegevens wordt er toegang verleend tot opties voor nauwkeurigheid.
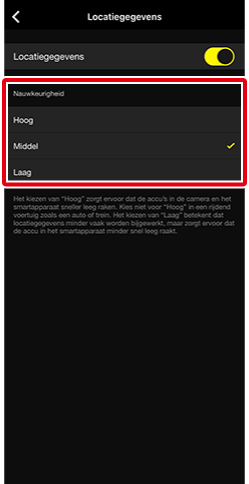
-
Tik op de gewenste optie.
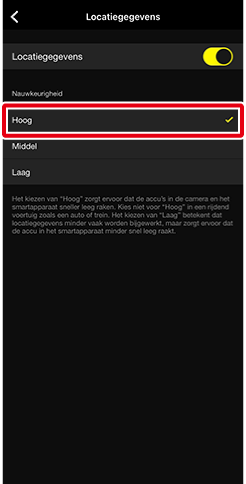
-
Tik op
 om terug te keren naar het vorige scherm.
om terug te keren naar het vorige scherm.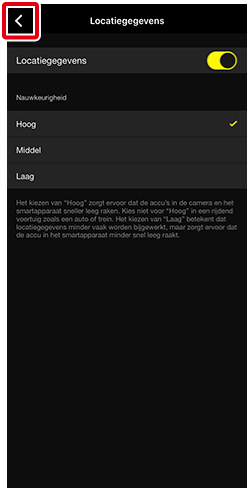
-
Tik op Gereed om naar het tabblad
 te gaan.
te gaan.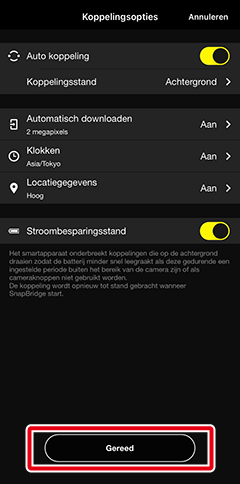
“Laag”
Om SnapBridge toegang te geven tot locatiegegevens, start de iOS-instellingen-app en ga naar SnapBridge > Locatie.
iOS 14 of hoger
Als uw iOS-apparaat een venster weergeeft waarop staat dat de functie “precieze locatie” niet is ingeschakeld, volgt u de instructies op het scherm om nauwkeurige locatie in te schakelen. De nauwkeurigheid van locatiegegevens kan niet worden aangepast als precieze locatie niet is ingeschakeld.
