Verbinding maken met de camera via een bestaand netwerk (Wi-Fi STA mode)
De camera maakt verbinding met een smartapparaat op een bestaand netwerk (inclusief thuisnetwerken) via een draadloos LAN-toegangspunt. Het smartapparaat kan nog steeds verbinding maken met internet terwijl er een draadloze verbinding met de camera is. Een lijst met camera's die deze functie ondersteunen, vindt u hier.
Voordat u verbinding maakt via Wi-Fi
- Schakel van tevoren wifi in op het smartapparaat. Voor meer informatie, zie de documentatie voor uw smartapparaat.
- Vergeet niet te controleren of de accu’s in de camera en het smartapparaat volledig opgeladen zijn om onverwacht stroomverlies te voorkomen.
- Controleer of er voldoende geheugen beschikbaar is op de geheugenkaart van de camera.
- Het volgende is niet beschikbaar in Wi-Fi STA mode:
- Handmatig locatiegegevens downloaden
- De optie [Bijnaam] in het SnapBridge-menu
- Bluetooth-afstandsbediening
- Firmware van de camera downloaden en overzetten
- Wi-Fi STA mode schakelt automatisch downloaden van foto's alleen in voor foto's die gemaakt zijn tijdens verbinding met Wi-Fi. Foto's worden gedownload met een grootte van 2 megapixels. Foto's die gemaakt zijn terwijl de Wi-Fi-verbinding tussen de camera en het smartapparaat is verbroken, worden niet automatisch overgebracht, zelfs niet als ze zijn geselecteerd voor uploaden op de camera. Bovendien worden foto's waarvoor automatisch downloaden werd onderbroken, niet opnieuw gedownload.
Opmerking: Om deze functies te gebruiken, sluit de Wi‑Fi STA mode af en koppel de camera en het smartapparaat. Zie hier om te leren hoe u de Wi-Fi STA mode afsluit.
Kan niet overschakelen naar Wi-Fi STA mode?
- Wi‑Fi STA mode kan niet worden ingeschakeld terwijl foto’s automatisch vanaf de camera worden gedownload. Wacht totdat foto's volledig zijn gedownload voordat u schakelt naar de Wi‑Fi STA mode.
- U kunt niet direct naar de Wi-Fi STA mode schakelen na het voltooien of onderbreken van het proces van foto’s downloaden van de camera. Wacht, na het downloaden van foto’s of onderbreken van de overdracht, ten minste drie minuten voordat u overschakelt.
Kan geen verbinding maken via Wi-Fi?
Als u geen verbinding kunt maken via Wi-Fi, volg dan de stappen hier om het opnieuw te proberen.
SnapBridge op achtergrond plaatsen tijdens verbinding in Wi-Fi STA mode
Als u de SnapBridge-app op de achtergrond gebruikt terwijl een andere app wordt weergegeven op de voorgrond, kan de Wi-Fi-verbinding met de camera worden verbroken. Dit kan worden verholpen door de app weer te geven (op de voorgrond te brengen) op het smartapparaat en de verbinding met de laatst aangesloten camera wordt opnieuw tot stand gebracht.
Camera: Selecteer in het netwerkmenu [Verbinden met smartapparaat] > [Wi-Fi-verbinding (STA mode)] > [Profiel maken] en druk vervolgens op de knop J.
Opmerking: Als de optie [Wi-Fi-verbinding (STA mode)] niet wordt weergegeven op een model dat Wi-Fi STA mode ondersteunt, werk de firmware van de camera dan bij naar de nieuwste versie.
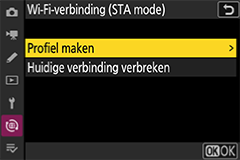
Camera: Voer de profielnaam in.
- Als u de profielnaam niet wilt wijzigen, drukt u op de knop X om verder te gaan naar het verbindingsconfiguratiescherm.
- Geconfigureerde profielnamen kunnen worden weergegeven als een lijst door [Verbinden met smartapparaat] > [Wi-Fi-verbinding (STA mode)] te selecteren in het netwerkmenu.
- Als u een profielnaam wilt wijzigen, drukt u op de knop J. Als u hierom wordt gevraagd, voert u de gewenste profielnaam in en drukt u op de knop X om de instelling op te slaan. Zie voor informatie over het invoeren van tekst, de documentatie die is meegeleverd met de camera.
Camera: Markeer [Wi-Fi-netwerk zoeken] en druk op de knop J.
De camera zal zoeken naar draadloos LAN-toegangspunten in de buurt en SSID's van gedetecteerde toegangspunten weergeven.
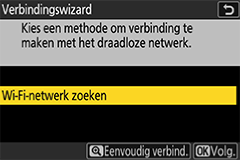
Verbinding maken met behulp van [Eenvoudig verbind.]
Als u in Stap 3 op de knop X drukt, kunt u verbinding maken met een draadloos LAN-toegangspunt zonder de SSID of encryptiesleutel in te voeren. Druk op de knop J en selecteer het verbindingstype. Ga na het tot stand brengen van de verbinding verder naar Stap 6.
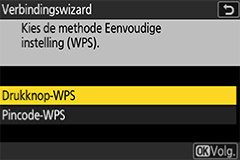
Camera: Markeer de SSID van het toegangspunt.
- Markeer de SSID van het toegangspunt en druk op de knop J.
- De frequenties van gedetecteerde SSID's worden aangegeven in de pictogrammen.
- Het pictogram h wordt weergegeven naast versleutelde SSID's. Als u een SSID selecteert met het pictogram h, wordt u gevraagd de encryptiesleutel in te voeren. Als u een SSID zonder het pictogram h hebt geselecteerd, ga dan verder naar Stap 6.
- Druk op de knop X om opnieuw naar draadloze toegangspunten te zoeken.
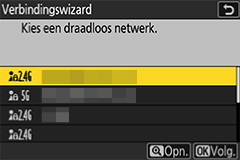
Verborgen SSID’s
Als de SSID van een draadloos toegangspunt verborgen is, wordt deze niet weergegeven op de lijst met gedetecteerde SSID's.
- Om verbinding te maken met een verborgen SSID, markeert u een lege optie en drukt u op de knop J. Druk vervolgens op de knop J om het SSID-invoerscherm weer te geven.
- Voer de SSID in van het toegangspunt waarmee u verbinding wilt maken en druk vervolgens op de knop X. Druk nogmaals op de knop X om het scherm weer te geven om de encryptiesleutel te configureren.
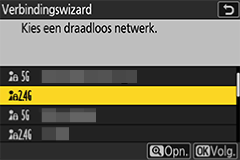
Camera: Voer de encryptiesleutel in.
Druk op de knop J en voer de encryptiesleutel in die wordt gebruikt voor het draadloos LAN-toegangspunt.
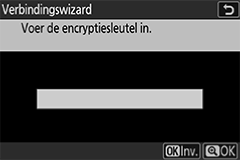
- Voor meer informatie over encryptiesleutels voor het draadloos LAN-toegangspunt, zie de documentatie voor het draadloos LAN-toegangspunt.
Druk op de knop X om het invoeren van de encryptiesleutel te voltooien.

Druk nogmaals op de knop X om een verbinding tot stand te brengen. Als er een verbinding tot stand is gebracht, wordt het in de afbeelding getoonde scherm enkele seconden weergegeven.
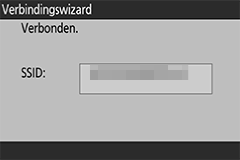
Camera: Markeer de methode om het IP-adres te configureren en druk op de knop J.
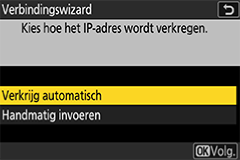
Camera: Wanneer het scherm voor het voltooien van de configuratie van het IP-adres wordt weergegeven, drukt u op de knop J.
De cameranaam voor Wi-Fi-verbinding wordt weergegeven.

- Smartapparaat: Maak in het instellingenmenu voor Wi-Fi-verbinding van het besturingssysteem verbinding met de SSID die is geselecteerd in Stap 4.
Smartapparaat: Start de SnapBridge-app.
Tik op [Maak verbinding met de camera].
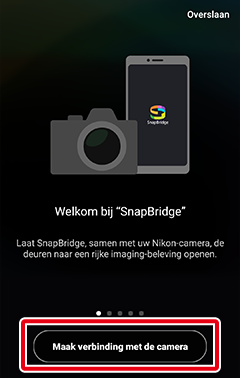
Als u op [Overslaan] hebt getikt of eerder de SnapBridge-app hebt gestart
Tik op de knop
 in het tabblad
in het tabblad  , selecteer [Wi-Fi-verbinding STA mode] en ga verder naar Stap 12.
, selecteer [Wi-Fi-verbinding STA mode] en ga verder naar Stap 12.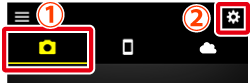
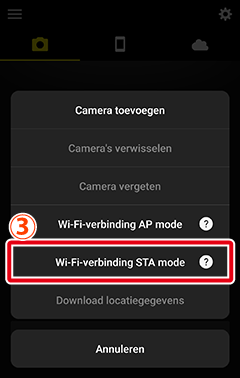
Geen optie voor [Wi-Fi-verbinding STA mode]?
Controleer of de SnapBridge-app up-to-date is. Als u de meest recente versie gebruikt en deze optie ontbreekt nog, sluit dan de app af, controleer of het apparaat is verbonden met het internet en start daarna de app opnieuw.
Als u de app wilt afsluiten, moet u deze ook op de achtergrond uitschakelen. De procedure verschilt per smartapparaat; zie de documentatie die is meegeleverd met uw apparaat voor meer informatie.
Smartapparaat: Tik op het gewenste model en tik vervolgens op [Wi-Fi-verbinding] wanneer daarom wordt gevraagd.
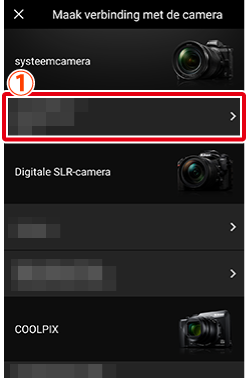
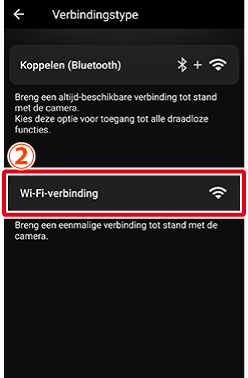
Smartapparaat: Tik op [Wi-Fi STA mode].
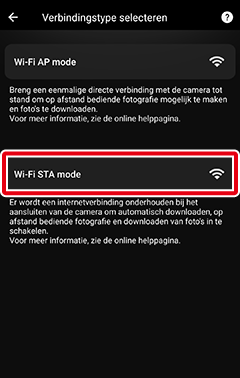
Modusselectiescherm niet weergegeven?
Op sommige camera's wordt het scherm waarmee u [Wi-Fi AP mode] of [Wi-Fi STA mode] kunt selecteren mogelijk niet weergegeven. Als dit van toepassing is op uw camera, keert u terug naar stap 9 en tikt u op [Overslaan]. Tik vervolgens op de knop
 op het tabblad
op het tabblad  , selecteer [Wi-Fi-verbinding STA mode] en ga verder naar stap 12.
, selecteer [Wi-Fi-verbinding STA mode] en ga verder naar stap 12.Smartapparaat: Tik op de cameranaam die wordt weergegeven in Stap 7.
De cameranaam wordt weergegeven in het veld [Aansluitbare camera's].
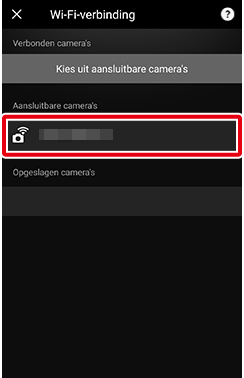
Cameranaam niet weergegeven?
Controleer op het Wi-Fi-verbindingsmenu van het besturingssysteem of het smartapparaat is verbonden met dezelfde SSID als het draadloos LAN-toegangspunt waarmee de camera is verbonden. Als het smartapparaat met een andere SSID dan de camera is verbonden, wijzig dan de verbindingsinstellingen in het menu van het besturingssysteem zodat het smartapparaat met dezelfde SSID als de camera is verbonden.
Cameraselectiescherm
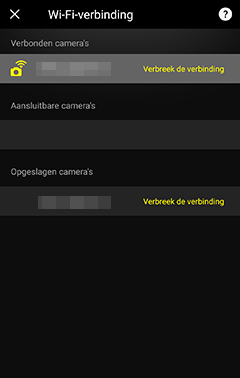
- [Verbonden camera's]: De naam van de camera die momenteel is verbonden via Wi-Fi wordt weergegeven.
- [Aansluitbare camera's]: Namen van camera's die zijn gedetecteerd maar niet zijn verbonden, worden weergegeven.
- [Opgeslagen camera's]: Namen van camera's waarvoor verbindingsinstellingen zijn opgeslagen op SnapBridge worden weergegeven.
Camera/smartapparaat: Bedien de camera en het smartapparaat om de verbinding te voltooien.
Camera: Wanneer het scherm voor het voltooien van de verbinding wordt weergegeven, drukt u op de knop J.
Smartapparaat: Wanneer de knop J op de camera wordt ingedrukt, worden de camera en het smartapparaat verbonden via Wi-Fi. Tik op
 om het scherm Wi-Fi STA mode weer te geven.
om het scherm Wi-Fi STA mode weer te geven.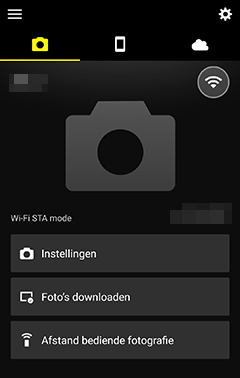
Het verbindingsstatuspictogram
- Een pictogram dat de verbindingsstatus aangeeft wordt rechtsboven in het tabblad
 weergegeven. De statussen die door elk pictogram worden aangegeven zijn als volgt.
weergegeven. De statussen die door elk pictogram worden aangegeven zijn als volgt.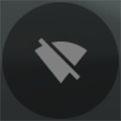 : De SnapBridge-app is in Wi-Fi STA mode zonder een Wi-Fi-verbinding met de camera.
: De SnapBridge-app is in Wi-Fi STA mode zonder een Wi-Fi-verbinding met de camera.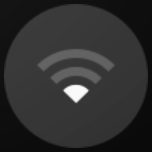 : Het smartapparaat zoekt naar draadloos LAN-toegangspunten.
: Het smartapparaat zoekt naar draadloos LAN-toegangspunten.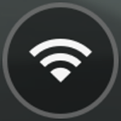 : Het smartapparaat is verbonden met de camera via Wi-Fi.
: Het smartapparaat is verbonden met de camera via Wi-Fi.
- Tik op het pictogram “Met Wi-Fi verbonden” om de Wi-Fi-verbinding met de camera tijdelijk te onderbreken en de gebruiksduur van de batterij van het smartapparaat te verminderen. Tik op het pictogram “onderbroken” om de verbinding te herstellen.
Het scherm gesloten voordat u een verbinding tot stand heeft gebracht?
Als u op
 tikt om het scherm te sluiten voordat een Wi-Fi-verbinding met de camera tot stand is gebracht, wordt het scherm voor verbroken verbinding in de Wi-Fi STA mode weergegeven. Om verder te gaan met de verbinding, voert u Stap 1 t/m 7 op de camera uit, tikt u vervolgens op [Maak verbinding met de camera] in het scherm Wi-Fi STA mode op SnapBridge en gaat u verder naar Stap 12.
tikt om het scherm te sluiten voordat een Wi-Fi-verbinding met de camera tot stand is gebracht, wordt het scherm voor verbroken verbinding in de Wi-Fi STA mode weergegeven. Om verder te gaan met de verbinding, voert u Stap 1 t/m 7 op de camera uit, tikt u vervolgens op [Maak verbinding met de camera] in het scherm Wi-Fi STA mode op SnapBridge en gaat u verder naar Stap 12.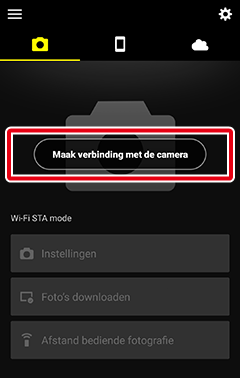
Volgende verbindingen in Wi-Fi-verbinding STA mode
Als de camera die het laatst verbonden is tijdens de meest recente verbinding wordt gedetecteerd in Stap 12, maakt het smartapparaat automatisch verbinding met die camera.
- Een pictogram dat de verbindingsstatus aangeeft wordt rechtsboven in het tabblad
Voordat u verbinding maakt via Wi-Fi
- Schakel van tevoren wifi in op het smartapparaat. Voor meer informatie, zie de documentatie voor uw smartapparaat.
- Vergeet niet te controleren of de accu’s in de camera en het smartapparaat volledig opgeladen zijn om onverwacht stroomverlies te voorkomen.
- Controleer of er voldoende geheugen beschikbaar is op de geheugenkaart van de camera.
- Het volgende is niet beschikbaar in Wi-Fi STA mode:
- Handmatig locatiegegevens downloaden
- De optie [Bijnaam] in het SnapBridge-menu
- Bluetooth-afstandsbediening
- Firmware van de camera downloaden en overzetten
- Wi-Fi STA mode schakelt automatisch downloaden van foto's alleen in voor foto's die gemaakt zijn tijdens verbinding met Wi-Fi. Foto's worden gedownload met een grootte van 2 megapixels. Foto's die gemaakt zijn terwijl de Wi-Fi-verbinding tussen de camera en het smartapparaat is verbroken, worden niet automatisch overgebracht, zelfs niet als ze zijn geselecteerd voor uploaden op de camera. Bovendien worden foto's waarvoor automatisch downloaden werd onderbroken, niet opnieuw gedownload.
Opmerking: Om deze functies te gebruiken, sluit de Wi‑Fi STA mode af en koppel de camera en het smartapparaat. Zie hier om te leren hoe u de Wi-Fi STA mode afsluit.
Kan niet overschakelen naar Wi-Fi STA mode?
U kunt niet direct naar de Wi-Fi STA mode schakelen na het voltooien of onderbreken van het proces van foto’s downloaden van de camera. Wacht, na het downloaden van foto’s of onderbreken van de overdracht, ten minste drie minuten voordat u overschakelt naar Wi‑Fi STA mode.
Kan geen verbinding maken via Wi-Fi?
Als u geen verbinding kunt maken via Wi-Fi, volg dan de stappen hier om het opnieuw te proberen.
SnapBridge op achtergrond plaatsen tijdens verbinding in Wi-Fi STA mode
Als u de SnapBridge-app op de achtergrond gebruikt terwijl een andere app wordt weergegeven op de voorgrond, kan de Wi-Fi-verbinding met de camera worden verbroken. Dit kan worden verholpen door de app weer te geven (op de voorgrond te brengen) op het smartapparaat en de verbinding met de laatst aangesloten camera wordt opnieuw tot stand gebracht.
Camera: Selecteer in het netwerkmenu [Verbinden met smartapparaat] > [Wi-Fi-verbinding (STA mode)] > [Profiel maken] en druk vervolgens op de knop J.
Opmerking: Als de optie [Wi-Fi-verbinding (STA mode)] niet wordt weergegeven op een model dat Wi-Fi STA mode ondersteunt, werk de firmware van de camera dan bij naar de nieuwste versie.
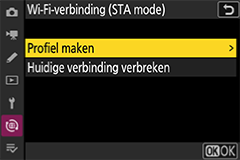
Camera: Voer de profielnaam in.
- Als u de profielnaam niet wilt wijzigen, drukt u op de knop X om verder te gaan naar het verbindingsconfiguratiescherm.
- Geconfigureerde profielnamen kunnen worden weergegeven als een lijst door [Verbinden met smartapparaat] > [Wi-Fi-verbinding (STA mode)] te selecteren in het netwerkmenu.
- Als u een profielnaam wilt wijzigen, drukt u op de knop J. Als u hierom wordt gevraagd, voert u de gewenste profielnaam in en drukt u op de knop X om de instelling op te slaan. Zie voor informatie over het invoeren van tekst, de documentatie die is meegeleverd met de camera.
Camera: Markeer [Wi-Fi-netwerk zoeken] en druk op de knop J.
De camera zal zoeken naar draadloos LAN-toegangspunten in de buurt en SSID's van gedetecteerde toegangspunten weergeven.
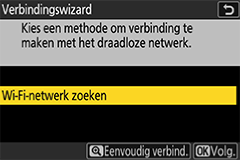
Verbinding maken met behulp van [Eenvoudig verbind.]
Als u in Stap 3 op de knop X drukt, kunt u verbinding maken met een draadloos LAN-toegangspunt zonder de SSID of encryptiesleutel in te voeren. Druk op de knop J en selecteer het verbindingstype. Ga na het tot stand brengen van de verbinding verder naar Stap 6.
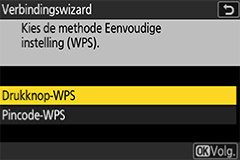
Camera: Selecteer de SSID van het toegangspunt.
- Markeer de SSID van het toegangspunt en druk op de knop J.
- De frequenties van gedetecteerde SSID's worden aangegeven in de pictogrammen.
- Het pictogram h wordt weergegeven naast versleutelde SSID's. Als u een SSID selecteert met het pictogram h, wordt u gevraagd de encryptiesleutel in te voeren. Als u een SSID zonder het pictogram h hebt geselecteerd, ga dan verder naar Stap 6.
- Druk op de knop X om opnieuw naar draadloze toegangspunten te zoeken.
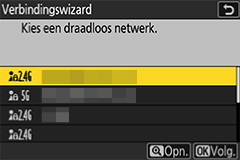
Verborgen SSID’s
Als de SSID van een draadloos toegangspunt verborgen is, wordt deze niet weergegeven op de lijst met gedetecteerde SSID's.
- Om verbinding te maken met een verborgen SSID, markeert u een lege optie en drukt u op de knop J. Druk vervolgens op de knop J om het SSID-invoerscherm weer te geven.
- Voer de SSID in van het toegangspunt waarmee u verbinding wilt maken en druk vervolgens op de knop X. Druk nogmaals op de knop X om het scherm weer te geven om de encryptiesleutel te configureren.
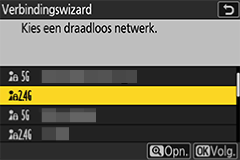
Camera: Voer de encryptiesleutel in.
Druk op de knop J en voer de encryptiesleutel in die wordt gebruikt voor het draadloos LAN-toegangspunt.
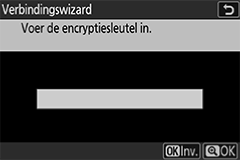
- Voor meer informatie over encryptiesleutels voor het draadloos LAN-toegangspunt, zie de documentatie voor het draadloos LAN-toegangspunt.
Druk op de knop X om het invoeren van de encryptiesleutel te voltooien.

Druk nogmaals op de knop X om een verbinding tot stand te brengen. Als er een verbinding tot stand is gebracht, wordt het in de afbeelding getoonde scherm enkele seconden weergegeven.
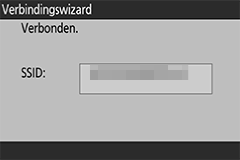
Camera: Markeer de methode om het IP-adres te configureren en druk op de knop J.
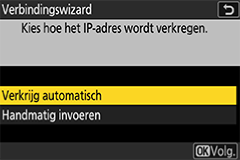
Camera: Wanneer het scherm voor het voltooien van de configuratie van het IP-adres wordt weergegeven, drukt u op de knop J.
De cameranaam voor Wi-Fi-verbinding wordt weergegeven.

- iOS-apparaat: Maak in het instellingenmenu voor Wi-Fi-verbinding van het besturingssysteem verbinding met de SSID die is geselecteerd in Stap 4.
iOS-apparaat: Start de SnapBridge-app.
Tik op [Maak verbinding met de camera].
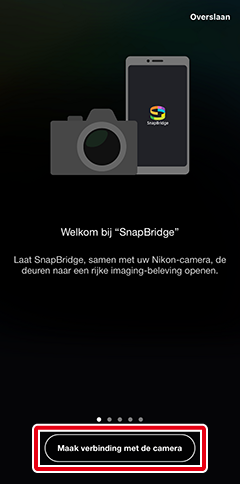
Als u op [Overslaan] hebt getikt of eerder de SnapBridge-app hebt gestart
Tik op de knop
 in het tabblad
in het tabblad  , selecteer [Wi-Fi-verbinding STA mode] en ga verder naar Stap 12.
, selecteer [Wi-Fi-verbinding STA mode] en ga verder naar Stap 12.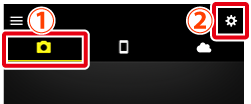
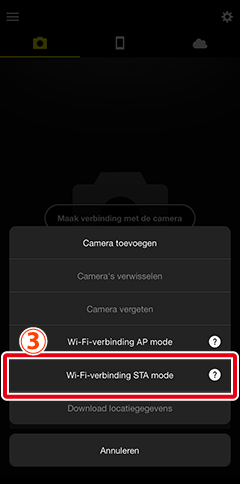
Geen optie voor [Wi-Fi-verbinding STA mode]?
Controleer of de SnapBridge-app up-to-date is. Als u de meest recente versie gebruikt en deze optie ontbreekt nog, sluit dan de app af, controleer of het apparaat is verbonden met het internet en start daarna de app opnieuw.
Als u de app wilt afsluiten, moet u deze ook op de achtergrond uitschakelen. Zie hier voor meer informatie over het afsluiten van de app.
iOS-apparaat: Tik op het gewenste model en tik vervolgens op [Wi-Fi-verbinding] wanneer daarom wordt gevraagd.
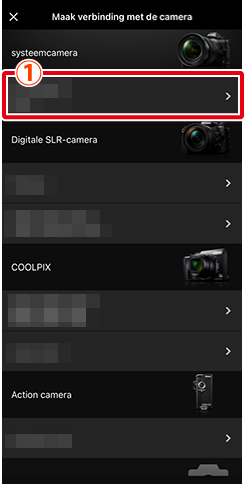
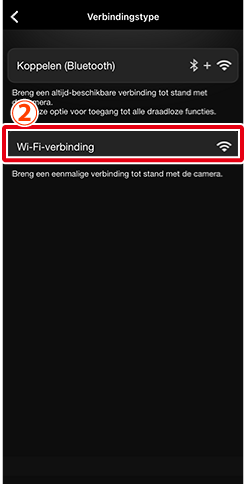
iOS-apparaat: Tik op [Wi-Fi STA mode].
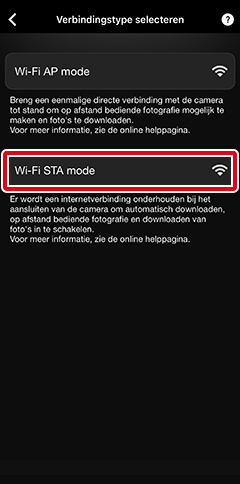
Modusselectiescherm niet weergegeven?
Op sommige camera's wordt het scherm waarmee u [Wi-Fi AP mode] of [Wi-Fi STA mode] kunt selecteren mogelijk niet weergegeven. Als dit van toepassing is op uw camera, keert u terug naar stap 9 en tikt u op [Overslaan]. Tik vervolgens op de knop
 op het tabblad
op het tabblad  , selecteer [Wi-Fi-verbinding STA mode] en ga verder naar stap 12.
, selecteer [Wi-Fi-verbinding STA mode] en ga verder naar stap 12.iOS-apparaat: Tik op de cameranaam die wordt weergegeven in Stap 7.
De cameranaam wordt weergegeven in het veld [Aansluitbare camera's].
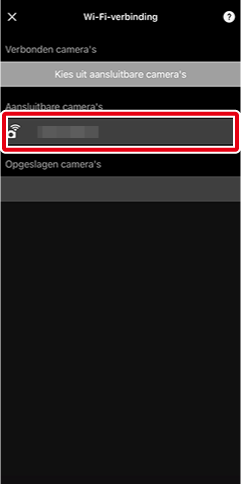
Cameranaam niet weergegeven?
Controleer op het Wi-Fi-verbindingsmenu van het besturingssysteem of het smartapparaat is verbonden met dezelfde SSID als het draadloos LAN-toegangspunt waarmee de camera is verbonden. Als het smartapparaat met een andere SSID dan de camera is verbonden, wijzig dan de verbindingsinstellingen in het menu van het besturingssysteem zodat het smartapparaat met dezelfde SSID als de camera is verbonden.
Cameraselectiescherm
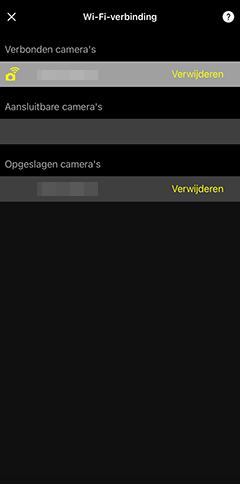
- [Verbonden camera's]: De naam van de camera die momenteel is verbonden via Wi-Fi wordt weergegeven.
- [Aansluitbare camera's]: Namen van camera's die zijn gedetecteerd maar niet zijn verbonden, worden weergegeven.
- [Opgeslagen camera's]: Namen van camera's waarvoor verbindingsinstellingen zijn opgeslagen op SnapBridge worden weergegeven.
Camera/iOS-apparaat: Bedien de camera en het smartapparaat om de verbinding te voltooien.
Camera: Wanneer het scherm voor het voltooien van de verbinding wordt weergegeven, drukt u op de knop J.
iOS-apparaat: Wanneer de knop J op de camera wordt ingedrukt, worden de camera en het smartapparaat verbonden via Wi-Fi. Tik op
 om het scherm Wi-Fi STA mode weer te geven.
om het scherm Wi-Fi STA mode weer te geven.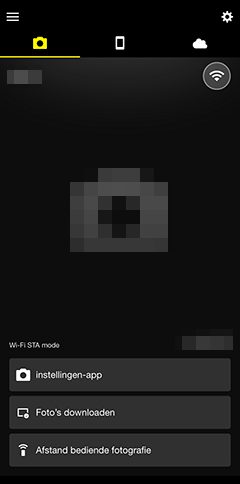
Het verbindingsstatuspictogram
- Een pictogram dat de verbindingsstatus aangeeft wordt rechtsboven in het tabblad
 weergegeven. De statussen die door elk pictogram worden aangegeven zijn als volgt.
weergegeven. De statussen die door elk pictogram worden aangegeven zijn als volgt.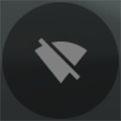 : De SnapBridge-app is in Wi-Fi STA mode zonder een Wi-Fi-verbinding met de camera.
: De SnapBridge-app is in Wi-Fi STA mode zonder een Wi-Fi-verbinding met de camera.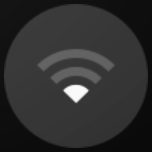 : Het smartapparaat zoekt naar draadloos LAN-toegangspunten.
: Het smartapparaat zoekt naar draadloos LAN-toegangspunten.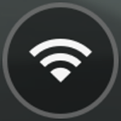 : Het smartapparaat is verbonden met de camera via Wi-Fi.
: Het smartapparaat is verbonden met de camera via Wi-Fi.
- Tik op het pictogram “Met Wi-Fi verbonden” om de Wi-Fi-verbinding met de camera tijdelijk te onderbreken en de gebruiksduur van de batterij van het smartapparaat te verminderen. Tik op het pictogram “onderbroken” om de verbinding te herstellen.
Het scherm gesloten voordat u een verbinding tot stand heeft gebracht?
Als u op
 tikt om het scherm te sluiten voordat een Wi-Fi-verbinding met de camera tot stand is gebracht, wordt het scherm voor verbroken verbinding in de Wi-Fi STA mode weergegeven. Om verder te gaan met de verbinding, voert u Stap 1 t/m 7 op de camera uit, tikt u vervolgens op [Maak verbinding met de camera] in het scherm Wi-Fi STA mode op SnapBridge en gaat u verder naar Stap 12.
tikt om het scherm te sluiten voordat een Wi-Fi-verbinding met de camera tot stand is gebracht, wordt het scherm voor verbroken verbinding in de Wi-Fi STA mode weergegeven. Om verder te gaan met de verbinding, voert u Stap 1 t/m 7 op de camera uit, tikt u vervolgens op [Maak verbinding met de camera] in het scherm Wi-Fi STA mode op SnapBridge en gaat u verder naar Stap 12.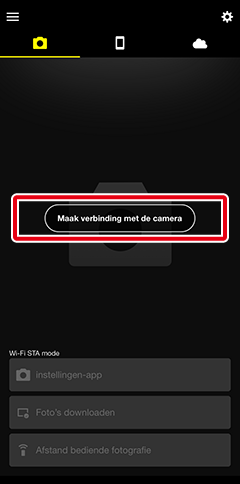
Volgende verbindingen in Wi-Fi-verbinding STA mode
Als de camera die het laatst verbonden is tijdens de meest recente verbinding wordt gedetecteerd in Stap 12, maakt het smartapparaat automatisch verbinding met die camera.
- Een pictogram dat de verbindingsstatus aangeeft wordt rechtsboven in het tabblad
