Bluetooth koppelen
Gebruik SnapBridge om de camera zoals hieronder beschreven met uw smartapparaat te koppelen.
Vóór het koppelen
- Schakel van tevoren Bluetooth in op het smartapparaat. Als het apparaat een Android-versie gebruikt die ouder is dan versie 12, moeten ook locatiediensten worden ingeschakeld. Voor meer informatie over het inschakelen van locatiediensten, zie de documentatie voor uw smartapparaat.
- Vergeet niet te controleren of de accu’s in de camera en het smartapparaat volledig opgeladen zijn om onverwacht stroomverlies te voorkomen.
- Controleer of er voldoende geheugen beschikbaar is op de geheugenkaart van de camera.
Nikon Z-vatting systeemcamera’s
- Camera: Schakel de camera in.
Camera: Selecteer [Verbinden met smartapparaat] > [Koppelen (Bluetooth)] > [Start Koppelen] in de cameramenu's en druk vervolgens op de J-knop.
De naam van de camera wordt weergegeven in de monitor.
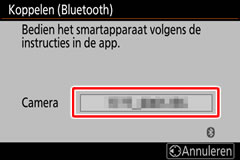
Smartapparaat: Start de SnapBridge-app.
Tik op [Maak verbinding met de camera].
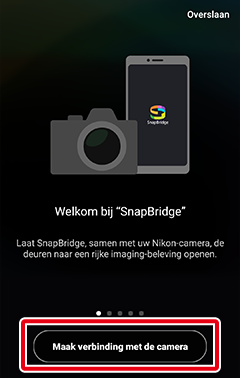
Koppelen na starten
Als u het koppelen hebt overgeslagen door op [Overslaan] te tikken in de rechterbovenhoek van het welkomstvenster, tik dan op [Maak verbinding met de camera] in het tabblad
 en ga verder naar de volgende stap.
en ga verder naar de volgende stap.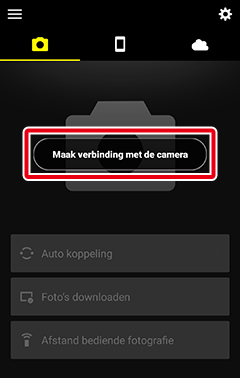
Smartapparaat: Tik op het gewenste model en tik vervolgens op [Koppelen (Bluetooth)] wanneer daarom wordt gevraagd.
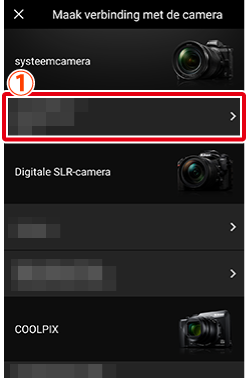
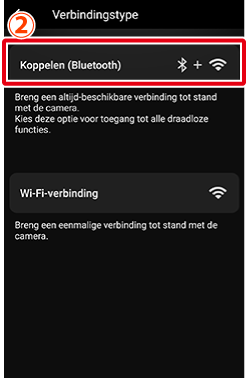
Opmerking: Deze stap is niet nodig wanneer de apparaten opnieuw worden gekoppeld.
Opmerking: Als u een eerdere versie van Android dan versie 12 gebruikt, moet u locatiediensten inschakelen wanneer u Bluetooth gebruikt. Zorg ervoor dat u locatietoegang verleent als daarom wordt gevraagd.
Opmerking: Als u Android versie 12 of later gebruikt, moet u Bluetooth-toestemmingen verlenen (toestemming om te zoeken naar en verbinding te maken met Bluetooth-apparaten in de buurt). Zorg ervoor dat u toestemming verleent als daarom wordt gevraagd.
Ondersteunde camera niet weergegeven?
Controleer of de SnapBridge-app up-to-date is. Als u de nieuwste versie gebruikt en er wordt geen optie voor uw camera weergegeven, sluit u de app af, controleert u of het apparaat is verbonden met het internet en start u de app opnieuw.
Als u de app wilt afsluiten, moet u deze ook op de achtergrond uitschakelen. De procedure verschilt per smartapparaat; zie de documentatie die is meegeleverd met uw apparaat voor meer informatie.
Smartapparaat: Tik op de cameranaam.
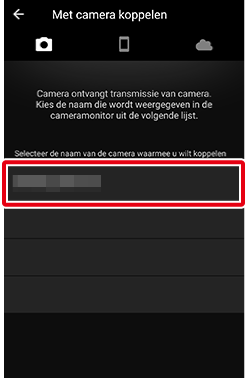
Camera/smartapparaat: Controleer of de camera en het smartapparaat dezelfde verificatiecode weergeven.
De code wordt rood omcirkeld in de afbeeldingen.
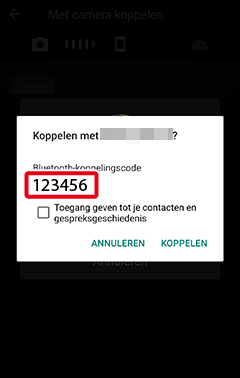
Smartapparaat

Camera
Camera/smartapparaat: Start het koppelen.
Camera: Druk op de knop J op de camera.
Smartapparaat: Tik op het rood omcirkelde gebied.
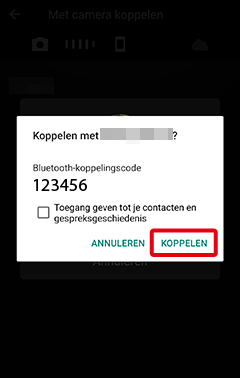
Opmerking: De knop [KOPPELEN], rood omcirkeld in de afbeelding, wordt mogelijk anders aangeduid in verschillende versies van het besturingssysteem.
Smartapparaat: Tik op [OK] wanneer het koppelen is voltooid.
Het tabblad
 wordt weergegeven.
wordt weergegeven.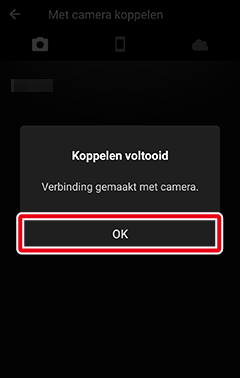
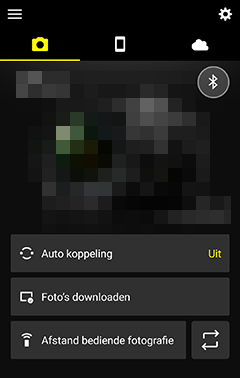
Het verbindingsstatuspictogram
Een pictogram dat de verbindingsstatus aangeeft wordt rechtsboven in het tabblad
 weergegeven. De statussen die door elk pictogram worden aangegeven zijn als volgt.
weergegeven. De statussen die door elk pictogram worden aangegeven zijn als volgt.Geen Bluetooth-signaal van de camera gedetecteerd. Als er geen signaal kan worden gedetecteerd, zelfs niet als het apparaat zich dichtbij de camera bevindt, controleert u dan de netwerkinstellingen van de camera.
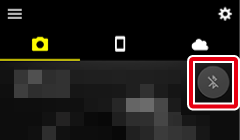
De SnapBridge-app heeft het Bluetooth-signaal van de camera gedetecteerd. U hebt nu toegang tot de verschillende functies van de SnapBridge-app.
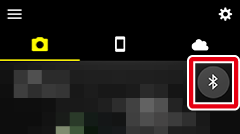
De SnapBridge-app heeft een Bluetooth-verbinding met de camera tot stand gebracht of is bezig met het downloaden van foto’s.
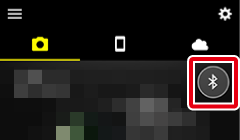
Als het koppelen mislukt
Als zich een fout voordoet tijdens het koppelen, lees dan de oplossingen hier alvorens opnieuw proberen te koppelen.
Koppelen met meerdere camera’s
Tik om te koppelen met extra camera’s op  , selecteer [Camera toevoegen] en herhaal Stap 4–8. SnapBridge kan met maximaal 5 camera’s worden gekoppeld.
, selecteer [Camera toevoegen] en herhaal Stap 4–8. SnapBridge kan met maximaal 5 camera’s worden gekoppeld.
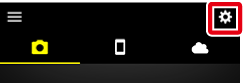
SnapBridge voor het eerst starten
Als wordt gevraagd om de SnapBridge-app toestemming te geven voor toegang tot opslag, locatiegegevens of foto's op het smartapparaat, en voor meldingen, volg dan de instructies op het scherm. Veel functies kunnen niet worden gebruikt zonder toestemming te geven.
Overige camera’s
Opmerking: De schermen voor sommige camera's kunnen verschillen van de hier getoonde schermen.
- Camera: Schakel de camera in.
Camera: Selecteer in de cameramenu's [Verbinden met smartapparaat] > [Starten] of voor sommige camera's [Verbinden met smartapparaat] > [Koppelen (Bluetooth)] > [Start Koppelen] en druk vervolgens op de knop J.
Opmerking: Op sommige camera's wordt de optie [Starten] niet weergegeven. In dergelijke gevallen is het niet nodig om de optie te selecteren.
Wanneer de camera een van de onderstaande dialoogvensters voor koppeling weergeeft, maak dan uw smartapparaat gereed en ga verder naar de volgende stap.

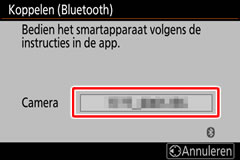
Overige aanwijzingen
Als de volgende aanwijzing wordt weergegeven, drukt u op de knop J.

Raak, als de volgende aanwijzing wordt weergegeven, het NFC-antennegedeelte van het smartapparaat aan op de
 (N-markering) op de camera om de NFC-functie te gebruiken. Nadat SnapBridge is gestart, gaat u verder naar Stap 7. Als u NFC niet wilt gebruiken, drukt u op de knop J en gaat u verder met de volgende stap.
(N-markering) op de camera om de NFC-functie te gebruiken. Nadat SnapBridge is gestart, gaat u verder naar Stap 7. Als u NFC niet wilt gebruiken, drukt u op de knop J en gaat u verder met de volgende stap.
Smartapparaat: Start de SnapBridge-app.
Tik op [Maak verbinding met de camera].
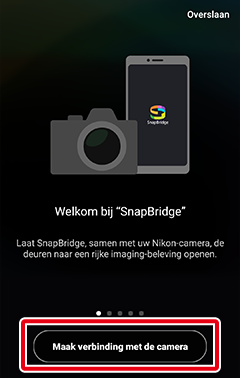
Koppelen na starten
Als u het koppelen hebt overgeslagen door op [Overslaan] te tikken in de rechterbovenhoek van het welkomstvenster, tik dan op [Maak verbinding met de camera] in het tabblad
 en ga verder naar de Stap 4.
en ga verder naar de Stap 4.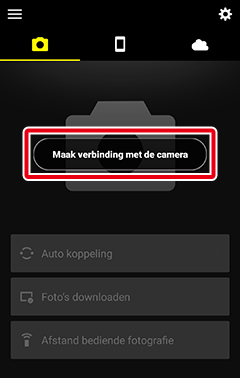
Cameranaam niet weergegeven
SnapBridge toont niet de naam van de camera als het wordt gestart voordat de camera de startaanwijzing weergeeft (Stap 2). Sluit in dergelijke gevallen SnapBridge af en tik op het SnapBridge-pictogram om SnapBridge opnieuw te starten.
Als u de app wilt afsluiten, moet u deze ook op de achtergrond uitschakelen. De procedure verschilt per smartapparaat; zie de documentatie die is meegeleverd met uw apparaat voor meer informatie.
Smartapparaat: Tik op het gewenste model.
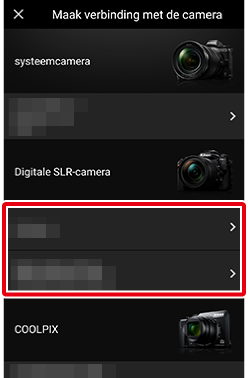
Opmerking: Deze stap is niet nodig wanneer de apparaten opnieuw worden gekoppeld.
Opmerking: Als u een eerdere versie van Android dan versie 12 gebruikt, moet u locatiediensten inschakelen wanneer u Bluetooth gebruikt. Zorg ervoor dat u locatietoegang verleent als daarom wordt gevraagd.
Opmerking: Als u Android versie 12 of later gebruikt, moet u Bluetooth-toestemmingen verlenen (toestemming om te zoeken naar en verbinding te maken met Bluetooth-apparaten in de buurt). Zorg ervoor dat u toestemming verleent als daarom wordt gevraagd.
Ondersteunde camera niet weergegeven?
Controleer of de SnapBridge-app up-to-date is. Als u de nieuwste versie gebruikt en er wordt geen optie voor uw camera weergegeven, sluit u de app af, controleert u of het apparaat is verbonden met het internet en start u de app opnieuw.
Als u de app wilt afsluiten, moet u deze ook op de achtergrond uitschakelen. De procedure verschilt per smartapparaat; zie de documentatie die is meegeleverd met uw apparaat voor meer informatie.
Smartapparaat: Tik op de cameranaam.
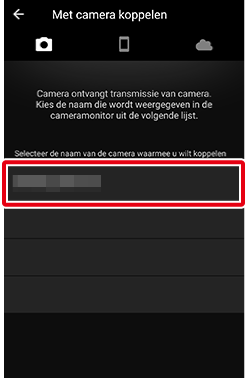
Camera/smartapparaat: Controleer of de camera en het smartapparaat dezelfde verificatiecode weergeven.
De code wordt rood omcirkeld in de afbeeldingen.
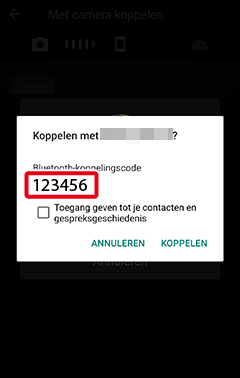
Smartapparaat
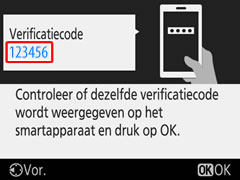
Camera
Camera/smartapparaat: Start het koppelen.
Camera: Druk op de knop J op de camera.
Smartapparaat: Tik op het rood omcirkelde gebied.
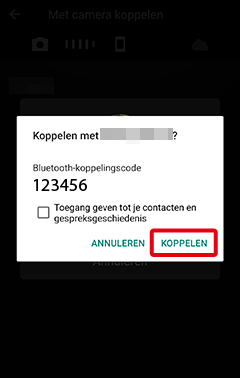
Opmerking: De knop [KOPPELEN], rood omcirkeld in de afbeelding, wordt mogelijk anders aangeduid in verschillende versies van het besturingssysteem.
Camera/smartapparaat: Volg de instructies op het scherm om het koppelen te voltooien.
Camera: Druk op J. Zodra het koppelen is voltooid, toont de camera een bericht met de mededeling dat de camera en het smartapparaat verbonden zijn. Druk op J en volg de instructies op het scherm.
Opmerking: Afhankelijk van de camera kan er in plaats van deze melding een dialoogvenster verschijnen. Het dialoogvenster verdwijnt automatisch van het scherm.

Smartapparaat: Het koppelen is voltooid. Tik op [OK] om het tabblad
 af te sluiten.
af te sluiten.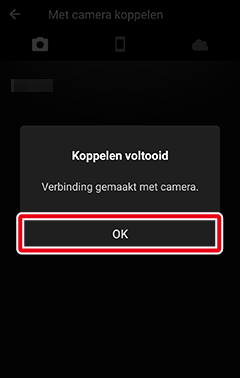
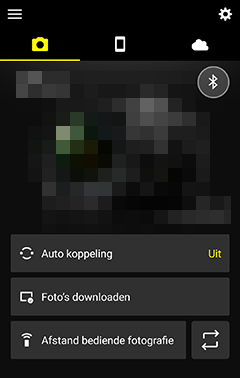
Het verbindingsstatuspictogram
Een pictogram dat de verbindingsstatus aangeeft wordt rechtsboven in het tabblad
 weergegeven. De statussen die door elk pictogram worden aangegeven zijn als volgt.
weergegeven. De statussen die door elk pictogram worden aangegeven zijn als volgt.Geen Bluetooth-signaal van de camera gedetecteerd. Als er geen signaal kan worden gedetecteerd, zelfs niet als het apparaat zich dichtbij de camera bevindt, controleert u dan de netwerkinstellingen van de camera.
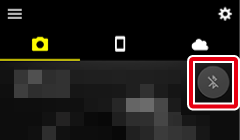
De SnapBridge-app heeft het Bluetooth-signaal van de camera gedetecteerd. U hebt nu toegang tot de verschillende functies van de SnapBridge-app.
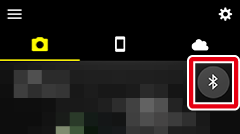
De SnapBridge-app heeft een Bluetooth-verbinding met de camera tot stand gebracht of is bezig met het downloaden van foto’s.
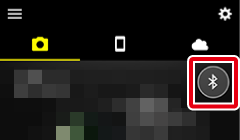
Als het koppelen mislukt
Als zich een fout voordoet tijdens het koppelen, lees dan de oplossingen hier alvorens opnieuw proberen te koppelen.
Koppelen met meerdere camera’s
Tik om te koppelen met extra camera’s op  , selecteer [Camera toevoegen] en herhaal Stap 4–8. SnapBridge kan met maximaal 5 camera’s worden gekoppeld.
, selecteer [Camera toevoegen] en herhaal Stap 4–8. SnapBridge kan met maximaal 5 camera’s worden gekoppeld.
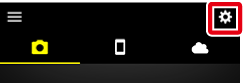
SnapBridge voor het eerst starten
Als wordt gevraagd om de SnapBridge-app toestemming te geven voor toegang tot opslag, locatiegegevens of foto's op het smartapparaat, en voor meldingen, volg dan de instructies op het scherm. Veel functies kunnen niet worden gebruikt zonder toestemming te geven.
Vóór het koppelen
- Schakel Bluetooth en locatiediensten op het smartapparaat van tevoren in. Voor meer informatie, zie de documentatie voor uw smartapparaat.
- Vergeet niet te controleren of de accu’s in de camera en het smartapparaat volledig opgeladen zijn om onverwacht stroomverlies te voorkomen.
- Controleer of er voldoende geheugen beschikbaar is op de geheugenkaart van de camera.
Nikon Z-vatting systeemcamera’s
- Camera: Schakel de camera in.
Camera: Selecteer [Verbinden met smartapparaat] > [Koppelen (Bluetooth)] > [Start Koppelen] in de cameramenu's en druk vervolgens op de J-knop.
De naam van de camera wordt weergegeven in de monitor.
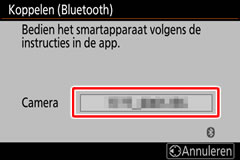
iOS-apparaat: Start de SnapBridge-app.
Tik op [Maak verbinding met de camera].
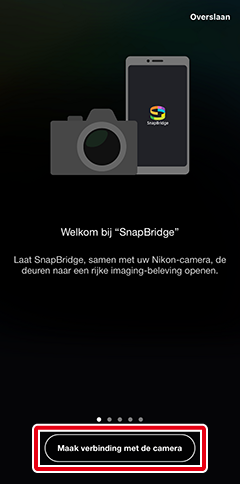
Koppelen na starten
Als u het koppelen hebt overgeslagen door op [Overslaan] te tikken in de rechterbovenhoek van het welkomstvenster, tik dan op [Maak verbinding met de camera] in het tabblad
 en ga verder naar de volgende stap.
en ga verder naar de volgende stap.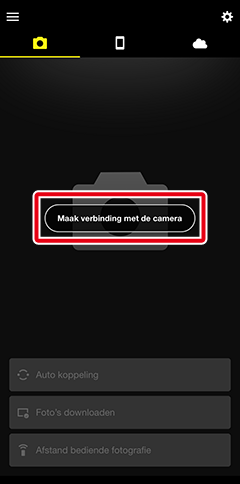
iOS-apparaat: Tik op het gewenste model en tik vervolgens op [Koppelen (Bluetooth)] wanneer daarom wordt gevraagd.
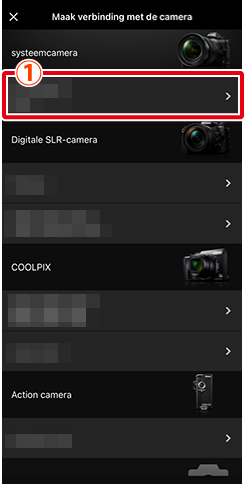
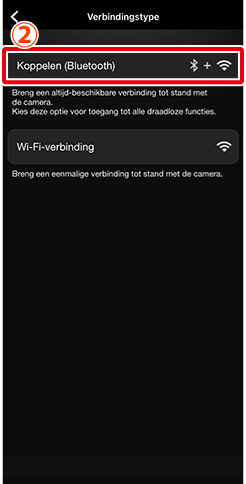
Opmerking: Deze stap is niet nodig wanneer de apparaten opnieuw worden gekoppeld.
Ondersteunde camera niet weergegeven?
Controleer of de SnapBridge-app up-to-date is. Als u de nieuwste versie gebruikt en er wordt geen optie voor uw camera weergegeven, sluit u de app af, controleert u of het apparaat is verbonden met het internet en start u de app opnieuw.
Als u de app wilt afsluiten, moet u deze ook op de achtergrond uitschakelen. Zie hier voor meer informatie over het afsluiten van de app.
iOS-apparaat: Tik op de cameranaam.
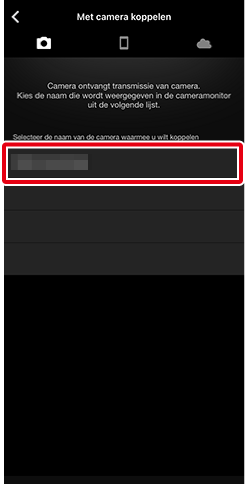
iOS-apparaat: Lees de koppelingsinstructies.
Instructies voor het koppelen van de apparaten worden weergegeven. Lees de instructies zorgvuldig en tik op [Begrepen].
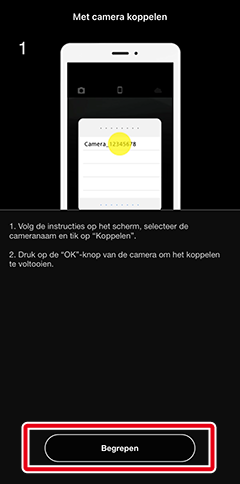
iOS-apparaat: Tik opnieuw op de cameranaam.
Er wordt een dialoogvenster met de cameranaam weergegeven. Tik opnieuw op de cameranaam.
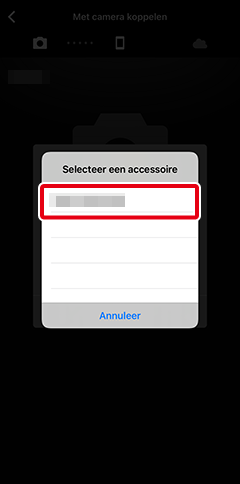
Camera/iOS-apparaat: Start het koppelen.
Camera: Druk op de knop J op de camera.
iOS-apparaat: Tik op het rood omcirkelde gebied.
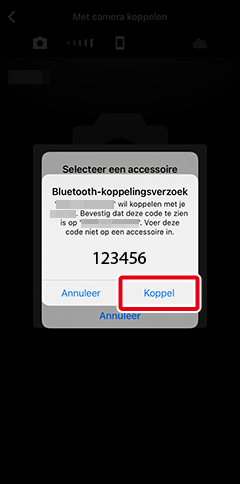
Opmerking: De knop [Koppel], rood omcirkeld in de afbeelding, wordt mogelijk anders aangeduid in verschillende versies van het besturingssysteem.
Koppelingsfouten
Als u te lang wacht tussen het indrukken van de knop op de camera en tikken op de knop in SnapBridge, dan mislukt het koppelen en wordt een fout weergegeven.
Camera: Druk op J en keer terug naar Stap 1.
iOS-apparaat: Sluit SnapBridge af en verzoek iOS om de camera te “vergeten” en keer terug naar Stap 1. Zie hier voor meer informatie over het “vergeten” van het apparaat.
Als u de app wilt afsluiten, moet u deze ook op de achtergrond uitschakelen. Zie hier voor meer informatie over het afsluiten van de app.
iOS-apparaat: Tik op [OK] wanneer het koppelen is voltooid.
Het tabblad
 wordt weergegeven.
wordt weergegeven.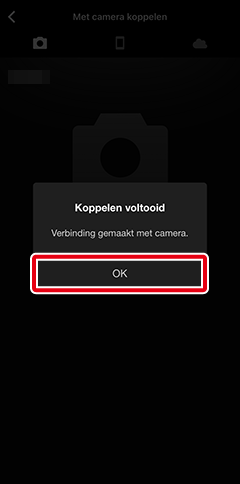
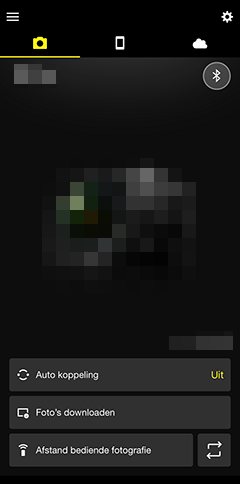
Het verbindingsstatuspictogram
Een pictogram dat de verbindingsstatus aangeeft wordt rechtsboven in het tabblad
 weergegeven. De statussen die door elk pictogram worden aangegeven zijn als volgt.
weergegeven. De statussen die door elk pictogram worden aangegeven zijn als volgt.Geen Bluetooth-signaal van de camera gedetecteerd. Als er geen signaal kan worden gedetecteerd, zelfs niet als het apparaat zich dichtbij de camera bevindt, controleert u dan de netwerkinstellingen van de camera.
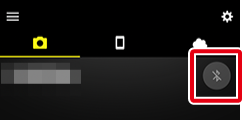
De SnapBridge-app heeft het Bluetooth-signaal van de camera gedetecteerd. U hebt nu toegang tot de verschillende functies van de SnapBridge-app.
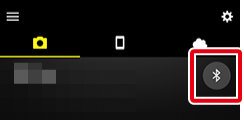
De SnapBridge-app heeft een Bluetooth-verbinding met de camera tot stand gebracht of is bezig met het downloaden van foto’s.
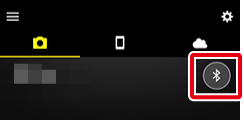
Als het koppelen mislukt
Als zich een fout voordoet tijdens het koppelen, lees dan de oplossingen hier alvorens opnieuw proberen te koppelen.
Koppelen met meerdere camera’s
Tik om te koppelen met extra camera’s op  , selecteer [Camera toevoegen] en herhaal Stap 4–9. SnapBridge kan met maximaal 5 camera’s worden gekoppeld.
, selecteer [Camera toevoegen] en herhaal Stap 4–9. SnapBridge kan met maximaal 5 camera’s worden gekoppeld.
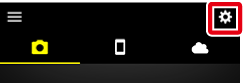
SnapBridge voor het eerst starten
Als wordt gevraagd om de SnapBridge-app toestemming te geven voor toegang tot foto's op het smartapparaat, volg dan de instructies op het scherm.
Overige camera’s
Opmerking: De schermen voor sommige camera's kunnen verschillen van de hier getoonde schermen.
- Camera: Schakel de camera in.
Camera: Selecteer in de cameramenu's [Verbinden met smartapparaat] > [Starten] of voor sommige camera's [Verbinden met smartapparaat] > [Koppelen (Bluetooth)] > [Start Koppelen] en druk vervolgens op de knop J.
Opmerking: Op sommige camera's wordt de optie [Starten] niet weergegeven. In dergelijke gevallen is het niet nodig om de optie te selecteren.
Wanneer de camera een van de onderstaande dialoogvensters voor koppeling weergeeft, maak dan uw smartapparaat gereed en ga verder naar de volgende stap.

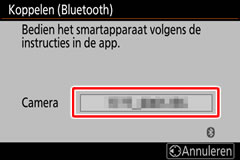
Overige aanwijzingen
Als een van de volgende berichten wordt weergegeven, drukt u herhaaldelijk op de knop J totdat het startscherm voor koppelen wordt weergegeven.


iOS-apparaat: Start de SnapBridge-app.
Tik op [Maak verbinding met de camera].
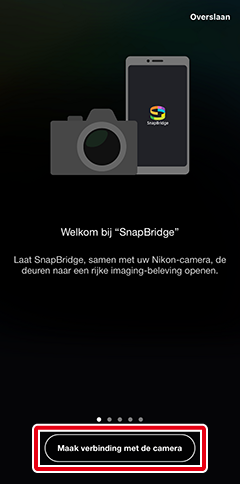
Koppelen na starten
Als u het koppelen hebt overgeslagen door op [Overslaan] te tikken in de rechterbovenhoek van het welkomstvenster, tik dan op [Maak verbinding met de camera] in het tabblad
 en ga verder naar de Stap 4.
en ga verder naar de Stap 4.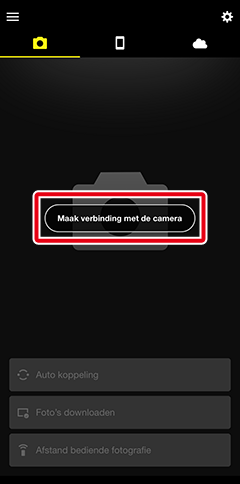
Cameranaam niet weergegeven
SnapBridge toont niet de naam van de camera als het wordt gestart voordat de camera de startaanwijzing weergeeft (Stap 2). Sluit in dergelijke gevallen SnapBridge af en tik op het SnapBridge-pictogram om SnapBridge opnieuw te starten.
Als u de app wilt afsluiten, moet u deze ook op de achtergrond uitschakelen. Zie hier voor meer informatie over het afsluiten van de app.
iOS-apparaat: Tik op het gewenste model.
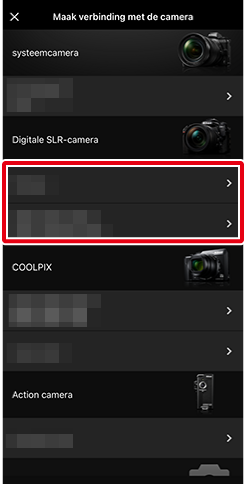
Opmerking: Deze stap is niet nodig wanneer de apparaten opnieuw worden gekoppeld.
Ondersteunde camera niet weergegeven?
Controleer of de SnapBridge-app up-to-date is. Als u de nieuwste versie gebruikt en er wordt geen optie voor uw camera weergegeven, sluit u de app af, controleert u of het apparaat is verbonden met het internet en start u de app opnieuw.
Als u de app wilt afsluiten, moet u deze ook op de achtergrond uitschakelen. Zie hier voor meer informatie over het afsluiten van de app.
iOS-apparaat: Tik op de cameranaam.
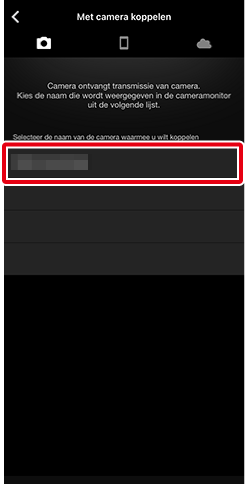
iOS-apparaat: Lees de koppelingsinstructies.
Instructies voor het koppelen van de apparaten worden weergegeven. Lees de instructies zorgvuldig en tik op [Begrepen].
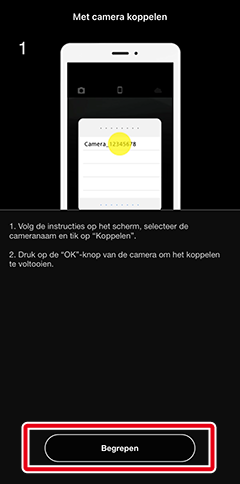
iOS-apparaat: Tik opnieuw op de cameranaam.
Er wordt een dialoogvenster met de cameranaam weergegeven. Tik opnieuw op de cameranaam.
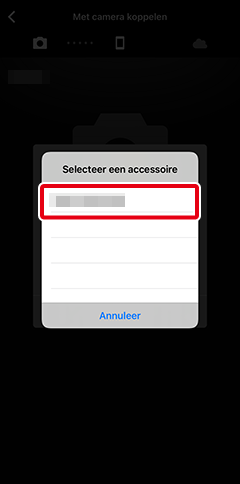
Camera/iOS-apparaat: Start het koppelen.
Camera: Druk op de knop J op de camera.
iOS-apparaat: Tik op het rood omcirkelde gebied.
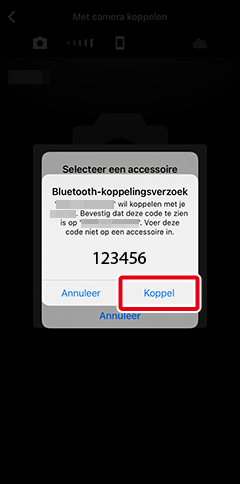
Opmerking: De knop [Koppel], rood omcirkeld in de afbeelding, wordt mogelijk anders aangeduid in verschillende versies van het besturingssysteem.
Koppelingsfouten
Als u te lang wacht tussen het indrukken van de knop op de camera en tikken op de knop in SnapBridge, dan mislukt het koppelen en wordt een fout weergegeven.
Camera: Druk op J en keer terug naar Stap 1.
iOS-apparaat: Sluit SnapBridge af en verzoek iOS om de camera te “vergeten” en keer terug naar Stap 1. Zie hier voor meer informatie over het “vergeten” van het apparaat.
Als u de app wilt afsluiten, moet u deze ook op de achtergrond uitschakelen. Zie hier voor meer informatie over het sluiten van de app.
Camera/iOS-apparaat: Volg de instructies op het scherm om het koppelen te voltooien.
Camera: Druk op J. Zodra het koppelen is voltooid, toont de camera een bericht met de mededeling dat de camera en het smartapparaat verbonden zijn. Druk op J en volg de instructies op het scherm.
Opmerking: Afhankelijk van de camera kan er in plaats van deze melding een dialoogvenster verschijnen. Het dialoogvenster verdwijnt automatisch van het scherm.

iOS-apparaat: Het koppelen is voltooid. Tik op [OK] om het tabblad
 af te sluiten.
af te sluiten.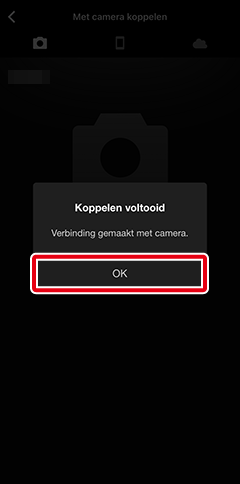
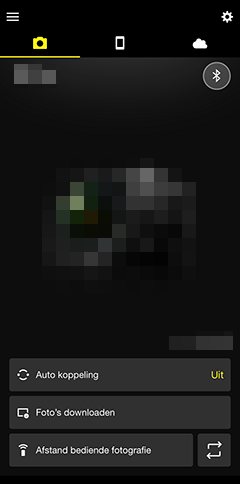
Het verbindingsstatuspictogram
Een pictogram dat de verbindingsstatus aangeeft wordt rechtsboven in het tabblad
 weergegeven. De statussen die door elk pictogram worden aangegeven zijn als volgt.
weergegeven. De statussen die door elk pictogram worden aangegeven zijn als volgt.Geen Bluetooth-signaal van de camera gedetecteerd. Als er geen signaal kan worden gedetecteerd, zelfs niet als het apparaat zich dichtbij de camera bevindt, controleert u dan de netwerkinstellingen van de camera.
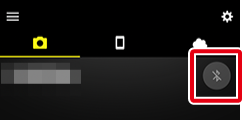
De SnapBridge-app heeft het Bluetooth-signaal van de camera gedetecteerd. U hebt nu toegang tot de verschillende functies van de SnapBridge-app.
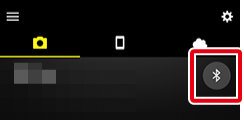
De SnapBridge-app heeft een Bluetooth-verbinding met de camera tot stand gebracht of is bezig met het downloaden van foto’s.
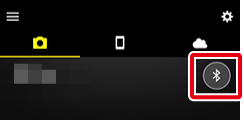
Als het koppelen mislukt
Als zich een fout voordoet tijdens het koppelen, lees dan de oplossingen hier alvorens opnieuw proberen te koppelen.
Koppelen met meerdere camera’s
Tik om te koppelen met extra camera’s op  , selecteer [Camera toevoegen] en herhaal Stap 4–9. SnapBridge kan met maximaal 5 camera’s worden gekoppeld.
, selecteer [Camera toevoegen] en herhaal Stap 4–9. SnapBridge kan met maximaal 5 camera’s worden gekoppeld.
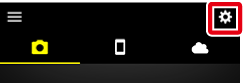
SnapBridge voor het eerst starten
Als wordt gevraagd om de SnapBridge-app toestemming te geven voor toegang tot foto's op het smartapparaat, volg dan de instructies op het scherm.
