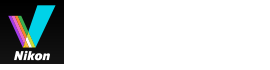- 홈
- 화상 및 동영상의 다양한 활용
- 기타 유용한 기능
- 즐겨찾기 폴더에 폴더 추가하기
폰트 크기
- 소
- 중
- 대
즐겨찾기 폴더에 폴더 추가하기
자주 사용하는 폴더나 드라이브를 즐겨찾는 폴더에 추가할 수 있습니다.
추가된 폴더 또는 드라이브는 [탐색] 팔레트의 [즐겨찾기]에 수록되며, 클릭하거나 선택하면 폴더 또는 드라이브를 빠르게 열 수 있습니다.
Nikon 응용 프로그램 중 일부가 PC에 이미 설치되어 있는 경우 특정 폴더가 즐겨찾는 폴더에 자동으로 추가되고 즐겨찾는 폴더 패널 및 목록에 표시됩니다.
"ViewNX-i 창의 옵션/환경설정" > "즐겨찾기"를 사용하여 특정 폴더의 표시/숨기기를 번갈아 전환할 수 있습니다.
Nikon 응용 프로그램 전용 폴더
- Nikon Transfer 2: "대상 폴더", "백업 대상 폴더" 및 "마지막 전송"(마지막 전송의 대상)
- Camera Control Pro 2: "대상 폴더"
- 즐겨찾는 폴더 패널에서 이러한 폴더를 삭제하거나 이름을 바꿀 수 없습니다.
- Nikon Transfer 2 폴더의 경우[대상 폴더]에 대해서는 "전송 대상 선택"을 참조하고,[백업 대상 폴더]에 대해서는 "전송 도중 백업 복사본 만들기"을 참조하여 주십시오.
- Camera Control Pro 2에 대한 전용 폴더의 자세한 내용은 사용자 매뉴얼 또는 도움말 메뉴를 참조하여 주십시오.
즐겨찾는 폴더에 폴더 추가
즐겨찾기 폴더 영역은 [탐색] 팔레트에 나타납니다. [즐겨찾기]를 클릭하면 표시/숨기기할 수 있습니다.
- 폴더 트리 또는 화상 보기 영역에 추가할 폴더나 드라이브를 선택합니다.
- [탐색]팔레트의 즐겨찾는 폴더 패널로 끕니다.
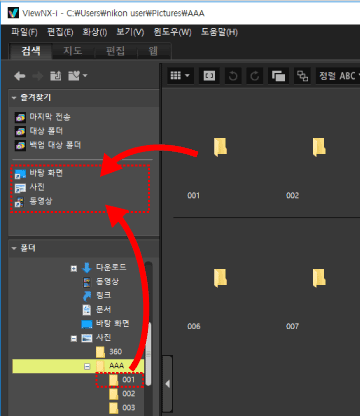 폴더나 드라이브가 즐겨찾는 폴더에 추가됩니다.
폴더나 드라이브가 즐겨찾는 폴더에 추가됩니다.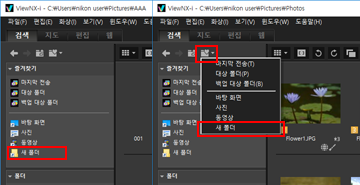
- 즐겨찾기 폴더 목록 트리 버튼을 사용하면 [탐색] 팔레트가 열려지 않은 경우에도 추가된 폴더 또는 드라이브를 빠르게 열 수 있습니다.
- ViewNX-i와 호환되는 파일을 끌어서 놓기로 필름 스트립, 바탕 화면 또는 Windows 탐색기(Mac OS의 경우 Finder)에서 즐겨찾는 폴더 패널로 이동 또는 복사할 수 있습니다.
[탐색] 팔레트에 [즐겨찾기](즐겨찾기 폴더 영역)가 표시되지 않은 경우
[즐겨찾기](즐겨찾기 폴더 영역)가 숨겨진 상태인 경우 [윈도우] 메뉴의 [즐겨찾기] 확인란을 선택하면 다시 나타납니다.
즐겨찾는 폴더에 추가
- 폴더나 드라이브를 다음과 같이 즐겨찾는 폴더에 추가할 수도 있습니다.
- 폴더나 드라이브를 끌어서 놓기로 바탕 화면 또는 Windows 탐색기(Mac OS의 경우 Finder)에서 즐겨찾는 폴더 패널로 이동합니다.
- [보기]메뉴의[즐겨찾기]에서 즐겨찾는 폴더를 열 수도 있습니다.
- 즐겨찾기 폴더에는 기본 설정으로 "데스크톱"과 "사진" (Windows), "그림" (Mac OS), "비디오" (Windows), "동영상" (Mac OS) 폴더가 준비되어 있습니다.
- 즐겨찾는 폴더 패널에서 끌어서 놓기로 폴더의 표시 순서를 다시 정렬할 수 있습니다.
참고
- 즐겨찾기 폴더 패널에서는 즐겨찾기 폴더에서 추가/제거하거나 선택하거나 표시 순서를 다시 정렬하는 등의 즐겨찾기 폴더에 대한 작업을 선택 또는 처리하는 것만 수행할 수 있습니다.
- 다음 경우에는 즐겨찾는 폴더 패널이나 목록에서 즐겨찾는 폴더를 열 수 없습니다.
- Windows 탐색기 또는 Finder에서 폴더를 삭제하거나 이름을 바꾼 경우.
- Windows 탐색기 또는 Finder에서 즐겨찾는 폴더를 포함하는 폴더를 삭제하거나 이름을 바꾼 경우.
- 즐겨찾는 폴더에 추가된 이동식 디스크나 메모리 카드가 PC에 연결 또는 삽입되지 않은 경우.
즐겨찾는 폴더에서 폴더 제거
- 즐겨찾는 폴더 패널에서 제거할 폴더나 드라이브를 선택합니다.
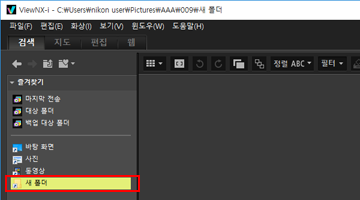
- 도구 모음에서
 을 클릭합니다.
을 클릭합니다.
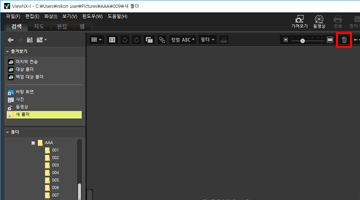 폴더나 드라이브가 즐겨찾는 폴더 패널에서 제거됩니다. 확인 화면은 표시되지 않습니다.
폴더나 드라이브가 즐겨찾는 폴더 패널에서 제거됩니다. 확인 화면은 표시되지 않습니다.
기타 사용 가능한 방법
- 즐겨찾는 폴더 패널에서 폴더나 드라이브를 선택하고[편집]메뉴에서[삭제](Mac OS의 경우[휴지통으로 이동])를 선택합니다.
- 즐겨찾는 폴더 패널에서 폴더 또는 드라이브를 선택하고 "Delete" 키를 누릅니다(또는 Mac OS에서는 "Command" 키를 누른 상태에서 "Delete" 키를 누릅니다).
참고
이 작업으로 인해 폴더 자체가 삭제되지는 않습니다. 폴더 삭제에 대한 자세한 내용은 "파일 작업" > "파일 또는 폴더 삭제"를 참조하여 주십시오.
- 관련 항목
- ViewNX-i 창의 옵션/환경설정
- 즐겨찾기