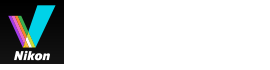폰트 크기
- 소
- 중
- 대
단계 5: 정지 화상 또는 동영상 분류
ViewNX-i 창에서 정지 화상 또는 동영상을 정렬하고 특정 조건에 따라서 필터링한 파일만 표시할 수 있습니다. 또한 화상에 라벨과 등급을 적용하고 이것을 필터 조건으로 사용할 수 있습니다. 사진 트레이를 사용하면 다른 폴더에서 화상을 추가할 수 있습니다.
파일을 분류하려면 작업 영역을[검색]로 설정합니다.
라벨 또는 등급
라벨은 화상을 분류하는 기능입니다. 라벨은 1부터 9까지 있으며, 라벨을 붙이지 않는 화상에는 0이 자동으로 할당됩니다. 각 라벨은 고유한 컬러로 식별합니다.
등급은 화상 또는 동영상의 값 또는 중요도에 따라서 별표를 사용하여 한 개부터 다섯 개까지 등급을 매기는 기능이며, 삭제 대상이라는 의미를 지닌 표시를 화상에 만들기도 합니다.
화상에 라벨, 등급 중 하나를 적용하거나 이들 모두를 적용할 수도 있습니다.
- 라벨이나 등급을 매길 화상 또는 동영상을 선택하십시오.
- [화상] 메뉴에서 [라벨 적용]/[등급 설정]을 선택하십시오.
 선택한 화상에 라벨이나 등급이 매겨집니다.라벨과 등급은 썸네일에 커서를 올리면 표시되는 액세스 버튼을 사용하여 적용할 수 있습니다.액세스 버튼에 대한 상세한 설명은 "썸네일 정렬"를 참조하십시오.화상의 라벨 또는 등급에 대한 자세한 내용은 "화상에 내장된 정보 보기/편집"을 참조하여 주십시오.
선택한 화상에 라벨이나 등급이 매겨집니다.라벨과 등급은 썸네일에 커서를 올리면 표시되는 액세스 버튼을 사용하여 적용할 수 있습니다.액세스 버튼에 대한 상세한 설명은 "썸네일 정렬"를 참조하십시오.화상의 라벨 또는 등급에 대한 자세한 내용은 "화상에 내장된 정보 보기/편집"을 참조하여 주십시오.
원하는 파일만 표시 (필터 모음)
현재 폴더에서 지정한 조건을 만족시키는 파일만 표시할 수 있습니다. 이 기능은 웹 서비스에 업로드하거나 인쇄할 때 원하는 파일의 범위를 좁힐 수 있으므로 편리합니다.
- [필터]를 클릭합니다.
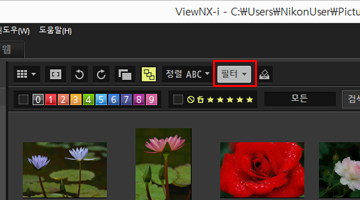 필터 모음이 표시됩니다.
필터 모음이 표시됩니다.
원하는 파일 형식을 선택하여 파일 표시
- 등급 아이콘의 오른쪽 영역을 클릭하여 드롭다운 목록을 나타나게 한 후 원하는 파일 형식을 선택하십시오.
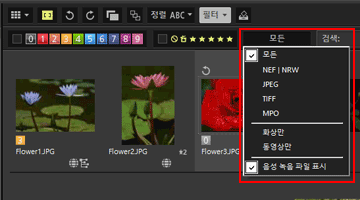 선택한 파일 형식의 화상만 화상 보기 영역 또는 필름 스트립에 표시됩니다.
선택한 파일 형식의 화상만 화상 보기 영역 또는 필름 스트립에 표시됩니다.
라벨 또는 등급별로 화상 필터링
- 필터 모음에서 라벨 또는 등급을 선택하여 필터 옵션을 지정합니다.
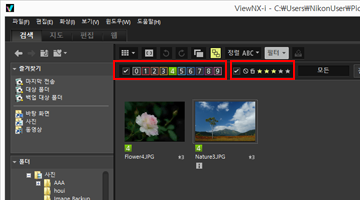 원하는 라벨 또는 등급 아이콘을 클릭하여 필터 조건을 지정합니다.
원하는 라벨 또는 등급 아이콘을 클릭하여 필터 조건을 지정합니다.- 지정한 조건을 만족하는 화상만 화상 보기 영역 또는 필름 스트립에 표시됩니다.
- 여러 개의 라벨 번호를 선택할 수 있습니다. 별표를 기준으로 등급 범위를 지정할 수 있습니다. 또한 라벨 번호와 등급을 결합하여 조건을 설정할 수도 있습니다.
- 다른 폴더를 선택해도 필터 조건은 그대로 유지됩니다.
필터링 취소
- 라벨 또는 등급별 필터링을 취소하려면
 를 클릭합니다.
를 클릭합니다. - 모든 필터 설정을 취소하려면 필터 모음에서[지우기]를 클릭합니다.

- 파일을 필터링하는 경우 [필터]를 클릭하여 필터 모음을 숨기고 필터를 임시로 취소할 수 있습니다.
동일한 조건으로 파일을 필터링하려면 [필터]을 다시 클릭합니다.
사진 트레이에 화상 또는 동영상 추가
기존 위치를 바꾸지 않아도 사진 트레이에 화상 또는 동영상을 임시로 추가할 수 있습니다. 이 기능은 웹 서비스에 업로딩하거나 인쇄할 때 여러 개의 폴더에서 원하는 파일을 수집할 수 있으므로 편리합니다. 창의 아래쪽에 사진 트레이가 표시됩니다.  /
/ 을 클릭하여 닫으십시오.
을 클릭하여 닫으십시오.
 /
/ 을 클릭하여 닫으십시오.
을 클릭하여 닫으십시오.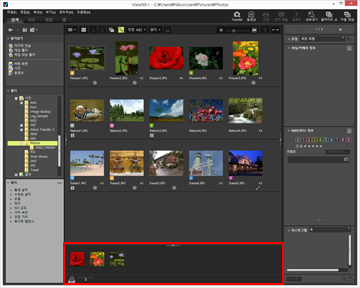
- 사진 트레이에 추가할 썸네일을 선택하십시오.
- [화상] 메뉴에서 [사진 트레이에 추가]을 선택합니다.
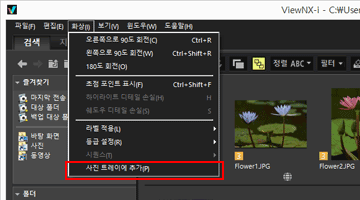 추가되는 파일의 개수가 표시되고, 사진 트레이를 열면 추가되는 화상이 표시되기도 합니다.[이미지 뷰어] 또는 [전체 화면]을 선택하면 사진 트레이의 방향이 필름 스트립의 방향과 같게 됩니다. 필름 스트립이 세로로 표시되면 사진 트레이도 세로로 표시됩니다.[필름 스트립 숨기기]가 선택되면 사진 트레이가 표시되지 않습니다. 필름 스트립 표시 설정에 대한 상세한 설명은"ViewNX-i 윈도우의 기본 운영"을 참조하십시오.
추가되는 파일의 개수가 표시되고, 사진 트레이를 열면 추가되는 화상이 표시되기도 합니다.[이미지 뷰어] 또는 [전체 화면]을 선택하면 사진 트레이의 방향이 필름 스트립의 방향과 같게 됩니다. 필름 스트립이 세로로 표시되면 사진 트레이도 세로로 표시됩니다.[필름 스트립 숨기기]가 선택되면 사진 트레이가 표시되지 않습니다. 필름 스트립 표시 설정에 대한 상세한 설명은"ViewNX-i 윈도우의 기본 운영"을 참조하십시오.
사진 트레이에 추가
- 사진 트레이 위로 썸네일을 끌어서 놓는 방법으로 화상을 추가할 수도 있습니다.
- 도구 모음, 사진 트레이, 액세스 버튼에
 가 표시됩니다. 화상을 선택한 후
가 표시됩니다. 화상을 선택한 후  를 클릭하여도 사진 트레이에 화상을 추가할 수 있습니다.
를 클릭하여도 사진 트레이에 화상을 추가할 수 있습니다. - 액세스 버튼에 대한 상세한 설명은 "썸네일 정렬"를 참조하십시오.
- 사진 트레이 내용은 ViewNX-i 창이 다시 부팅될 때 저장됩니다.
- 사진 트레이에 폴더를 추가할 수 없습니다.
- 웹 서비스에 있는 파일은 사진 트레이에 추가할 수 없습니다.
- 한 개의 화상으로 표시되는 스마트 포토 셀렉터 화상 또는 NEF/NRW + JPEG 화상을 추가하는 경우에는 키 이미지만 추가됩니다.
사진 트레이에서 화상 처리
파일을 선택하려면 사진 트레이에서 썸네일을 클릭하십시오.
- 사진 트레이에 있는 썸네일의 파일 선택 상태는 화상 보기 영역에 적용되지 않습니다.
- 사진 트레이에서 파일을 선택하면 촬영 정보 및 XMP/IPTC 정보도 팔레트에 표시됩니다.
- 사진 트레이의 화상에 필터 모음 설정은 적용되지 않습니다.
사진 트레이에서 화상 제거
- 사진 트레이에서 제거할 화상을 선택하십시오.
- 도구 모음에서
 을 클릭합니다.
을 클릭합니다.
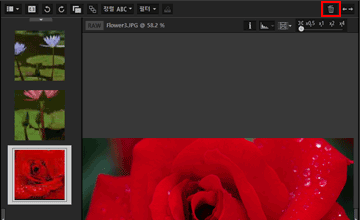
화상 제거
- 화상을 제거할 때는 메시지가 전혀 표시되지 않습니다.
- ViewNX-i 또는 다른 응용 프로그램을 이용하여 파일을 이동하면 사진 트레이에서 파일이 제거됩니다.
- ViewNX-i 또는 다른 응용 프로그램을 이용하여 파일을 삭제하면 사진 트레이에서 파일이 제거됩니다.
- 더 이상 존재하지 않는 사진 트레이에 화상을 추가하는 경우, 그 화상은 사진 트레이에서 제거됩니다.