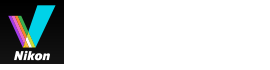- 홈
- 동영상 편집(ViewNX-Movie Editor)
- 세부 작업
- 동영상 내보내기(동영상 변환/합성/만들기)
폰트 크기
- 소
- 중
- 대
동영상 내보내기(동영상 변환/합성/만들기)
만든 스토리보드를 새 동영상 파일로 내보낼 수 있습니다.
동영상 내보내기 설정 구성
 를 클릭합니다.
를 클릭합니다.
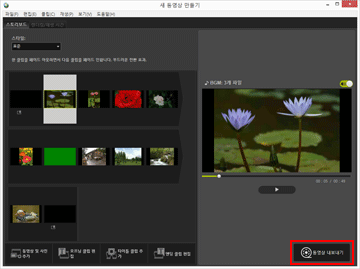 [동영상 내보내기] 창이 표시됩니다.
[동영상 내보내기] 창이 표시됩니다.
- 설정을 구성합니다.
[동영상 내보내기] 창
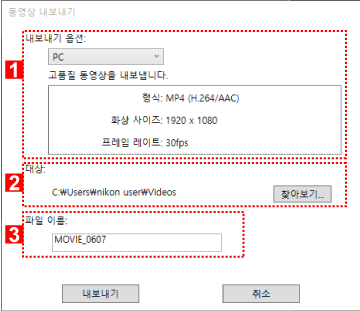
아래 항목을 설정하고 [내보내기] 를 클릭하면 만든 스토리보드와 동영상 파일이 새 동영상 파일로 내보내집니다.
표시되는 항목은 일반 설정 창에서 선택한 항목에 따라 다릅니다.
1
[내보내기 옵션:]
일반 설정 창에서 [동영상 편집] 을 선택하고 아래 나열된 내보내기 스타일 중 하나를 지정하면 내보내기 스타일(형식:, 화상 사이즈:, 프레임 레이트:)의 고급 설정 및 세부사항이 표시됩니다.
- [PC]
- 화상 품질이 높은 동영상을 내보냅니다. 길이가 60분 이상인 동영상은 내보낼 수 없습니다.
- [YouTube]
- YouTube용으로 작은 크기의 동영상을 내보냅니다. 길이가 15분 이상이거나 크기가 2GB 이상인 동영상은 내보낼 수 없습니다.
- [소셜 네트워크]
- 소셜 네트워크용으로 작은 크기의 동영상을 내보냅니다. 길이가 15분 이상이거나 크기가 1GB 이상인 동영상은 내보낼 수 없습니다.
- [고급]
- 원하는 고급 설정(형식:, 화상 사이즈:, 프레임 레이트:)을 사용하여 동영상을 내보냅니다. 길이가 60분 이상인 동영상은 내보낼 수 없습니다.
2
[대상:]
저장 위치 폴더가 표시됩니다. 변경하려면 [찾아보기...] 를 클릭하고 다른 폴더를 선택합니다.
3
[파일 이름:]
동영상의 파일 이름이 표시됩니다. 변경하려면 입력 상자를 클릭하고 새 파일 이름을 입력하십시오.
일반 설정 창에서 [부분 내보내기] 를 선택한 경우
ViewNX-i에서 트리밍된 동영상 파일을 선택하고 ViewNX-Movie Editor을 시작한 다음 일반 설정 창에서 [부분 내보내기] 를 클릭하면 아래 나열된 내보내기 스타일을 선택할 수 있습니다.
- [빠르게]
- ViewNX-i에서 재생하도록 지정된 부분을 신속하게 추출합니다(약 1초씩 늘리는 방식으로 처리됨/H.264 동영상만 해당).
- [고급]
- 원하는 설정을 사용하여 ViewNX-i에서 재생하도록 지정된 부분을 내보냅니다.
일반 설정 창에서 [동영상 결합하기] 를 선택한 경우
ViewNX-i에서 동일한 설정을 사용하여 기록된 여러 동영상을 선택하고 ViewNX-Movie Editor을 시작한 다음 일반 설정 창에서 [동영상 결합하기] 를 클릭하면 아래 표시된 내보내기 스타일이 표시됩니다.
- [빠르게]
- 선택한 동영상을 하나의 동영상 파일로 신속하게 결합합니다.
설정할 항목
표시된 내보내기 스타일 세부사항은 일반 설정 창에서 선택한 항목에 따라 다릅니다. [부분 내보내기] 또는 [동영상 편집] 을 선택하고 [동영상 내보내기] 창을 표시하는 경우 [고급] 을 선택하여 아래 항목을 설정하거나 확인할 수 있습니다. 표시되거나 사용 가능한 항목은 원본 유형 또는 선택한 내보내기 스타일에 따라 다릅니다.
[형식:]
아래 나열된 세 가지 유형 중에서 파일 형식을 선택합니다.
- [MP4 (H.264/AAC)]
- 확장자: .mp4
- 비디오 압축 형식: H.264
- 오디오 형식: AAC
- [MOV (H.264/AAC)]
- 확장자: .mov
- 비디오 압축 형식: H.264
- 오디오 형식: AAC
- [MOV (H.264/Linear PCM)]
- 확장자: .mov
- 비디오 압축 형식: H.264
- 오디오 형식: Linear PCM
동영상을 내보낼 때 파일 크기를 줄이도록 [MOV (H.264/AAC)] 를 선택합니다.
[화상 사이즈:]
선택할 수 있는 항목은 내보낼 동영상의 화면비율과 같은 요인에 따라 다릅니다.
- 640 x 424 (3:2)
- 640 x 480 (4:3)
- 960 x 540 (16:9)
- 1280 x 720 (16:9)
- 1920 x 1080 (16:9)
스토리보드에서 사용된 화상 및 동영상 파일의 크기에 따라 기본 크기가 선택됩니다.
스토리보드에 정지 화상만 포함된 경우 [1920 x 1080] 크기가 선택됩니다.
[프레임 레이트:]
내보낼 동영상의 초당 프레임 수가 표시됩니다. 최적의 프레임 수는 선택한 내보내기 스타일( [PC] 의 경우 50fps/60fps, [YouTube] 또는 [소셜 네트워크] 의 경우 24fps/25fps/30fps)에 따라 선택됩니다.
파일 이름 및 저장 위치
내보낼 때 파일 이름과 저장 위치를 지정할 수 있습니다.
[파일 이름:]
내보낸 동영상의 파일 이름을 입력합니다.
파일 이름 및 폴더 이름의 글자 수가 제한을 초과하면 화면 아래쪽의 [내보내기] 버튼이 일시적으로 비활성화됩니다(Windows에만 해당).
[대상:]
내보낼 동영상의 저장 위치를 설정합니다.
만들어진 동영상의 크기 설정
만든 동영상의 크기는 아래 설명된 우선 순위 순으로 스토리보드에서 가장 큰 동영상 파일(즉, 가로 및 세로 픽셀 크기를 기준으로 가장 큰 영역을 가진 동영상)을 기반으로 자동으로 결정됩니다.
- 내보내기 스타일이 [PC] 또는 [YouTube] 인 경우:
- 원본의 영역 크기가 [1920 x 1080] 이상인 경우 [1920 x 1080] 크기가 적용됩니다.
- 내보내기 스타일이 [소셜 네트워크] 인 경우:
- 원본의 영역 크기가 [1280 x 720] 이상인 경우 [1280 x 720] 크기가 적용됩니다.
- 동영상의 화면비율이 3:2인 경우:
- [640 x 424] 크기가 적용됩니다.
- 동영상의 화면비율이 4:3인 경우:
- [640 x 480] 크기가 적용됩니다.
- 위의 조건이 적용되지 않는 경우:
- [1280 x 720] 크기가 적용됩니다.
프레임 레이트 정보
[프레임 레이트:] 설정의 초당 실제 프레임 수는 다음과 같습니다.
- 24 fps: 초당 23.976프레임 재생.
- 25 fps: 초당 25프레임 재생.
- 30 fps: 초당 29.97프레임 재생.
- 50 fps: 초당 50프레임 재생.
- 60 fps: 초당 59.94프레임 재생.
소셜 네트워크에 업로드할 동영상 만들기
동영상을 내보낼 때 내보내기 스타일로 [YouTube] 또는 [소셜 네트워크] 를 선택하면 동영상을 업로드하기 쉽도록 파일 크기가 줄고 기타 특성이 구성됩니다.
- [동영상 내보내기] 창에서 [YouTube] 또는 [소셜 네트워크] 를 선택합니다.
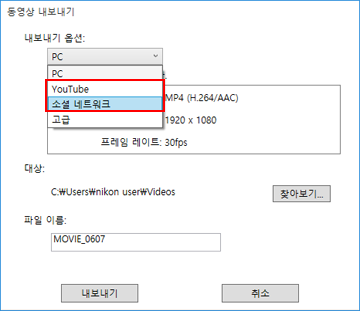
- [내보내기] 를 클릭합니다.
동영상 길이가 15분 이상이거나 파일 크기가 2GB(YouTube 또는 NIKON IMAGE SPACE용) 또는 1GB(소셜 네트워크용)를 초과하는 경우 오류 메시지가 표시되고 동영상이 내보내지지 않습니다. 스토리보드로 돌아가 원본을 수정하십시오.