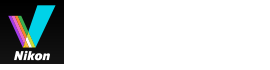폰트 크기
- 소
- 중
- 대
화상 표시
[환경설정]의[화상 표시]메뉴에서 다음 설정을 지정할 수 있습니다.
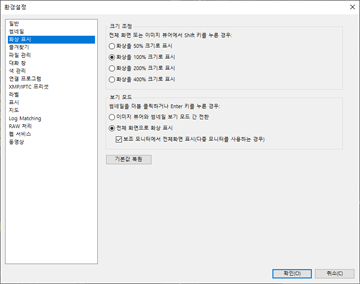
[크기 조정]
화상 보기 영역에 전체 화상이 표시된 상태에서 "Shift" 키를 누르거나 마우스 버튼을 누르고 그 상태를 유지할 때 적용할 표시 크기를 선택합니다.
- [화상을 50% 크기로 표시]
- 화상을 절반 크기로 표시합니다.
- [화상을 100% 크기로 표시]
- 화상을 전체 크기로 표시합니다.
- [화상을 200% 크기로 표시]
- 화상을 200%의 배율로 표시합니다.
- [화상을 400% 크기로 표시]
- 화상을 400%의 배율로 표시합니다.
[보기 모드]
[지도] 이외의 작업 영역에 있을 때 화상 보기 영역 또는 필름 스트립에서 썸네일을 더블 클릭할 경우 발생하는 작업을 지정합니다.
"Enter" 키(Mac OS의 경우 "Return" 키)를 눌러도 동일한 작업이 수행됩니다.
- [이미지 뷰어와 썸네일 보기 모드 간 전환]
- [썸네일 모드]또는[목록 모드]의 경우:
- 화상 보기 영역에서 썸네일을 더블 클릭하면 화상이[이미지 뷰어]모드에 표시됩니다.
- [이미지 뷰어]또는[전체 화면]모드의 경우:
- 필름 스트립에서 썸네일을 더블 클릭하면 보기 모드가[썸네일 모드]또는[목록 모드]로 변경됩니다.
- [전체 화면으로 화상 표시]
- 모든 보기 모드에서 화상 보기 영역 또는 필름 스트립의 썸네일을 더블 클릭하면 화상이[전체 화면]모드로 표시됩니다.
- [보조 모니터에서 전체화면 표시(다중 모니터를 사용하는 경우)]
- 다중 화면 환경에서 선택하는 경우 썸네일을 더블 클릭하면 화상이 보조 모니터에서[전체 화면]모드로 표시됩니다.
- 바로 가기인 "F" 키를 누르거나[이미지 뷰어]모드에서 화상 보기 영역의 화상을 더블 클릭해도 이 작업이 활성화됩니다. 다중 화면 사용에 대한 자세한 내용은 "기타 유용한 기능" > "다중 화면 사용"을 참조하여 주십시오.
[기본값 복원]
이 메뉴에서 모든 설정을 재설정합니다.
[지도]작업 영역의 경우
필름 스트립에서 썸네일을 더블 클릭하면 표시 모드가 변경되지 않습니다.
- 관련 항목
- 보기 크기 조정