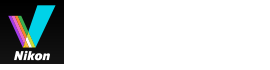폰트 크기
- 소
- 중
- 대
화상 자르기
화상에서 원하는 영역을 자를 수 있습니다.
자르기 전에 먼저 보기 모드를[이미지 뷰어]또는[전체 화면]으로 설정하고 화상 보기 영역에서 자를 화상을 표시합니다.
 을 클릭하여 화면비율을 선택합니다.
을 클릭하여 화면비율을 선택합니다.
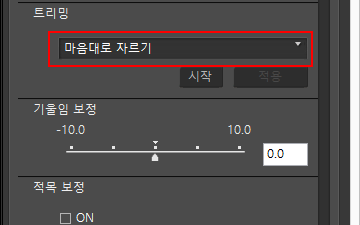 화면비율은 선택한 설정에 따라 자동으로 고정됩니다.
화면비율은 선택한 설정에 따라 자동으로 고정됩니다.- 화면비율을 고정하지 않고 자르려면[마음대로 자르기]을 선택합니다.
- 원래 화상의 화면비율(픽셀 크기)이 드롭다운 옵션에 표시됩니다. 이 옵션을 선택하면 잘라낸 화상에 원래 화면비율이 적용됩니다.
- [시작]을 클릭합니다.
- 화상 내에서 자를 영역을 끕니다.
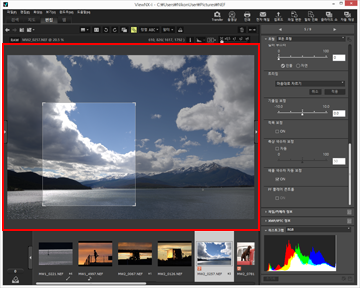 화상을 끌어서 자를 영역을 대충 지정하고 다음과 같은 방법으로 정확하게 조정할 수 있습니다.
화상을 끌어서 자를 영역을 대충 지정하고 다음과 같은 방법으로 정확하게 조정할 수 있습니다.- 자를 영역의 경계를 끌어 크기를 조정합니다.
- 자를 영역 위에 커서를 놓고 커서가
 로 변경되면 커서를 끌어 프레임이 표시된 영역으로 이동합니다.
로 변경되면 커서를 끌어 프레임이 표시된 영역으로 이동합니다.
- [적용]을 클릭합니다.
프레임이 표시된 영역이 잘립니다.[취소]를 클릭하면 자르기 영역 지정이 취소됩니다.
참고
- [적용]을 클릭하기 전에
 를 클릭하면 자르기가 적용되지 않습니다.
를 클릭하면 자르기가 적용되지 않습니다. - [적용]을 클릭하기 전에도 다른 조정 기능을 사용할 수 있습니다. 하지만[화이트 밸런스]에서[그레이 포인트 사용]을 선택하면 자르기 프레임이 취소됩니다.
- Mac OS에서 보기 모드가 [보조 모니터에서 전체화면 표시]로 설정된 경우 [시작] 버튼을 눌러도 마우스 커서가
 로 변경되지 않습니다. 단, 보조 모니터에서 마우스 커서를 끌어서 자를 영역을 지정할 수 있습니다.
로 변경되지 않습니다. 단, 보조 모니터에서 마우스 커서를 끌어서 자를 영역을 지정할 수 있습니다. - 일부 편집 유형은 썸네일에 적용되지 않기 때문에 편집 결과가 썸네일에 나타나지 않을 수 있습니다.
화면비율이 다른 여러 화상을 선택한 경우
- 선택한 화면비율이 유지된 채 화상이 잘립니다. 화상에 따라 원하지 않은 영역이 잘리는 경우가 있습니다.
- 원래 화면 비율을 이용해 화면 비율이 다른 여러 개의 화상을 잘라내는 경우 필름 스트립에서 선택한 화상 중 왼쪽 맨 끝의 화면 비율이 적용됩니다.