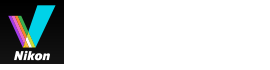- 홈
- 동영상 편집(ViewNX-Movie Editor)
- 시작하기
- 단계 2: 전환 효과 설정 및 오프닝 클립, 엔딩 클립, BGM 추가
폰트 크기
- 소
- 중
- 대
단계 2: 전환 효과 설정 및 오프닝 클립, 엔딩 클립, BGM 추가
화면 전환 효과, 메시지 클립 및 BGM을 추가하여 스토리보드를 편집합니다.
전환 효과 설정
[스타일:] 을 선택하여 스토리보드에서 원본(동영상/정지 화상/메시지 클립) 사이의 전환 효과를 설정합니다.
- [스토리보드] 탭의 [스타일:] 에서 [표준] 을 클릭하고 스타일을 선택합니다.
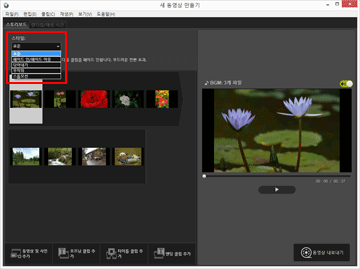 전환 효과가 설정됩니다. 미리 보기 영역에서 결과를 확인할 수 있습니다.[표준]원본을 유실하지 않고 정지 화상(사진)과 동영상 사이를 부드럽게 전환하며 재생합니다.[페이드 인/페이드 아웃]느린 페이드 전환을 사용하여 정지 화상(사진)과 동영상을 재생합니다.[닦아내기]이전 화상 위에 다음 화상이 이동(오른쪽에서 왼쪽으로)하는 전환을 통해 정지 화상(사진)과 동영상을 재생합니다.[무작위]무작위로 적용되는 전환 효과를 사용하여 정지 화상(사진)과 동영상을 재생합니다.[스톱모션]원본에 정지 화상(사진)이 포함된 경우 이 설정을 사용할 수 있습니다. 각 정지 화상(사진)이 다음 화상이 표시되기 전에 잠시 재생됩니다(0.1초/0.2초/0.5초).이 설정을 사용하여 플립 북 애니메이션과 비슷한 정지 모션 스타일의 정지 화상(사진)을 재생합니다.
전환 효과가 설정됩니다. 미리 보기 영역에서 결과를 확인할 수 있습니다.[표준]원본을 유실하지 않고 정지 화상(사진)과 동영상 사이를 부드럽게 전환하며 재생합니다.[페이드 인/페이드 아웃]느린 페이드 전환을 사용하여 정지 화상(사진)과 동영상을 재생합니다.[닦아내기]이전 화상 위에 다음 화상이 이동(오른쪽에서 왼쪽으로)하는 전환을 통해 정지 화상(사진)과 동영상을 재생합니다.[무작위]무작위로 적용되는 전환 효과를 사용하여 정지 화상(사진)과 동영상을 재생합니다.[스톱모션]원본에 정지 화상(사진)이 포함된 경우 이 설정을 사용할 수 있습니다. 각 정지 화상(사진)이 다음 화상이 표시되기 전에 잠시 재생됩니다(0.1초/0.2초/0.5초).이 설정을 사용하여 플립 북 애니메이션과 비슷한 정지 모션 스타일의 정지 화상(사진)을 재생합니다.
오프닝 클립, 엔딩 클립 및 메시지 클립 추가
동영상 시작 부분에 오프닝 클립을 추가하고 끝에 엔딩 클립을 추가할 수 있으며 장면 사이에 메시지 클립을 추가하여 장면을 구분할 수 있습니다.
메시지는 스토리보드에서 선택한 원본 앞에 바로 추가됩니다. 클립을 추가한 후에 편집할 수 있습니다.
- [
 오프닝 클립 추가] , [
오프닝 클립 추가] , [ 타이틀 클립 추가] 또는 [
타이틀 클립 추가] 또는 [ 엔딩 클립 추가] 를 클릭합니다.
엔딩 클립 추가] 를 클릭합니다.
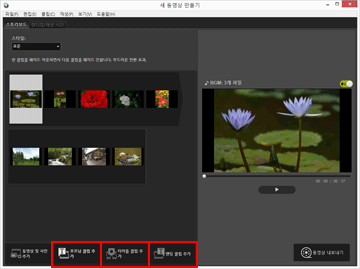 클립의 [타이틀 설정] 창이 표시됩니다.
클립의 [타이틀 설정] 창이 표시됩니다.
- [타이틀 설정] 창의 왼쪽 위에 있는 텍스트 상자를 클릭하고 원하는 텍스트를 입력합니다.
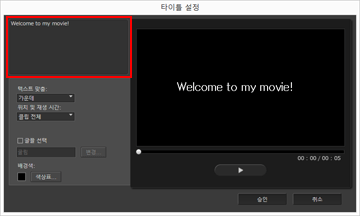 아래 나열된 항목을 설정할 수 있습니다.[텍스트 맞춤:]표시되는 텍스트의 위치를 설정합니다.[위치 및 재생 시간:][클립 전체] 설정만 사용 가능하며 클립이 표시되는 동안 약 5초 간 텍스트가 표시됩니다.[글꼴 선택]체크 마크를 추가하고 [변경...] 을 클릭하면 글꼴 유형, 크기 및 색상과 같은 설정을 변경할 수 있습니다.[배경색:][색상표...] 를 클릭하면 텍스트의 배경 색상을 변경할 수 있습니다.
아래 나열된 항목을 설정할 수 있습니다.[텍스트 맞춤:]표시되는 텍스트의 위치를 설정합니다.[위치 및 재생 시간:][클립 전체] 설정만 사용 가능하며 클립이 표시되는 동안 약 5초 간 텍스트가 표시됩니다.[글꼴 선택]체크 마크를 추가하고 [변경...] 을 클릭하면 글꼴 유형, 크기 및 색상과 같은 설정을 변경할 수 있습니다.[배경색:][색상표...] 를 클릭하면 텍스트의 배경 색상을 변경할 수 있습니다.
- [승인] 을 클릭합니다.
설정한 후 [승인] 을 클릭하여 적용하고 스토리보드에 클립을 추가합니다. 미리 보기 영역에서 결과를 확인할 수 있습니다.클립 위에 마우스 커서를 놓으면 표시되는
 아이콘을 클릭하여 추가한 오프닝, 엔딩 또는 메시지 클립을 편집할 수 있습니다.
아이콘을 클릭하여 추가한 오프닝, 엔딩 또는 메시지 클립을 편집할 수 있습니다.
원본 정렬 또는 삭제
스토리보드에 추가한 화상 파일, 동영상 파일 및 메시지 클립을 끌어서 놓아 순서를 다시 배치할 수 있습니다.
파일을 배치하거나 삭제하는 방법에 대한 자세한 내용은 “원본 배치, 추가, 삭제”를 참조하십시오.
BGM 추가
스토리보드에서 프로젝트에 BGM을 추가할 수 있습니다.
BGM으로 사용할 음악(오디오) 파일을 준비하고 동영상 만들기 창의 [렌더링/재생 시간] 탭에서 등록합니다. 표준 오디오 파일이 지원됩니다.
등록할 수 있는 음악 파일 형식은 WAV와 AAC입니다.
BGM 등록에 대한 자세한 내용은 “BGM 삽입”을 참조하십시오.
다음 단계인 “단계 3: 동영상 파일로 편집된 결과 내보내기”로 진행합니다.