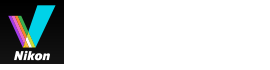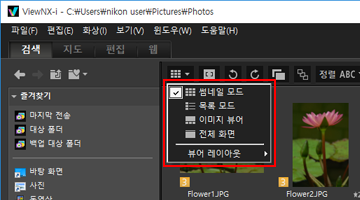- 홈
- 파일 보기 또는 정렬
- ViewNX-i 창의 기능 및 컨트롤
폰트 크기
- 소
- 중
- 대
ViewNX-i 창의 기능 및 컨트롤
다음에서는 보기 모드별로 ViewNX-i 창의 기능 및 컨트롤에 대해 설명합니다.
보기 모드
- 썸네일에 표시되는 아이콘에 대해서는 "썸네일 정렬"을 참조하여 주십시오.
[썸네일 모드]/[목록 모드]
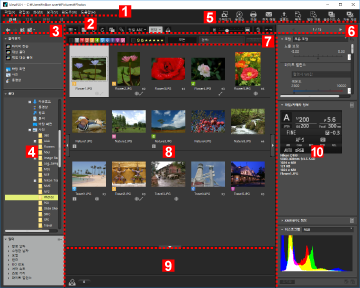
1
메뉴 모음
각 모드에서 사용할 수 있는 메뉴를 표시합니다.
2
작업 영역 탭
작업 영역을 전환합니다. 화상 보기 또는 지도 표시 등과 같이 원하는 작업에 맞게 창의 레이아웃을 배열할 수 있습니다.
3
트리 버튼
즐겨찾는 폴더 영역과 폴더 영역 표시를 제어합니다.
4
탐색팔레트
파일 또는 폴더를 관리합니다. 팔레트는 즐겨찾는 폴더 영역, 폴더 영역, 필터 영역으로 구성됩니다.
5
출력 표시줄
출력과 관련된 기능을 선택할 수 있습니다.
6
도구 모음
자주 사용하는 도구를 버튼으로 표시합니다. 표시되는 항목을 사용자 지정하려면 도구 모음에 커서를 놓고 오른쪽 마우스 버튼을 클릭(Mac OS의 경우 "컨트롤" 키를 누르고 클릭)합니다.
7
필터 모음
어떤 파일을 표시할지 결정하는 조건을 설정합니다. Click [필터]를 클릭하여 필터 모음을 표시하거나 숨깁니다.
8
화상 보기 영역
썸네일을 표시합니다.
9
사진 트레이
기존 위치를 변경하지 않고 화상을 임시로 추가합니다.
10
조정/메타데이터팔레트
메타데이터나 히스토그램 등의 정보를 표시하고 화상을 조정할 수 있습니다.
[이미지 뷰어]모드
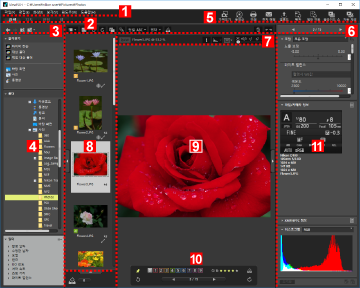
1
메뉴 모음
각 모드에서 사용할 수 있는 메뉴를 표시합니다.
2
작업 영역 탭
작업 영역을 전환합니다. 화상 보기 또는 지도 표시 등과 같이 원하는 작업에 맞게 창의 레이아웃을 배열할 수 있습니다.
3
트리 버튼
즐겨찾는 폴더 영역과 폴더 영역 표시를 제어합니다.
4
탐색팔레트
파일 또는 폴더를 관리합니다. 팔레트는 즐겨찾는 폴더 영역, 폴더 영역, 필터 영역으로 구성됩니다.
[필터]를 클릭하여 필터 모음을 표시하거나 숨깁니다.
5
출력 표시줄
출력과 관련된 기능을 선택합니다. 표시 내용을 사용자 지정할 수 있습니다.
6
도구 모음
자주 사용하는 도구를 버튼으로 표시합니다. 표시되는 항목을 사용자 지정하려면 도구 모음에 커서를 놓고 오른쪽 마우스 버튼을 클릭(Mac OS의 경우 "컨트롤" 키를 누르고 클릭)합니다.
7
화상 컨트롤 막대
RAW 화상을 표시하거나 히스토그램과 같은 정보를 표시하거나 숨깁니다.
8
필름 스트립
화상 썸네일을 한 줄에 표시합니다.
9
화상 보기 영역
확대된 정지 화상 또는 동영상을 표시합니다.
10
화상 처리 도구 팔레트
화상 보기 영역에 커서를 놓으면 표시됩니다.
11
조정/메타데이터팔레트
메타데이터나 히스토그램 등의 정보를 표시하고 화상을 조정할 수 있습니다.
[전체 화면]모드

1
RAW 화상을 표시하거나 히스토그램과 같은 정보를 표시하거나 숨깁니다.
2
트리 버튼
즐겨찾는 폴더 영역과 폴더 영역 표시를 제어합니다.
3
탐색팔레트
파일 또는 폴더를 관리합니다. 팔레트는 즐겨찾는 폴더 영역, 폴더 영역, 필터 영역으로 구성됩니다.
4
필름 스트립
화상 썸네일을 한 줄에 표시합니다.
5
화상 보기 영역
확대된 정지 화상 또는 동영상을 표시합니다.
6
화상 처리 도구 팔레트
지정된 영역에 커서를 놓으면 표시됩니다.
7
조정/메타데이터팔레트
메타데이터나 히스토그램 등의 정보를 표시하고 화상을 조정할 수 있습니다.
[2화상 비교]모드
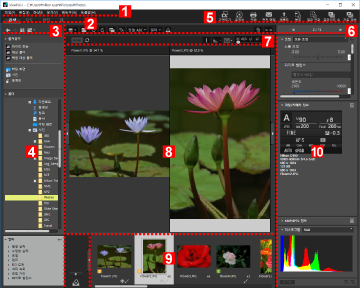
1
메뉴 모음
각 모드에서 사용할 수 있는 메뉴를 표시합니다.
2
작업 영역 탭
작업 영역을 전환합니다. 화상 보기 또는 지도 표시 등과 같이 원하는 작업에 맞게 창의 레이아웃을 배열할 수 있습니다.
3
트리 버튼
즐겨찾는 폴더 영역과 폴더 영역 표시를 제어합니다.
4
탐색팔레트
파일 또는 폴더를 관리합니다. 팔레트는 즐겨찾는 폴더 영역, 폴더 영역, 필터 영역으로 구성됩니다.
5
출력 표시줄
출력과 관련된 기능을 선택할 수 있습니다. 표시 내용을 사용자 지정할 수 있습니다.
6
도구 모음
자주 사용하는 도구를 버튼으로 표시합니다. 표시되는 항목을 사용자 지정하려면 도구 모음에 커서를 놓고 오른쪽 마우스 버튼을 클릭(Mac OS의 경우 "컨트롤" 키를 누르고 클릭)합니다.
7
화상 컨트롤 막대
RAW 화상을 표시하거나 히스토그램과 같은 정보를 표시하거나 숨깁니다.
8
화상 보기 영역
두 가지 화상이 표시됩니다. 화상을 표시할 영역을 선택한 다음 표시할 필름 스트립에서 화상을 클릭합니다.
9
필름 스트립
화상 썸네일을 한 줄에 표시합니다.
10
조정/메타데이터팔레트
메타데이터나 히스토그램 등의 정보를 표시하고 화상을 조정할 수 있습니다.