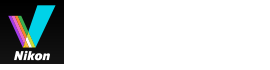- 홈
- 동영상 편집(ViewNX-Movie Editor)
- ViewNX-Movie Editor 메뉴 목록
폰트 크기
- 소
- 중
- 대
ViewNX-Movie Editor 메뉴 목록
ViewNX-Movie Editor에서 사용 가능한 메뉴 목록이 아래에 표시되어 있습니다.
[파일] 메뉴
[저장한 설정 복원...]
[동영상 편집] 을 사용하여 스토리보드를 동영상 파일로 내보낼 때 현재 파일 정보와 설정이 복구 파일로 임시 저장됩니다. 이 기능을 사용하여 임시로 저장된 복구 파일을 로드합니다.
[동영상 및 사진 추가...]
[스토리보드] 에 화상 또는 동영상 파일을 추가합니다. 컴퓨터나 메모리 카드에 저장된 화상 또는 동영상 파일을 선택하는 창이 표시됩니다.
[동영상 내보내기...]
만든 스토리보드를 새 동영상 파일로 변환합니다. 변환을 위한 설정 창이 표시됩니다.
[종료] (Windows만 해당)
ViewNX-Movie Editor를 종료합니다. 현재 프로젝트가 저장되지 않은 경우 저장 확인 창이 표시됩니다.
Ctrl+Q(Windows)
[편집] 메뉴
[복사]
스토리보드에서 선택한 화상, 동영상 파일 및 메시지 클립을 복사합니다.
Ctrl+C(Windows) / Cmd + C(Mac OS)
[붙여넣기]
복사한 화상, 동영상 파일 및 메시지 클립을 스토리보드에 붙여넣습니다.
Ctrl+V(Windows) / Cmd + V(Mac OS)
[삭제]
스토리보드에서 선택한 화상, 동영상 파일 및 메시지 클립을 삭제합니다.
Del
[클립] 메뉴
[트리밍...]
동영상의 [재생 시간] 이 표시되며, 동영상 파일에서 원하지 않는 부분을 트리밍하여 재생 시간을 조정할 수 있습니다.
[타이틀 추가/편집...]
[타이틀 설정] 창이 표시되며, 선택한 동영상 파일 또는 이미지 파일 위에 텍스트를 표시할 수 있습니다.
[오프닝 클립 추가...]
[타이틀 설정] 창이 표시되며, 스토리보드 시작 부분에서 만들고 있는 동영상에 오프닝 클립을 추가할 수 있습니다. 오프닝 클립이 이미 추가된 경우 [오프닝 클립 편집...]이 표시됩니다.
[타이틀 클립 추가...]
[타이틀 설정] 창이 표시되며, 만들고 있는 동영상의 장면 사이에 배경 색상과 함께 메시지 클립을 삽입할 수 있습니다. 메시지 클립은 선택한 원본 바로 앞에 추가됩니다.
[엔딩 클립 추가...]
[타이틀 설정] 창이 표시되며, 스토리보드 끝에서 만들고 있는 동영상에 엔딩 클립을 추가할 수 있습니다. 엔딩 클립이 이미 추가된 경우 [엔딩 클립 편집...]이 표시됩니다.
[모든 동영상 볼륨 0으로 설정]
재생 중에 소리가 들리지 않도록 스토리보드의 모든 동영상 볼륨을 0으로 설정합니다. 이 설정을 지정한 후 추가한 동영상의 경우 소리가 재생되지 않습니다.
[모든 동영상 볼륨 다시 설정]
동영상의 기본 볼륨을 복원합니다.
[촬영 날짜별로 동영상 및 사진 정렬]
스토리보드에 있는 원본을 촬영한 날짜로 정렬합니다.
[재생] 메뉴
[재생]
미리 보기 영역에서 편집 중인 동영상을 재생합니다. 재생 중에 이 항목의 이름은 [일시 중지] 로 변경됩니다.
[중지]
미리 보기 영역에서 동영상을 재생 중일 때 재생이 중지됩니다.
[보기] 메뉴
[스토리보드]
[스토리보드] 탭을 표시합니다.
[렌더링/재생 시간]
[렌더링/재생 시간] 탭을 표시합니다.
[도움말] 메뉴
[도움말 보기](Windows)/[ViewNX-Movie Editor 도움말](Mac OS)
이 도움말을 표시합니다.
[ViewNX-Movie Editor] 메뉴(Mac OS만 해당)
[ViewNX-Movie Editor에 관하여]
ViewNX-Movie Editor 버전 정보 창을 표시합니다.
[ViewNX-Movie Editor 종료]
ViewNX-Movie Editor를 종료합니다. 현재 프로젝트가 저장되지 않은 경우 저장 확인 창이 표시됩니다.
Cmd + Q (Mac OS)