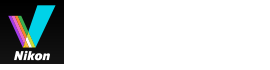- 홈
- 화상 및 동영상의 다양한 활용
- 슬라이드 쇼 보기
폰트 크기
- 소
- 중
- 대
슬라이드 쇼 보기
화상 보기 영역 또는 필름 스트립에서 화상을 선택하고 슬라이드 쇼에서 재생할 수 있습니다. 슬라이드 쇼를 사용하려면 ViewNX-Movie Editor을 설치해야 합니다.
정지 화상을 자동으로 재생하면서 라벨이나 등급을 추가하려면 자동 재생을 사용하십시오. 자동 재생에 대한 상세한 설명은 "자동 재생에서 이미지 보기"를 참조하십시오.
슬라이드 쇼 보기
- 출력 표시줄에서
 을 클릭하십시오.
을 클릭하십시오.
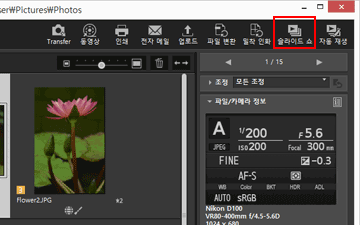 슬라이드 쇼 설정 화면이 나타납니다.
슬라이드 쇼 설정 화면이 나타납니다.
- 각 항목을 지정합니다.
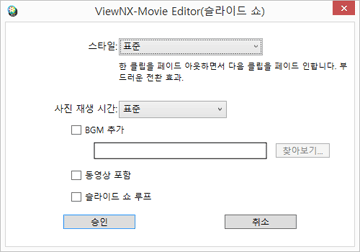 자세한 내용은 "슬라이드 쇼 설정"을 참조하여 주십시오.
자세한 내용은 "슬라이드 쇼 설정"을 참조하여 주십시오.
- [확인](Mac OS의 경우[승인])을 클릭합니다.
슬라이드 쇼가 시작됩니다.화상을 하나만 선택하거나 선택하지 않을 경우 현재 폴더의 화상이 화상 보기 영역 또는 필름 스트립에 표시된 순서대로 슬라이드 쇼로 재생됩니다.화상을 두 개 이상 선택하면 선택한 화상으로만 슬라이드 쇼가 재생됩니다.슬라이드 쇼 조작에 대한 자세한 내용은 "슬라이드 쇼 조작"을 참조하여 주십시오.
슬라이드 쇼 중지
- 화면에서 슬라이드 컨트롤 막대를 제외한 아무 곳이나 클릭합니다.
슬라이드 쇼가 중지되고 이전 ViewNX-i 화면으로 돌아갑니다.
- 슬라이드 컨트롤 막대에서
 을 클릭하거나 "Esc" 키를 눌러 슬라이드 쇼를 중지할 수도 있습니다.
을 클릭하거나 "Esc" 키를 눌러 슬라이드 쇼를 중지할 수도 있습니다. 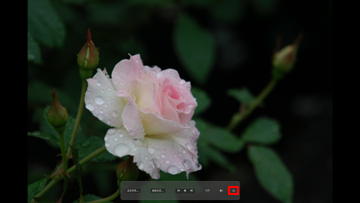
- 슬라이드 컨트롤 막대에서
슬라이드 쇼 설정
화상 전환 간격과 효과 및 배경 음악을 설정할 수 있습니다.
[스타일:]
전환 효과를 설정합니다. 미리보기 영역에서 결과를 확인할 수 있습니다.
- [표준]
- 정지 화상(사진)과 동영상 사이를 부드럽게 전환하면서 완벽하게 재생합니다.
- [페이드 인/페이드 아웃]
- 느린 페이드 전환을 사용하여 정지 화상(사진)을 재생합니다.
- [닦아내기]
- 오른쪽에서 왼쪽으로 현재 화상을 지우면서 다음 화상을 표시하는 전환을 사용하여 정지 화상(사진)과 동영상을 재생합니다.
- [무작위]
- 무작위로 적용되는 전환 효과를 사용하여 정지 화상(사진)과 동영상을 재생합니다.
[사진 재생 시간:]
다음과 같은 옵션에서 전환 간격을 선택합니다. [짧게] (3 초), [표준] (5 초), [길게] (10 초).
[BGM 추가]
선택하는 경우 슬라이드 쇼의 배경 음악에 음악 파일(단 한 곡)을 추가합니다. 텍스트 상자에 음악 파일을 끌어서 놓거나 [찾아보기...]를 클릭하여 창을 표시한 후 음악 파일을 선택합니다.
[동영상 포함]
선택하면 슬라이드 쇼에 동영상 파일을 넣습니다.
[슬라이드 쇼 루프]
선택하면 슬라이드 쇼를 반복합니다.
슬라이드 쇼 조작
슬라이드 쇼 도중에 슬라이드 컨트롤 막대를 사용하여 재생을 제어합니다.

[설정 변경...]
클릭하면 슬라이드 쇼를 종료하고 설정 창을 표시합니다.
[동영상으로 저장...]
클릭하면 슬라이드 쇼를 종료하고 동영상 만들기 창을 표시합니다. 슬라이드 쇼에서 사용하는 원본 내용, 배경 음악 파일, 스타일 설정이 동영상 만들기 창에 적용됩니다. 동영상 만들기 창에 대한 상세한 설명은 "동영상 만들기 창의 기능"을 참조하십시오.
 /
/ 
 을 클릭하면 이전 화상이 표시되고
을 클릭하면 이전 화상이 표시되고  을 클릭하면 다음 화상이 표시됩니다.
을 클릭하면 다음 화상이 표시됩니다. /
/ 
 을 클릭하면 슬라이드 쇼가 일지 정지되고
을 클릭하면 슬라이드 쇼가 일지 정지되고  을 클릭하면 슬라이드 쇼가 다시 시작됩니다.
을 클릭하면 슬라이드 쇼가 다시 시작됩니다.
현재 표시된 화상의 위치와 원본 파일의 전체 개수를 표시합니다.
 /
/ 
슬라이드 쇼 음향의 음소거/음소거 취소.

슬라이드 쇼를 중지합니다.
슬라이드 쇼 이후 작동
슬라이드 쇼가 끝나면 실행 버튼이 표시되어 슬라이드 쇼를 다시 시작하거나 설정을 변경할 수 있습니다.
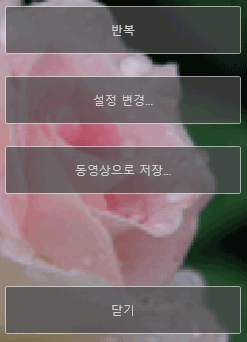
[반복]
첫 번째 원본 파일부터 슬라이드 쇼를 시작합니다.
[설정 변경...]
슬라이드 쇼 재생 창을 닫고 슬라이드 쇼 설정 창을 표시합니다.
[동영상으로 저장...]
슬라이드 쇼 재생 창을 닫고 동영상 만들기 창을 표시합니다. 동영상 만들기 창에 대한 상세한 설명은 "동영상 만들기 창의 기능"을 참조하십시오.
[닫기]
슬라이드 쇼를 종료합니다.