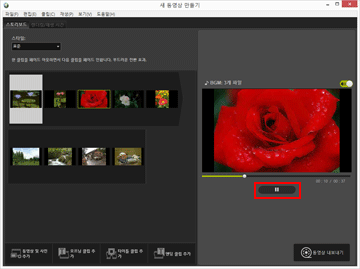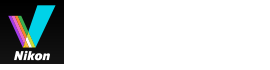- 홈
- 동영상 편집(ViewNX-Movie Editor)
- 시작하기
- 단계 1: 스토리보드에서 정지 화상 및 동영상 배치
폰트 크기
- 소
- 중
- 대
단계 1: 스토리보드에서 정지 화상 및 동영상 배치
동영상 파일 및 정지 화상 파일 준비
- Nikon 디지털 카메라를 사용하여 캡처한 정지 화상 파일 및 동영상 파일을 아래 나열된 파일 형식을 사용하여 원본으로 사용할 수 있습니다.
정지 화상 파일:JPEG, TIFF, RAW (NEF, NRW)동영상 파일:MOV, AVI、MP4 (H.264/AAC)
- 메모리 카드에 저장된 정지 화상 파일 또는 동영상 파일을 사용하는 경우 등록하기 전에 컴퓨터 하드 디스크에 해당 파일을 복사합니다.
동영상 만들기 창에서 원본 추가 및 배치
동영상 만들기 창의 스토리보드에 배열된 원본에 정지 화상 파일과 동영상 파일을 추가할 수 있습니다.
- 동영상 만들기 창에서 [
 동영상 및 사진 추가] 버튼을 클릭합니다.
동영상 및 사진 추가] 버튼을 클릭합니다.
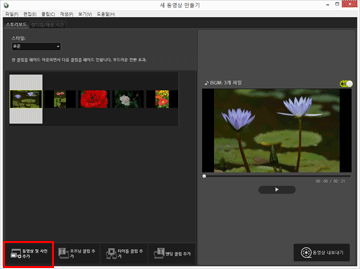 ViewNX-i 창으로 전환하여 원본을 선택할 지 묻는 확인 창에서 [승인] 을 클릭합니다.
ViewNX-i 창으로 전환하여 원본을 선택할 지 묻는 확인 창에서 [승인] 을 클릭합니다.
- ViewNX-i 브라우저 창에서 동영상 파일과 화상 파일을 선택하고
 을 클릭합니다.
선택한 동영상 파일(
을 클릭합니다.
선택한 동영상 파일( 으로 표시된 파일)과 화상 파일이 스토리보드에 추가됩니다.
으로 표시된 파일)과 화상 파일이 스토리보드에 추가됩니다.
Explorer(Windows) 또는 Finder(Mac OS)에서 직접 파일을 끌어서 놓아 스토리보드에 추가할 수도 있습니다.
스토리보드의 동영상, 이미지 및 기타 원본을 모두 다시 배치합니다.
스토리보드의 화상 파일과 동영상 파일을 끌어서 놓아 원하는 재생 순서로 배열할 수 있습니다.
재생하기
언제든지 미리 보기 영역에서  을 클릭하여 만들고 있는 스토리보드를 미리 볼 수 있습니다.
을 클릭하여 만들고 있는 스토리보드를 미리 볼 수 있습니다.
 을 클릭하여 만들고 있는 스토리보드를 미리 볼 수 있습니다.
을 클릭하여 만들고 있는 스토리보드를 미리 볼 수 있습니다.미리 보기 영역에는 다음과 같은 동영상 컨트롤이 표시됩니다.
- XX:XX / XX:XX
- 현재 재생 시간/전체 재생 시간의 형식으로 표시합니다.

- 현재 재생 지점 또는 일시 정지 지점을 나타냅니다. 다른 재생 지점으로 이동하려면 마우스를 끕니다.

- 만든 동영상을 재생하려면 클릭합니다.
- 재생 중에 버튼은
 로 바뀝니다. 중지 또는 일시 정지 중에는 버튼이
로 바뀝니다. 중지 또는 일시 정지 중에는 버튼이  로 표시됩니다.
로 표시됩니다.
스토리보드에서 원본을 클릭하면 원본이 미리 보기 창에 표시됩니다. 표시된 위치에서부터 파일을 재생할 수 있습니다.