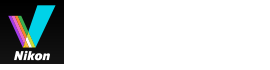- 홈
- 파일 보기 또는 정렬
- ViewNX-i 창의 도구
- 보기 크기 조정
폰트 크기
- 소
- 중
- 대
보기 크기 조정
화상 보기 영역 또는 필름 스트립에서 표시된 썸네일 및 화상의 크기를 조정할 수 있습니다.
썸네일 크기 조정
화상 보기 영역 또는 필름 스트립에서 표시된 썸네일 및 화상의 크기를 조정할 수 있습니다.
화상 보기 영역에서 썸네일 크기 조정
- 도구 모음에서
 또는
또는  을 클릭합니다.
을 클릭합니다.
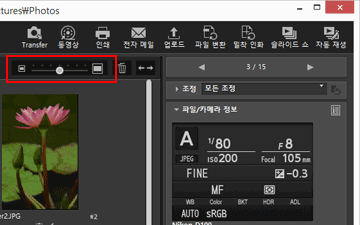
- 썸네일을 확대하려면
 을 클릭합니다.
을 클릭합니다. - 썸네일을 축소하려면
 을 클릭합니다.
을 클릭합니다. - 배율을 클릭하거나 슬라이더를 끌어 썸네일의 크기를 조정할 수도 있습니다.
- 썸네일을 확대하려면
필름 스트립에서 썸네일 크기 조정
- 필름 스트립과 화상 보기 영역 사이의 경계를 끕니다.
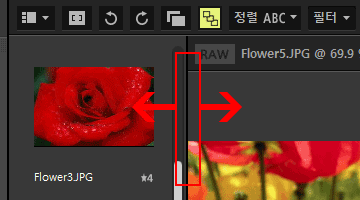
기타 사용 가능한 방법
- [보기]메뉴의[썸네일 크기]에 커서 막대를 놓고 새 크기를 선택합니다.
- 화상 보기 영역 또는 필름 스트립에서 아무 지점이나 클릭한 다음 "Ctrl" 키를 누른 상태에서 "+" 또는 "-"를 누릅니다(Windows만 해당).
- 썸네일을 확대하려면 "Ctrl" 키와 "+" 키를 누릅니다. 썸네일을 축소하려면 "Ctrl" 키와 "-" 키를 누릅니다.
화상 확대/축소
[이미지 뷰어], [전체 화면으로 화상 표시], 또는 [2화상 비교] 모드에서 표시된 화상을 확대하거나 축소할 수 있습니다.
동영상 또는 이미지 먼지제거 데이터(NDF)는 확대하거나 축소할 수 없습니다.
- 화상 컨트롤 막대에서 눈금을 클릭하거나
 /
/  /
/  를 선택합니다.
를 선택합니다.
- [이미지 뷰어]모드의 경우:
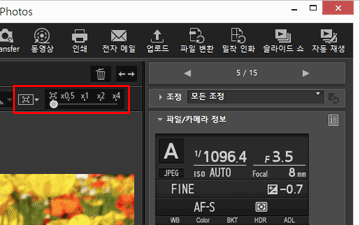
- [전체 화면]모드의 경우:
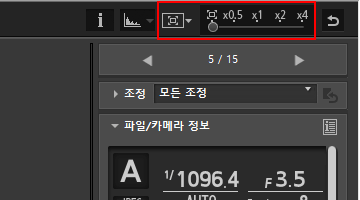
화상 보기 영역에서 화상 보기
- 화상 보기 영역을 화상으로 채워서 표시하려면
 (화면 크기에 맞춤)을 선택합니다.
(화면 크기에 맞춤)을 선택합니다. 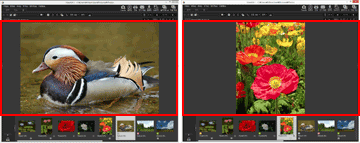
- 화상 보기 영역의 내부 사각형에 전체 화상이 꽉 차게 표시하려면
 (정사각형에 맞춤)을 선택합니다. 화상 방향과 상관없이 동일한 확대 비율로 화상이 표시됩니다.
(정사각형에 맞춤)을 선택합니다. 화상 방향과 상관없이 동일한 확대 비율로 화상이 표시됩니다. 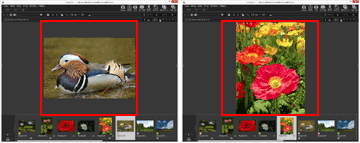
- 화상 보기 영역의 어느 한쪽에 맞게 화상을 표시하려면
 (화면 채우기)를 선택합니다. 다른 쪽에는 스크롤 막대가 표시될 수 있지만 배율은 100%를 넘지 않습니다.
(화면 채우기)를 선택합니다. 다른 쪽에는 스크롤 막대가 표시될 수 있지만 배율은 100%를 넘지 않습니다. 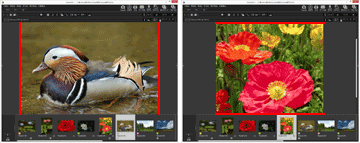
 ,
,  또는
또는  중에서 화상 표시 방법을 선택하려면 눈금에서
중에서 화상 표시 방법을 선택하려면 눈금에서  를 클릭합니다.
를 클릭합니다.
- 화상을 절반 크기로 표시하려면[50%]를 클릭합니다.
- 화상을 전체 크기로 표시하려면[100%]를 클릭합니다.
- 200% 또는 400% 확대 비율로 화상을 표시하려면[200%]또는[400%]를 클릭합니다.
다른 방법으로 화상 확대 또는 축소
- 화상 보기 영역의 아무 지점이나 클릭한 다음 "Ctrl" 키를 누른 상태에서 "+" 또는 "-"를 누릅니다 (Windows만 해당).
- 화상을 확대하려면 "Ctrl" 키와 "+" 키를 누릅니다. 화상을 축소하려면 "Ctrl" 키와 "-" 키를 누릅니다.
- [보기]메뉴의[뷰어]에서 전체 화상의 줌 비율 또는 표시 스타일을 선택합니다.
"시프트" 키를 사용한 보기 크기 전환
화상이 [이미지 뷰어] 또는 [전체 화면] 모드로 표시되는 경우 임시로 다른 배율로 표시할 수 있습니다.
- "Shift" 키를 누르거나 마우스를 클릭합니다.
- 화상을 보는 상태에서 "Shift" 키를 누르거나 마우스를 길게 클릭하면 화상이 "ViewNX-i 창의 옵션/환경설정" > "화상 표시"에 설정된 확대 비율로 표시됩니다.
- 화상이
 (화면 크기에 맞춤),
(화면 크기에 맞춤),  (정사각형에 맞춤) 또는
(정사각형에 맞춤) 또는  (화면 채우기)로 표시된 경우 일시적으로[50%],[100%],[200%]또는[400%]배율로 나타납니다. 확대 비율은 "ViewNX-i 창의 옵션/환경설정" > "화상 표시"에서 지정할 수 있습니다.
(화면 채우기)로 표시된 경우 일시적으로[50%],[100%],[200%]또는[400%]배율로 나타납니다. 확대 비율은 "ViewNX-i 창의 옵션/환경설정" > "화상 표시"에서 지정할 수 있습니다. - 화상이[50%],[100%],[200%]또는[400%]배율로 표시되면 커서가 놓여 있는 곳을 기준으로 화상이 확대됩니다.
참고
- [이미지 뷰어] 모드에서 "시프트" 키를 눌러서 보기 크기를 전환하려면 화상 보기 영역에 커서를 놓으십시오. 이미지 뷰어 영역 밖에 커서가 있을 경우 기능이 작동할 수 없습니다.
- Windows에서 "Shift" 키를 연속해서 5번 누를 경우 "고정키" 기능이 지정되었다는 것을 나타내는 화면이 표시됩니다. "고정키" 기능을 취소하려면[취소]를 클릭하여 주십시오.