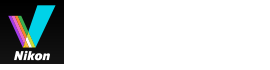- 홈
- 위치 데이터(지도) 사용하기
- 지도에 촬영 위치 표시
폰트 크기
- 소
- 중
- 대
지도에 촬영 위치 표시
정지 화상 또는 동영상 파일에 내장된 위치 정보에 따라 지도에 아이콘으로 촬영 위치를 표시할 수 있습니다. 지도를 마음대로 스크롤하거나 확대/축소하여 화상이 촬영된 위치를 쉽게 확인할 수 있습니다.
화상에 위치 정보를 추가하여 내장된 위치 정보가 없는 화상을 지도에 표시할 수도 있습니다. 위치 정보를 화상에 추가하는 자세한 방법은 "위치 정보 처리"를 참조하십시오.
- 사용하려는 위치 정보가 포함된 파일이 들어있는 폴더를 엽니다.
- 작업 영역을 바꾸려면 [지도]를 클릭합니다.
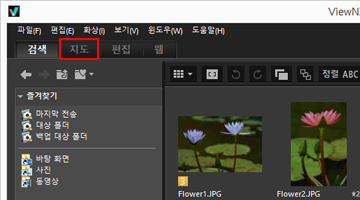 인터넷 지도 서비스에서 검색된 지도가 화상 보기 영역에 표시됩니다.[조정/메타데이터] 팔레트에 각 항목의 정보가 표시됩니다.
인터넷 지도 서비스에서 검색된 지도가 화상 보기 영역에 표시됩니다.[조정/메타데이터] 팔레트에 각 항목의 정보가 표시됩니다.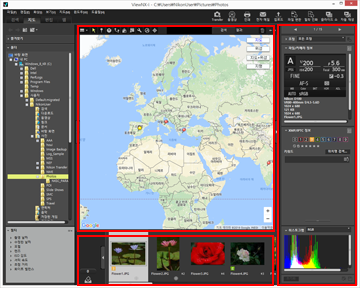 필름 스트립에서 폴더에 저장된 파일을 선택할 수 있습니다.다른 폴더에 있는 파일을 보려면 탐색 영역의 [폴더] 팔레트에서 원하는 폴더를 선택합니다.표시하려는 화상이 다른 폴더에 저장된 경우에는 해당 폴더에서 사진 트레이로 화상을 추가하십시오. 기존 위치로부터 화상을 실제로 이동하지 않아도 함께 볼 수 있습니다.사진 트레이에 추가된 화상을 보려면 화상 보기 영역에서
필름 스트립에서 폴더에 저장된 파일을 선택할 수 있습니다.다른 폴더에 있는 파일을 보려면 탐색 영역의 [폴더] 팔레트에서 원하는 폴더를 선택합니다.표시하려는 화상이 다른 폴더에 저장된 경우에는 해당 폴더에서 사진 트레이로 화상을 추가하십시오. 기존 위치로부터 화상을 실제로 이동하지 않아도 함께 볼 수 있습니다.사진 트레이에 추가된 화상을 보려면 화상 보기 영역에서 을 클릭하십시오. 필름 스트립 표시가 바뀌면서 사진 트레이에 추가된 화상을 보여줍니다.
을 클릭하십시오. 필름 스트립 표시가 바뀌면서 사진 트레이에 추가된 화상을 보여줍니다.
[지도]도구 모음 항목
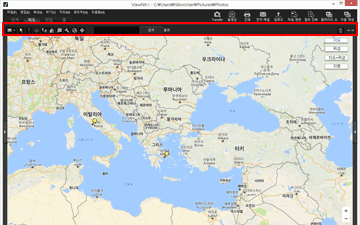
 뷰어 레이아웃
뷰어 레이아웃[지도] 레이아웃을 바꿉니다.
다음과 같은 옵션 4가지 중에서 선택합니다. [필름 스트립(가로)],
[필름 스트립(가로)],  [필름 스트립(세로)],
[필름 스트립(세로)],  [필름 스트립 숨기기],
[필름 스트립 숨기기],  [전체 화면].
[전체 화면].
 [필름 스트립(가로)],
[필름 스트립(가로)],  [필름 스트립(세로)],
[필름 스트립(세로)],  [필름 스트립 숨기기],
[필름 스트립 숨기기],  [전체 화면].
[전체 화면]. 선택 버튼
선택 버튼이 도구 모음은 기본적으로 선택되어 있습니다.
위치 정보 편집과 같은 작업을 종료하면  이 자동으로 활성화됩니다.
이 자동으로 활성화됩니다.
 이 자동으로 활성화됩니다.
이 자동으로 활성화됩니다.다른 작업을 종료하려면 이 도구를 선택합니다.
 위치 정보 편집 버튼
위치 정보 편집 버튼위치 정보를 추가하거나 편집합니다.
 위치 정보 편집 버튼
위치 정보 편집 버튼방향 정보를 편집합니다.
 경로 표시 버튼
경로 표시 버튼지도에 촬영 위치를 연결합니다.
 홈 포지션으로 돌아가기 버튼
홈 포지션으로 돌아가기 버튼지도 표시 상태를 "지도 설정"에서 설정한 기본 상태로 복원합니다.
 브라우저로 열기 버튼
브라우저로 열기 버튼인터넷 지도 서비스에 액세스하여 지도 영역에 표시된 지도를 검색한 후 웹 브라우저에서 표시합니다.
 환경설정 버튼
환경설정 버튼지도 서버를 선택하거나 지도의 기본 표시 위치를 설정합니다.
 로그 관리 버튼
로그 관리 버튼선택한 위치 로그 파일에 따라 지도에 여행 경로를 표시합니다. 이 버튼을 선택한 경우에만 로그 데이터를 관리할 수 있는 로그 영역이 표시됩니다.
 대상 버튼
대상 버튼원하는 위치가 중앙에 배치되도록 지도의 표시 스타일을 변경합니다.
지도 검색 영역
위치 이름 또는 주소를 검색한 후, 지도 상에 표시합니다. 표시하려는 위치 이름 또는 주소를 편집상자에 입력한 후 [검색]을 클릭하십시오. 위치 이름 또는 주소가 검색되면 지도 표시가 해당 위치로 바뀝니다.
결과가 검색되지 않은 경우 "일치하는 항목을 찾을 수 없습니다."라는 메시지가 지도 검색 영역에 나타나고 표시된 지도는 변경되지 않습니다.

선택되거나 표시된 파일 또는 폴더를 삭제합니다.[전체 화면]모드에서 현재 표시된 화상이나 동영상이 삭제됩니다.

[탐색] 팔레트 또는 [조정/메타데이터] 팔레트를 열거나 닫습니다.
[지도] 작업 영역으로 전환 시 지도 표시
지도 표시는 현재 폴더에서 위치 정보가 포함된 파일 수 또는 파일의 선택 상태에 따라 다릅니다. "지도 설정"의[촬영 위치]에서 지도 표시 설정을 구성합니다.
지도 검색
검색 결과가 여러 개인 경우 표시된 지도는 검색 목록의 첫 번째 위치로 바뀝니다.  을 클릭하여 목록에서 표시하려는 위치 이름을 선택하십시오.
을 클릭하여 목록에서 표시하려는 위치 이름을 선택하십시오.
 을 클릭하여 목록에서 표시하려는 위치 이름을 선택하십시오.
을 클릭하여 목록에서 표시하려는 위치 이름을 선택하십시오.지도의 아이콘
- 위치 정보를 포함한 파일의 썸네일을 클릭하면 지도에서 해당
 아이콘이
아이콘이  로 바뀝니다.
로 바뀝니다. - 지도에서
 를 클릭하면 팝업 창에 파일에 대한 상세 정보가 표시됩니다. 자세한 내용은 "지도에서 화상 세부 정보 확인"을 참조하여 주십시오.
를 클릭하면 팝업 창에 파일에 대한 상세 정보가 표시됩니다. 자세한 내용은 "지도에서 화상 세부 정보 확인"을 참조하여 주십시오.
동시에 기록된 RAW(NEF 또는 NRW 형식) 및 JPEG 화상이 하나의 파일로 표시되는 경우
촬영 시 동시에 기록된 RAW (NEF 또는 NRW 형식) 및 JPEG 화상은 하나의 파일로 표시됩니다. 위치 정보나 메타데이터 편집 시 변경 사항이 두 파일 모두 동시에 적용됩니다.
동시에 기록된 화상의 표시 방법을 전환하는 방법은 "동시에 기록된 화상 보기"를 참조하십시오.
연속 정보
- 연속의 키 이미지에 위치 정보가 포함된 경우에만 지도의 해당 위치에
 가 표시됩니다.
가 표시됩니다. - 연속의 화상 중에서 위치 정보가 포함된 키 이미지가 아닌 화상을 선택한 경우에는
 가 표시되지 않습니다.
가 표시되지 않습니다. - 키 이미지의 위치 정보를 삭제하면 연속의 다른 화상 위치 정보도 삭제됩니다.
지도 영역
촬영 위치 주변 영역을 표시하며, 지도에서  로 표시됩니다.
로 표시됩니다.
 로 표시됩니다.
로 표시됩니다.동일한 위치 정보를 포함하는 여러 개의 파일은 하나의  로 표시됩니다. 촬영 위치 간의 거리가 가까울 경우 지도 표시 배율에 따라 서로 다른 위치 정보가 포함된 파일이 하나의
로 표시됩니다. 촬영 위치 간의 거리가 가까울 경우 지도 표시 배율에 따라 서로 다른 위치 정보가 포함된 파일이 하나의  로 표시됩니다.
로 표시됩니다.
 로 표시됩니다. 촬영 위치 간의 거리가 가까울 경우 지도 표시 배율에 따라 서로 다른 위치 정보가 포함된 파일이 하나의
로 표시됩니다. 촬영 위치 간의 거리가 가까울 경우 지도 표시 배율에 따라 서로 다른 위치 정보가 포함된 파일이 하나의  로 표시됩니다.
로 표시됩니다.방향 정보가 있는 파일이 하나만 선택된 경우에는,  대신에
대신에  가 표시됩니다. 여러 파일이 선택된 경우에는,
가 표시됩니다. 여러 파일이 선택된 경우에는,  가 표시됩니다.
가 표시됩니다.
 대신에
대신에  가 표시됩니다. 여러 파일이 선택된 경우에는,
가 표시됩니다. 여러 파일이 선택된 경우에는,  가 표시됩니다.
가 표시됩니다.지도 조작
- 지도에서 마우스 커서는 지도를 끌어서 마음대로 스크롤할 수 있는 손모양 아이콘으로 바뀝니다. (Mac OS에서는 OS 버전에 따라 마우스 커서가 손모양 아이콘으로 바뀌지 않을 수 있습니다.)
- 지도에서 임의의 지점을 더블 클릭하면 클릭한 지점이 확대됩니다. 지도 영역에서 화면의 도구를 사용하여 스크롤하거나 확대/축소할 수 있습니다.
- 또한 지도의 표시를 위성 화상으로 변경할 수 있습니다. 표시 내용은 언어 설정에 따라 다릅니다.
지도에서 여러 아이콘 선택
"Ctrl" 키(Mac OS의 경우 "Command" 키)를 누른 상태에서  아이콘을 클릭하여 여러 파일을 선택할 수 있습니다.
아이콘을 클릭하여 여러 파일을 선택할 수 있습니다.
 아이콘을 클릭하여 여러 파일을 선택할 수 있습니다.
아이콘을 클릭하여 여러 파일을 선택할 수 있습니다.선택을 취소하려면 "Ctrl" 키(Mac OS의 경우 "Command" 키)를 누른 상태에서 선택한  을 클릭합니다.
을 클릭합니다.
 을 클릭합니다.
을 클릭합니다.