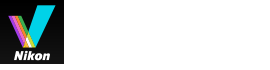- Startseite
- Unterschiedliche Verwendung von Bildern und Filmen
- Weitere nützliche Funktionen
- Dateien konvertieren und ausgeben
Schriftgröße
- K
- M
- G
Dateien konvertieren und ausgeben
Sie können ein JPEG-, TIFF- oder RAW-Bild (NEF, NRW) in ein JPEG- oder TIFF-Bild konvertieren. Sie können auch mehrere Bilder gleichzeitig konvertieren.
Des Weiteren können Sie beim Konvertieren des Dateiformats die Kameraeinstellungen, die XMP/IPTC-Informationen und das Farbprofil löschen. Wenn Sie die Datei in dasselbe Dateiformat konvertieren, können Sie außerdem die Größe der Datei ändern und diverse Informationen löschen.
Filmsequenzdateien, Tonaufnahmedateien (WAV) oder Datendateien zur Staubentfernung (NDF) können nicht konvertiert werden.
- Wählen Sie das zu konvertierende Bild aus.
- Klicken Sie auf das Symbol
 auf der Ausgabeleiste.
auf der Ausgabeleiste.
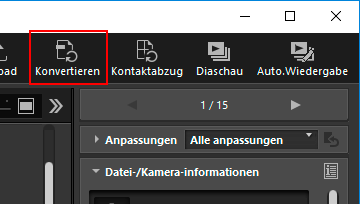 Es erscheint der Bildschirm [Dateikonvertierung].Die in der letzten Sitzung festgelegten Einstellungen werden gespeichert.
Es erscheint der Bildschirm [Dateikonvertierung].Die in der letzten Sitzung festgelegten Einstellungen werden gespeichert.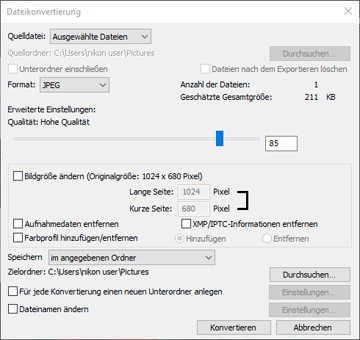
- Konfigurieren Sie die Einstellungen auf dem Bildschirm [Dateikonvertierung].
Weitere Informationen zu den verfügbaren Optionen finden Sie unter »Einstellungen für die Dateikonvertierung«.
- Klicken Sie auf [Konvertieren].
Das konvertierte Bild wird am angegebene Speicherort ausgegeben. Das ursprüngliche Bild wird unverändert beibehalten.Falls derselbe Name im Ausgangsordner bereits existiert, wird die Datei automatisch mit dem Anhang » _01« am Dateinamen abgespeichert.
Hinweise zur Dateikonvertierung
- Bei der Konvertierung eines JPEG-Bilds in ein JPEG-Bild wird das Bild erneut komprimiert. Dadurch kann sich die Bildqualität verschlechtern.
- Eine Dateikonvertierung von Bildern, die mit bestimmten Anwendungen bearbeitet wurden, ist unter Umständen nicht möglich.
- Fokusmessfeld wird möglicherweise nicht korrekt angezeigt.
- Die Messfeldsteuerung-Informationen werden möglicherweise nicht angezeigt.
- Wird ein RAW- und ein JPEG-Bild gewählt, wird nur die RAW-Datei, jedoch nicht die JPEG-Datei konvertiert.
- Sind Anpassungsdateien mit dem Bild verknüpft, werden die Metadaten (Datei- und Kamerainformationen und XMP/IPTC-Informationen) bei der Konvertierung direkt in die Bilddatei eingebettet. Sie können die Einbettung von Metadaten bei der Dateikonvertierung unterbinden.
Sie können die folgenden RAW-Bilder nicht konvertieren:
- Mit Nik Color Efex Pro-Serie editierte RAW-Bilder
- RAW-Bilder, die mit einer optionalen Bildoptimierungs-Konfiguration, die nicht in ViewNX-i installiert ist, aufgenommen oder angepasst wurden.
- Wenn Sie versuchen, mehrere Bilder auszuwählen und zu konvertieren, die nicht verfügbare Bilder umfassen, werden nur die verfügbaren Bilder konvertiert.
Einstellungen für die Dateikonvertierung
Dateikonvertierung
Quelldatei:
Wählt die Bilder für Dateikonvertierung vor.
- [Ausgewählte Dateien]
- Die gewählten Bilder sind für Dateikonvertierung vorgemerkt.
- [Ausgewählter Ordner]
- Klicken Sie auf die Schaltfläche [Durchsuchen...], um den Zielordner für die Dateikonvertierung festzulegen, und dann auf [OK]. Um Unterordner einzubeziehen, müssen Sie die Option [Unterordner einschließen] markieren. Zum Löschen der Originalbilder nach der Dateikonvertierung die Option [Dateien nach dem Exportieren löschen] markieren.
Format:
Wählen Sie das Format einer auszugebenden Datei aus.
- [JPEG]
- Gibt ein in JPEG-Format konvertiertes Bild aus. Wenn das ursprüngliche Bild ein JPEG-Bild ist, wird es erneut komprimiert.
- [TIFF (16 Bit)]
- Gibt ein in das TIFF-Format (16 Bit) konvertiertes Bild aus.
- [TIFF (8 Bit)]
- Gibt ein in das TIFF-Format (8 Bit) konvertiertes Bild aus.
Bilder mit LZW komprimieren
Wenn Sie für [Format:] die Option [TIFF (16 Bit)] oder [TIFF (8 Bit)] wählen, werden TIFF-Bilder mit LZW komprimiert.
LZW-Komprimierung von TIFF-Bildern
Die Verwendung der LZW-Komprimierung verkleinert TIFF-Bilddateien, ohne dass sich die Bildqualität verschlechtert.
- Komprimieren einer 16-bit TIFF-Bilddatei mit LZW-Komprimierung kann zu einer Zunahme der Dateigröße führen.
- Bilder, die mit der LZW-Komprimierung komprimiert wurden, können abhängig vom Programm nicht geöffnet werden.
Qualität
Wenn [JPEG] als [Format:] ausgewählt ist, muss die Bildqualität (Komprimierungsverhältnis) festgelegt werden. Ziehen Sie den Schieberegler horizontal, um die Qualität festzulegen.
Die Qualität kann in folgender Reihenfolge von links festgelegt werden: [Höchste Komprimierung] - [Hohe Komprimierung] - [Optimales Verhältnis] - [Hohe Qualität] - [Höchste Qualität].
Sie können die Kompressionsrate festlegen, in dem Sie einen numerischen Wert zwischen 0 und 100 in das Eingabefeld rechts neben dem Schieber eintippen.
Komprimierung von JPEG-Bildern
Wenn Sie für ein JPEG-Bild die Option [Höchste Komprimierung] angeben, wird die Dateigröße des JPEG-Bilds zwar reduziert, die Bildqualität verschlechtert sich jedoch. Wenn Sie andererseits [Höchste Qualität] angeben, ist die komprimierte Datei zwar größer, die Bildqualität verschlechtert sich jedoch nicht so drastisch.
Anzahl der Dateien:
Die Anzahl der ausgewählten Bilder wird angezeigt.
Geschätzte Gesamtgröße:
Die geschätzte Größe der Dateien nach der Konvertierung wird angezeigt.
Bildgröße ändern
Ändert die Größe des konvertierten Bilds.
Geben Sie für das konvertierte Bild im Feld [Lange Seite:] eine Größe in Pixel ein. [Kurze Seite:] Länge wird automatisch entsprechend der Länge unter [Lange Seite:] festgelegt. Sie können das Verhältnis zwischen [Lange Seite:] und [Kurze Seite:] nicht ändern.
Über die Einstellungen [Bildgröße ändern]
- Ist [Ausgewählte Dateien] unter [Quelldatei:] gewählt, wird die Originalgröße der gewählten Bilder angezeigt. Werden jedoch Bilder unterschiedlicher Größen gewählt, wird nur "(Die ausgewählten Dateien besitzen unterschiedliche Bildgrößen)" gemeldet.
- Der letzte Eingabewert verbleibt im Eingabefeld. Der verbleibende Wert und der größte Abmessungswert des aktuell ausgewählten Bildes werden verglichen, und im Eingabefeld wird der kleinere Wert angezeigt.
- Die Angabe einer Größe, die größer als die Größe des ursprünglichen Bilds ist, ist nicht zulässig.
- Der Mindestwert für die Eingabe der Längsseite beträgt 320 Pixel.
- Sie können die Größe eines Bildes, dessen Breite 320 Pixel unterschreitet, nicht ändern.
- Bei der Auswahl von Bildern mit unterschiedlichen Seitenverhältnissen oder Bildgrößen stellt die Konvertierung die Breiten aller ausgewählten Bilder unter Beibehaltung der Seitenverhältnisse auf den in [Lange Seite:] vorgegebenen Wert ein. Das Eingabefeld für die [Kurze Seite:] wird deaktiviert. Falls die Breite eines Bildes den Vorgabewert unterschreitet, bleibt dessen Bildgröße nach der Konvertierung unverändert.
Aufnahmedaten entfernen
Entfernt die Kameraeinstellungen und konvertiert die Daten.
XMP/IPTC-Informationen entfernen
Entfernt die XMP/IPTC-Informationen und konvertiert die Daten.
Farbprofil hinzufügen/entfernen
Markieren, um ein Farbprofil für die Ausgabe hinzuzufügen oder zu entfernen. Das im Farbverwaltungsdialog unter [Einstellungen] spezifizierte Farbabgleichsprofil wird hinzugefügt. Einzelheiten über das Farbprofil siehe "Farbverwaltung".
Speichern
Wählen Sie einen Zielort zum Speichern des konvertierten Bildes aus.
- [im selben Ordner wie die Originaldateien]
- Ausgabe erfolgt in den Ordner, wo das Originalbild gespeichert ist. Eine sich erhöhende Nummer »_01« wird dem Ende des Ausgabedateinamens automatisch hinzugefügt.
- [im angegebenen Ordner]
- Geben Sie den Zielort ein, an dem die konvertierten Bilder gespeichert werden sollen. Durch Klicken auf [Durchsuchen...] wird der Bildschirm angezeigt, in dem Sie einen Ordner wählen können, um dort abzuspeichern.
Für jede Konvertierung einen neuen Unterordner anlegen
Erstellt im angegebenen Zielordner automatisch einen Unterordner und speichert das Bild anschließend darin.
Klicken Sie auf [Einstellungen...], um Regeln für das automatische Erstellen von Unterordnern anzugeben. Weitere Informationen zu diesen Einstellungen finden Sie unter »Ordnernamensvergabe«.
Dateinamen ändern
Benennt die konvertierte Datei um und speichert diese anschließend.
Klicken Sie auf [Einstellungen...], um Regeln für die Dateikonvertierung anzugeben. Legen Sie die gleichen Optionen wie für das Ändern der Bildnamen fest. Weitere Informationen zu diesen Einstellungen finden Sie unter »Dateinamensvergabe«.