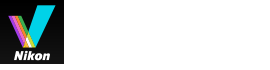- Startseite
- Grundlegende Bedienung
- Grundfunktionen von Fenster ViewNX-i
Schriftgröße
- K
- M
- G
Grundfunktionen von Fenster ViewNX-i
Der Bereich in der Mitte des Fensters ViewNX-i wird als Bildanzeigebereich bezeichnet. Der Bildanzeigebereich zeigt die Liste der Indexbilder und die vergrößerten Versionen von Fotos oder Filmen.
Einzelheiten zu den Bezeichnungen und Funktionen der Bedienelemente des Fensters siehe "Merkmale und Bedienelemente des Fensters ViewNX-i".
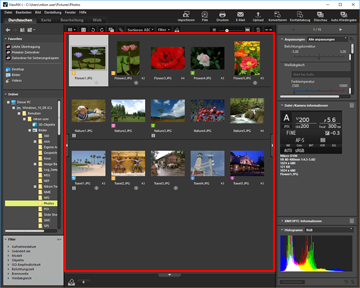
- Ändern der Arbeitsbereiche
- Öffnen einer Palette
- Ansichtsmodus wechseln
- Anzeigen des Filmstreifens
- Anzeige der Fotoablage
Ändern der Arbeitsbereiche
Sie können das Fensterlayout entsprechend Ihren Aktionen wie Ansicht oder Anpassen von Bildern anordnen.
Die Arbeitsbereiche haben ein voreingestelltes Fensterlayout, wo der zu verwendende Typ des Ansichtsmodus (an späterer Stelle beschrieben) und die Palette bereits in Hinblick auf Ihre möglichen Aktionen eingerichtet sind. Es gibt drei Typen von Arbeitsbereichen: [Durchsuchen], [Karte], [Bearbeitung] und [Web].
- Klicken Sie in der Symbolleiste auf [Durchsuchen]/[Karte]/[Bearbeitung]/[Web].
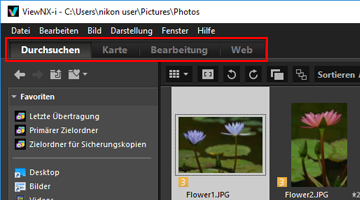 Die Arbeitsbereiche ändern sich. Der Ansichtsmodus und der Status Öffnen/Schließen der entsprechenden Paletten ändert sich entsprechend der gewählten Arbeitsbereiche.Sie können immer noch den Ansichtsmodus bzw. den Status Öffnen/Schließen der Paletten nach dem Ändern der Arbeitsbereiche ändern.
Die Arbeitsbereiche ändern sich. Der Ansichtsmodus und der Status Öffnen/Schließen der entsprechenden Paletten ändert sich entsprechend der gewählten Arbeitsbereiche.Sie können immer noch den Ansichtsmodus bzw. den Status Öffnen/Schließen der Paletten nach dem Ändern der Arbeitsbereiche ändern.
Typen der Arbeitsbereiche
[Durchsuchen] Arbeitsbereiche
Dies ist die Standardeinstellung für Arbeitsbereiche. Geeignet, um ein Foto oder einen Film in der Liste der Indexbilder zu suchen.
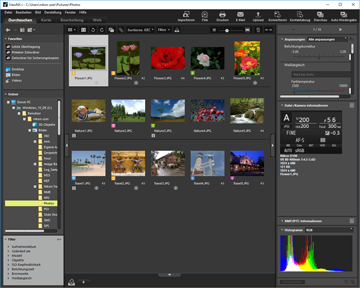
[Karte] Arbeitsbereiche
Zeigt eine Karte an.
Mithilfe der Kartenfunktion können Sie Aufnahmestandorte auf einer Karte anzeigen, wobei das Programm auf die mit den Bildern verknüpften Positionsdaten zugreift. Darüber hinaus können Sie den Bilddateien neue Positionsdaten zuweisen.
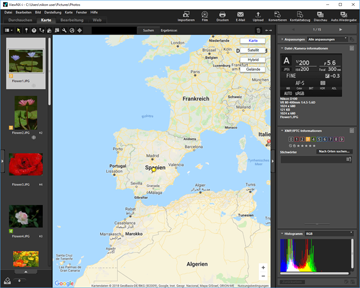
Einzelheiten zur Kartenfunktion siehe "Positionsdaten (Karte) verwenden".
[Bearbeitung] Arbeitsbereiche
Eignet sich zur Bearbeitung von Fotos.
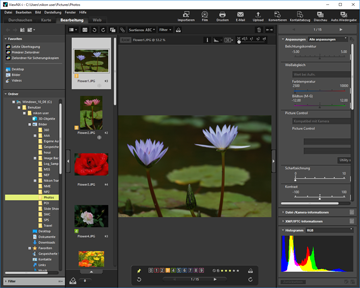
Einzelheiten zur Bildanpassung siehe unter "Anpassung von Bildern".
[Web] Arbeitsbereiche
Erlaubt den Online-Zugang zu sozialen Netzwerken (Webdiensten), um Fotos oder Bilder Ihren Freunden oder der Familie zugänglich zu machen.
Einzelheiten zur Weitergabe von Bildern über Webdienste siehe "Verwendung von Webdiensten (soziale Netzwerke)".
Öffnen einer Palette
In ViewNX-i können Sie Paletten im Fenster ViewNX-i öffnen, um Vorgänge wie Öffnen von Ordnern mit Dateien oder Bearbeiten von Bildern durchzuführen.
Die linke Palette wird als Palette [Navigation] bezeichnet. Die rechte Palette wird als Palette [Anpassungen/Metadaten] bezeichnet.
- Klicken Sie auf die Leiste am linken oder rechten Rand.
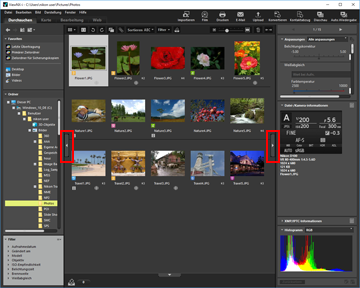 Die entsprechende Palette öffnet. Klicken Sie zum Schließen der Palette erneut auf die Leiste.
Die entsprechende Palette öffnet. Klicken Sie zum Schließen der Palette erneut auf die Leiste.- Wenn der Cursor auf der Leiste für eine Weile ohne Klicken belassen wird, öffnet sich die entsprechende Palette automatisch.
- Das Entfernen des Cursors von der Leiste schließt die Palette.
- Um die Palette geöffnet zu lassen, auf die Leiste klicken.
- Um zu verhindern, dass sich die Palette automatisch öffnet, im Menü [Fenster] die Option [Automatisch aus- und einblenden] wählen und die Markierung von [Navigation] oder [Anpassungen/Metadaten] im Untermenü entfernen.
Palette [Navigation]
Sie können Dateien über die Palette [Navigation] durchsuchen und organisieren. Zudem können Sie über sie Ordner als Favoritenordner klassifizieren oder Dateien mithilfe der Filterliste filtern.
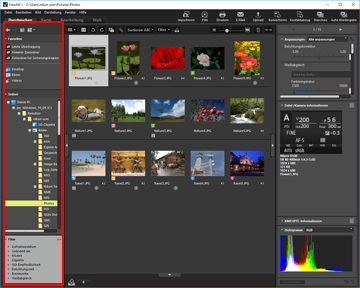
[Favoriten]
Ordner als Favoritenordner klassifizieren. Einzelheiten siehe "Hinzufügen von Ordnern im Favoritenordner".
[Ordner]
Zur Anzeige von Fotos oder Filmen in einem Ordner. Einzelheiten siehe "Datei oder Ordner verschieben/kopieren/duplizieren".
[Filter]
Zur Anzeige von Fotos, die durch eine Filteroption sortiert wurden. Einzelheiten siehe "Filtern von Bildern mit der Filterliste".
Palette [Anpassungen/Metadaten]
Die Palette [Anpassungen/Metadaten] zeigt die Metadaten von Bildern an, wodurch Sie die Metadaten bearbeiten oder Bilder anpassen können.
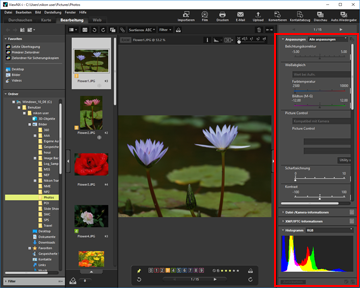
[Anpassungen]
Sie können Bilder anpassen. Einzelheiten siehe "Anpassung von Bildern"
[Datei-/Kamera-informationen]
Zur Anzeige der Dateiinformation eines Bilds. Einzelheiten siehe "Eingebettete Bildinformationen ansehen/bearbeiten".
[XMP/IPTC-Informationen]
Zur Anzeige und Bearbeitung von XMP-/IPTC-Information. Einzelheiten siehe "Eingebettete Bildinformationen ansehen/bearbeiten".
[Histogramm]
Zeigt Histogramme an. Einzelheiten siehe "Histogramme auf der Palette [Anpassungen/Metadaten]" unter "Histogramm anzeigen".
Die Größe der Paletten oder das Bildfeld ändern
Ziehen Sie den Rand zwischen einer Palette und dem Bildanzeigebereich, um die Größe jedes angezeigten Bereichs zu ändern.
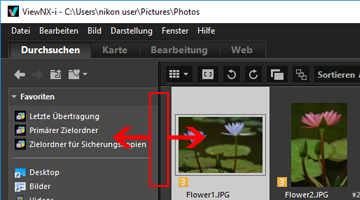
Ansichtsmodus wechseln
In ViewNX-i können Sie durch Wechseln des Ansichtsmodus die Liste der Indexbilder von in einem Ordner gespeicherten Fotos oder Filmen ansehen oder ein Bild zur Vergrößerung wählen.
- Wählen Sie aus dem Menü »Ansichtsmodus wechseln« den gewünschten Ansichtsmodus.
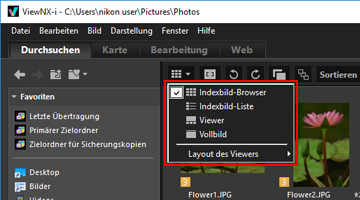 Sie können den Ansichtsmodus wie folgt wählen.
Sie können den Ansichtsmodus wie folgt wählen.
Ansichtsmodus
In den Arbeitsbereichen [Durchsuchen], [Bearbeitung] oder [Web]:
 (Indexbild-Browser)
(Indexbild-Browser)Zeigt das Indexbild Seite an Seite in einem Gitter im Bildanzeigebereich.
 (Indexbild-Liste)
(Indexbild-Liste)Zeigt Indexbilder und ihre detaillierte Information in einer Zeile als eine Liste im Bildanzeigebereich (außer [Web]).
 /
/  /
/  (Viewer)
(Viewer)Vergrößert das Foto oder den Film im Bildanzeigebereich. Indexbilder werden in einer Reihe (Filmstreifen) unten oder links im Bildanzeigebereich angezeigt, damit Sie ein Foto oder einen Film zum Vergrößern wählen können.
Der Filmstreifen wird nicht angezeigt, wenn  [Filmstreifen ausblenden] unter [Layout des Viewers] ausgewählt ist.
[Filmstreifen ausblenden] unter [Layout des Viewers] ausgewählt ist.
 [Filmstreifen ausblenden] unter [Layout des Viewers] ausgewählt ist.
[Filmstreifen ausblenden] unter [Layout des Viewers] ausgewählt ist. (Vollbild)
(Vollbild)Verwendet den gesamten Bildschirm des Monitors, um ein vergrößertes Bild oder einen Film anzuzeigen.
Vollbild auf sekundärem Monitor
Dieser Befehl wird nur angezeigt, wenn die Verwendung mehrerer Bildschirme erkannt wird. Bei Verwendung mehrerer Bildschirme können Sie auf dem Hauptbildschirm ViewNX-i mit normaler Anzeige aufrufen, während Sie sich auf einem zusätzlichen Bildschirm ein ausgewähltes Bild oder einen Film im Vollbildmodus ansehen.
Weitere Informationen hierzu finden Sie unter "Verwendung mehrerer Bildschirme".
Im Arbeitsbereich [Karte]:
 (Horizontaler Filmstreifen)
(Horizontaler Filmstreifen)Zeigt Filmstreifen in horizontaler Anordnung an.
 (Vertikaler Filmstreifen)
(Vertikaler Filmstreifen)Zeigt Filmstreifen in vertikaler Anordnung an.
 (Filmstreifen ausblenden)
(Filmstreifen ausblenden)Blendet den Filmstreifen aus.
 (Vollbild)
(Vollbild)Verwendet das gesamte Bildschirmdisplay, um die Karte anzuzeigen.
Vollbild auf sekundärem Monitor
Dieser Befehl wird nur angezeigt, wenn die Verwendung mehrerer Bildschirme erkannt wird. Bei Verwendung mehrerer Bildschirme können Sie auf dem Hauptbildschirm ViewNX-i mit normaler Anzeige aufrufen, während Sie sich auf einem zusätzlichen Bildschirm ein ausgewähltes Bild oder einen Film im Vollbildmodus ansehen.
Weitere Informationen hierzu finden Sie unter "Verwendung mehrerer Bildschirme".
Wechseln des Ansichtsmodus in den Modus [Vollbild] oder [Vollbild]
Das Menü »Ansichtsmodus wechseln« befindet sich oben links im Bildschirm.
Klicken Sie auf  oben rechts im Bildschirm, um zum vorherigen Ansichtsmodus zurückzukehren.
oben rechts im Bildschirm, um zum vorherigen Ansichtsmodus zurückzukehren.
 oben rechts im Bildschirm, um zum vorherigen Ansichtsmodus zurückzukehren.
oben rechts im Bildschirm, um zum vorherigen Ansichtsmodus zurückzukehren.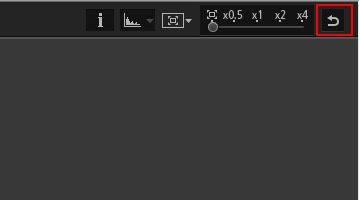
Bilder vergleichen
Ist [Durchsuchen] oder [Bearbeitung] im Arbeitsbereich gewählt, kann der Bildanzeigebereich geteilt werden, um zwei verschiedene Bilder gleichzeitig anzuzeigen.
Zum Aktivieren der Vergleichsanzeige im Menü »Ansichtsmodus wechseln« die Option [2 Bilder vergleichen] unter [Layout des Viewers] markieren.
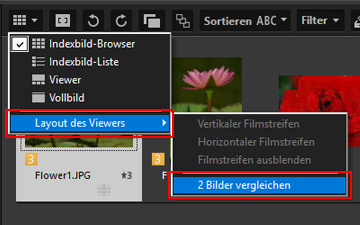
Einzelheiten siehe "Merkmale und Bedienelemente des Fensters ViewNX-i".
Anzeigen des Filmstreifens
Im Ansichtsmodus [Viewer], [Vollbild] oder [2 Bilder vergleichen] können Sie Indexbilder in einer Reihe (Filmstreifen) im unteren oder linken Fensterbereich anzeigen.
- Klicken Sie im Menü [Fenster] auf [Filmstreifen].
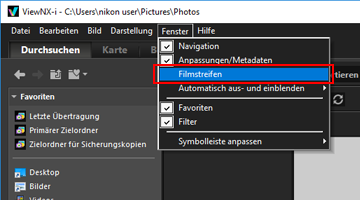 Der Filmstreifen wird aufgerufen.Sie können Filmstreifen wahlweise vertikal oder horizontal anzeigen oder Sie können ihn ausblenden. Markieren Sie dazu im Menü »Ansichtsmodus wechseln« unter [Layout des Viewers] entweder [Vertikaler Filmstreifen], [Horizontaler Filmstreifen] oder [Filmstreifen ausblenden].Klicken Sie auf ein Indexbild im Filmstreifen, um ein vergrößertes Foto oder Film im Bildanzeigebereich anzuzeigen.
Der Filmstreifen wird aufgerufen.Sie können Filmstreifen wahlweise vertikal oder horizontal anzeigen oder Sie können ihn ausblenden. Markieren Sie dazu im Menü »Ansichtsmodus wechseln« unter [Layout des Viewers] entweder [Vertikaler Filmstreifen], [Horizontaler Filmstreifen] oder [Filmstreifen ausblenden].Klicken Sie auf ein Indexbild im Filmstreifen, um ein vergrößertes Foto oder Film im Bildanzeigebereich anzuzeigen.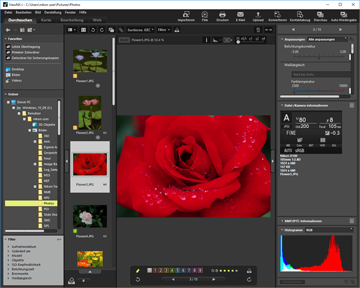
Anzeige der Fotoablage
Klicken Sie  unten im Fenster an, um die Fotoablage anzuzeigen. Sie können hier vorübergehend Bilder oder Filme aus verschiedenen Ordnern ablegen, ohne ihren Speicherort verändern zu müssen.
unten im Fenster an, um die Fotoablage anzuzeigen. Sie können hier vorübergehend Bilder oder Filme aus verschiedenen Ordnern ablegen, ohne ihren Speicherort verändern zu müssen.
 unten im Fenster an, um die Fotoablage anzuzeigen. Sie können hier vorübergehend Bilder oder Filme aus verschiedenen Ordnern ablegen, ohne ihren Speicherort verändern zu müssen.
unten im Fenster an, um die Fotoablage anzuzeigen. Sie können hier vorübergehend Bilder oder Filme aus verschiedenen Ordnern ablegen, ohne ihren Speicherort verändern zu müssen.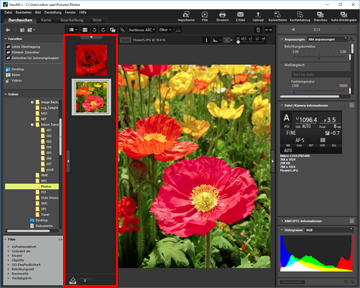
Einzelheiten zur Fotoablage siehe "Schritt 5: Klassifizieren von Fotos oder Filmen".