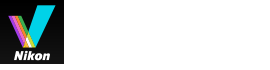- Startseite
- Anzeigen oder Sortieren von Dateien
- Werkzeuge im Fenster ViewNX-i
- Histogramm anzeigen
Schriftgröße
- K
- M
- G
Histogramm anzeigen
Sie können Histogramme eines Bildes im Modus [Viewer] oder [Vollbild] anzeigen. Außerdem können Sie die Farbkanäle Rot (R), Grün (G) und Blau (B) oder alle Farbkanäle (RGB) gleichzeitig anzeigen.
Histogramme können nur für Fotos angezeigt werden.
Allgemeines zum »Histogramm«
Ein »Histogramm« ist ein Kurvendiagramm, das die Helligkeitsverteilung in einem Bild anzeigt. Die horizontale Achse zeigt die Bildhelligkeit und die vertikale Achse zeigt die Anzahl der Pixel an. Bei einem hellen Bild befindet sich die Spitze der Kurve im rechten Teil des Diagramms, bei einem dunklen Bild im linken Teil. Wenn der untere Teil der Kurve das rechte Ende des Diagramms erreicht, weist das Bild verlorene Lichter auf. Wenn der untere Teil der Kurve das linke Ende des Diagramms erreicht, weist das Bild verlorene Schatten auf.
- Klicken Sie in der Steuerleiste der Indexbilder auf
 .
.
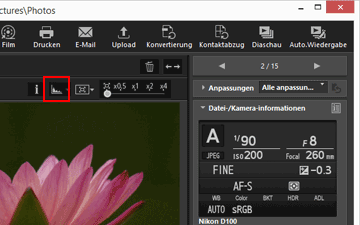 Es werden die Histogramme angezeigt.
Es werden die Histogramme angezeigt.
- Klicken Sie in der Steuerleiste der Indexbilder auf
 , um die Darstellungsart der Histogramme auszuwählen.
, um die Darstellungsart der Histogramme auszuwählen.
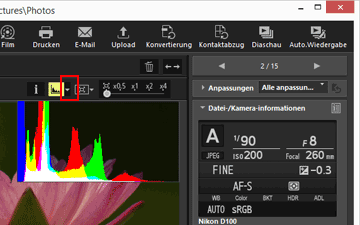 Die Histogrammart ändert sich.Klicken Sie in der Steuerleiste der Indexbilder erneut auf
Die Histogrammart ändert sich.Klicken Sie in der Steuerleiste der Indexbilder erneut auf , um die Histogramme auszublenden.
, um die Histogramme auszublenden.
Andere verfügbare Verfahren
- Den Cursor im Modus [Viewer] auf das Menü [Darstellung] setzen > [Ansicht des Viewers] > [Histogramm] und dann [Histogramm anzeigen] markieren.
- Drücken Sie die »Leertaste«.
Histogrammarten
- Wenn Sie [RGB] auswählen, überlappen sich die roten, grünen und blauen Kanäle des Bildes im selben Anzeigebereich. Weitere Informationen zur Farbgebung bei Auswahl von [RGB], finden Sie unter »Farbgebung für Histogramme«.
- Wenn Sie [R/G/B] auswählen, werden die roten, grünen und blauen Kanäle in entsprechender Anordnung angezeigt.
- Wenn Sie [Helligkeit] auswählen, wird die Helligkeitsverteilung unter dem [RGB] oder [R/G/B]-Diagramm angezeigt. Entfernen Sie das Häkchen von [RGB] und [R/G/B], um ausschließlich die Helligkeitsverteilung anzuzeigen.
[RGB] und [Helligkeit] sind ausgewählt:
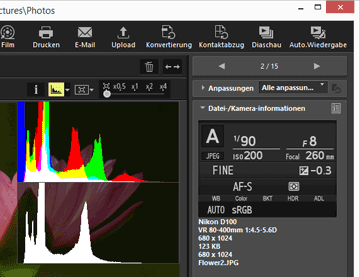
[R/G/B] und [Helligkeit] sind ausgewählt:
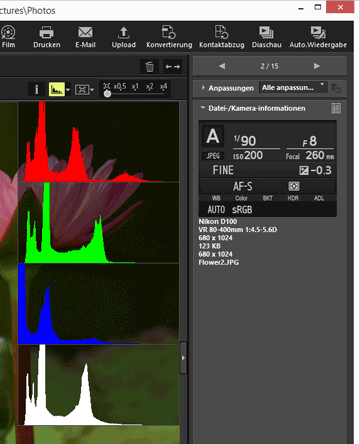
Die Histogramme bleiben, auch wenn Sie zu einem anderen Bild wechseln. Sie bleiben, auch wenn Sie zum Modus [Vollbild] wechseln.
Hinweis
Falls die Höhe des Bildanzeigebereichs gering ist, werden die Histogramme nicht vollständig angezeigt und der untere Teil bleibt unsichtbar. Ändern Sie die Histogrammart oder passen Sie die Indexbildgröße oder das Fenster von ViewNX-i an.
Histogramm auf der Palette [Anpassungen/Metadaten]
Das Histogramm wird im unteren Bereich der Palette [Anpassungen/Metadaten] angezeigt.
- Das Histogramm auf der Palette [Anpassungen/Metadaten] erscheint, wenn nur ein Indexbild ausgewählt ist.
- [R/G/B] zur Anzeige des Rot-, Grün- und Blauanteils in absteigender Reihenfolge ist nicht verfügbar. Wählen Sie entweder [RGB], [R], [G] oder [B],[Helligkeit], um die entsprechenden Histogramme nacheinander aufzurufen.
- Bei geschlossener Histogrammpalette [Histogramm] anklicken, um sie zu öffnen.
Farbgebung für Histogramme
Wenn Sie als Histogrammart [RGB] auswählen, werden die roten, grünen und blauen Histogramme überlagert dargestellt. Bereiche, in denen sich individuelle Histogramme überlagern, werden in anderen Farben dargestellt.
Rot
Rot-Kanal
Grün
Grün-Kanal
Blau
Blau-Kanal
Gelb
Bereich, in dem sich Rot- und Grün-Kanäle überlagern
Magenta
Bereich, in dem sich Rot- und Blau-Kanäle überlagern
Zyan
Bereich, in dem sich Grün- und Blau-Kanäle überlagern
Weiß
Bereich, in dem sich alle Farbkanäle überlagern
- Verwandte Themen
- Verlorene Lichter anzeigen
- Verlorene Schatten anzeigen