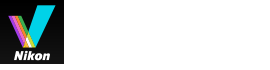- Startseite
- Bearbeiten von Filmen (ViewNX-Movie Editor)
- Menüliste von ViewNX-Movie Editor
Schriftgröße
- K
- M
- G
Menüliste von ViewNX-Movie Editor
Eine Liste der Menüs, auf die ViewNX-Movie Editor Zugriff gewährt, ist nachfolgend aufgeführt.
- Menü [Datei]
- Menü [Bearbeiten]
- Menü [Clip]
- Menü [Wiedergabe]
- Menü [Darstellung]
- Menü [Hilfe]
- Menü [ViewNX-Movie Editor] (nur Mac OS)
Menü [Datei]
[Gespeicherte Einstellungen wiederherstellen...]
Wenn mit [Film bearbeiten] ein Storyboard als Filmdatei exportiert wird, werden die gegenwärtigen Dateiinformationen und Einstellungen als Wiederherstellungsdatei geladen. Verwenden Sie diese Funktion, um eine zwischengespeicherte Wiederherstellungsdatei zu laden.
[Filme und Fotos hinzufügen...]
Fügt Bild- und Filmdateien dem [Storyboard] hinzu. Ein Auswahlfenster der Bild- oder Filmdateien auf der Speicherkarte bzw. auf dem Computer wird eingeblendet.
[Film exportieren...]
Konvertiert das erstellte Storyboard in eine neue Filmdatei. Das Einstellungsmenü für Konvertierung erscheint.
[Beenden] (nur Windows)
Beendet ViewNX-Movie Editor. Wenn das aktuelle Projekt nicht gespeichert wurde, wird ein Bestätigungsfenster zum Speichern eingeblendet.
Strg+Q (Windows)
Menü [Bearbeiten]
[Kopieren]
Kopiert ausgewählte Bilder, Filmdateien und Text-Clips im Storyboard.
Strg+C (Windows) / Cmd + C (Mac OS)
[Einfügen]
Fügt ausgewählte Bilder, Filmdateien und Text-Clips in das Storyboard ein.
Strg+V (Windows) / Cmd + V (Mac OS)
[Löschen]
Löscht ausgewählte Bilder, Filmdateien und Text-Clips aus dem Storyboard.
Entf
Menü [Clip]
[Kürzen...]
Zeigt die [Dauer] des Films, wodurch Sie die Wiedergabezeit durch Schneiden von ungewünschten Passagen in der Filmdatei anpassen können.
[Titel hinzufügen/bearbeiten...]
Ruft das Fenster [Einstellungen für Titel] auf. Damit können Sie Text in die gewählte Film- oder Bilddatei einblenden.
[Eröffnungs-Clip hinzufügen...]
Ruft das Fenster [Einstellungen für Titel] auf. Dadurch können Sie im Storyboard am Anfangs des gerade bearbeiteten Films einen Eröffnungs-Clip als Vorspann einfügen. Ist bereits ein Eröffnungs-Clip vorhanden, erscheint dagegen das Fenster [Eröffnungs-Clip bearbeiten...].
[Titel-Clip hinzufügen...]
Ruft das Fenster [Einstellungen für Titel] auf, mit dem Sie einen Text-Clip mit farbigem Hintergrund zwischen Szenen des Films einfügen können, den Sie erstellen. Textclips werden stets vor der aktuell gewählten Quelle angeordnet.
[Ende-Clip hinzufügen...]
Ruft das Fenster [Einstellungen für Titel] auf. Dadurch können Sie im Storyboard am Ende des gerade bearbeiteten Films einen Ende-Clip als Nachspann anfügen. Ist bereits ein Ende-Clip vorhanden, erscheint dagegen das Fenster [Ende-Clip bearbeiten...].
[Lautstärke aller Filme auf 0]
Setzt die Lautstärke aller im Storyboard registrierten Filmclips auf 0, wodurch sie während der Wiedergabe stummgeschaltet sind. Auch nachträglich hinzugefügte Filmclips werden ohne Ton wiedergegeben.
[Lautstärke aller Filme zurücksetzen]
Stellt ursprüngliche Lautstärke von Filmen wieder her.
[Filme und Fotos nach Aufnahmedatum sortieren]
Zum Anordnen der Quellen im Storyboard nach Aufnahmedatum.
Menü [Wiedergabe]
[Wiedergeben]
Gibt einen bearbeiteten Film im Vorschaubereich wieder. Während der Wiedergabe wechselt dieses Steuerelement zu [Anhalten].
[Beenden]
Die Filmwiedergabe in der Vorschau wird beendet.
Menü [Darstellung]
[Storyboard]
Ruft die Registerkarte [Storyboard] auf.
[Hintergrund/Dauer]
Ruft die Registerkarte [Hintergrund/Dauer] auf.
Menü [Hilfe]
[Hilfe anzeigen] (Windows)/[ViewNX-Movie Editor-Hilfe] (Mac OS)
Zeigt diese Hilfe an.
Menü [ViewNX-Movie Editor] (nur Mac OS)
[Über ViewNX-Movie Editor]
Ruft das Versionsinfo-Fenster von ViewNX-Movie Editor auf.
[ViewNX-Movie Editor beenden]
Beendet ViewNX-Movie Editor. Wenn das aktuelle Projekt nicht gespeichert wurde, wird ein Bestätigungsfenster zum Speichern eingeblendet.
Cmd + Q (Mac OS)