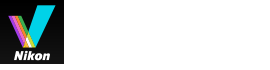- Startseite
- Bearbeiten von Filmen (ViewNX-Movie Editor)
- Erste Schritte
- Schritt 2: Vorgeben von Übergangseffekten und Einfügen von Eröffnungs-Clip, End-Clip und Hintergrundmusik
Schriftgröße
- K
- M
- G
Schritt 2: Vorgeben von Übergangseffekten und Einfügen von Eröffnungs-Clip, End-Clip und Hintergrundmusik
Dient zur Storyboard-Bearbeitung durch Hinzufügen von Übergangseffekten, Text-Clips und Hintergrundmusik.
- Einrichten von Wechseleffekten
- Hinzufügen von Eröffnungs-, End- und Text-Clips
- Quellen sortieren oder löschen
- Einfügen von Hintergrundmusik
Einrichten von Wechseleffekten
Wählen Sie [Stil:], um die Überblend- bzw. Übergangseffekte zwischen Quellen (Filmen/Fotos/Text-Clips) im Storyboard vorzugeben.
- Klicken Sie in der Registerkarte [Storyboard] unter [Stil:] auf [Standard], um diese Option zu wählen.
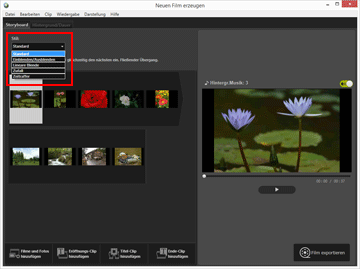 Der Überblend- oder Übergangseffekt ist vorgegeben und Sie können die Ergebnisse im Vorschaubereich überprüfen.[Standard]Bewirkt eine Wiedergabe mit bruchlosen Übergängen zwischen Bildern (Fotos) und Filmen ohne Einbußen von Quellenmaterial.[Einblenden/Ausblenden]Bewirkt eine langsame Überblendung zwischen Bildern (Fotos) und Filmen.[Lineare Blende]Bewirkt einen Übergang zwischen Bildern (Fotos) und Filmen, bei dem das vorherige Bild durch eine Überblendung von rechts nach links in das nächste Bild übergeht.[Zufall]Bewirkt nach dem Zufallsprinzip angewendete Übergangseffekte zwischen Bildern (Fotos) und Filmen.[Zeitraffer]Diese Einstellung ist verfügbar, falls die Quellen Bilder (Fotos) beinhalten. Jedes Bild (Foto) wird für einen kurzen Moment (0,1 s/0,2 s/0,5 s) wiedergegeben, bevor das nächste angezeigt wird.Verwenden Sie diese Einstellungen, um Standbilder (Fotos) im Stop-Motion-Stil wiederzugeben, der einen Effekt wie ein Abblätterbuch oder Daumenkino bewirkt.
Der Überblend- oder Übergangseffekt ist vorgegeben und Sie können die Ergebnisse im Vorschaubereich überprüfen.[Standard]Bewirkt eine Wiedergabe mit bruchlosen Übergängen zwischen Bildern (Fotos) und Filmen ohne Einbußen von Quellenmaterial.[Einblenden/Ausblenden]Bewirkt eine langsame Überblendung zwischen Bildern (Fotos) und Filmen.[Lineare Blende]Bewirkt einen Übergang zwischen Bildern (Fotos) und Filmen, bei dem das vorherige Bild durch eine Überblendung von rechts nach links in das nächste Bild übergeht.[Zufall]Bewirkt nach dem Zufallsprinzip angewendete Übergangseffekte zwischen Bildern (Fotos) und Filmen.[Zeitraffer]Diese Einstellung ist verfügbar, falls die Quellen Bilder (Fotos) beinhalten. Jedes Bild (Foto) wird für einen kurzen Moment (0,1 s/0,2 s/0,5 s) wiedergegeben, bevor das nächste angezeigt wird.Verwenden Sie diese Einstellungen, um Standbilder (Fotos) im Stop-Motion-Stil wiederzugeben, der einen Effekt wie ein Abblätterbuch oder Daumenkino bewirkt.
Hinzufügen von Eröffnungs-, End- und Text-Clips
Sie können an den Beginn des Films einen Eröffnungs-Clip setzen und ihn mit einem End-Clip ausklingen lassen. Durch Text-Clips zwischen Szenen, können Sie sie voneinander abtrennen.
Text-Clips werden direkt vor der im Storyboard gewählten Quelle eingefügt und sie können danach noch überarbeitet werden.
- Klicken Sie auf [
 Eröffnungs-Clip hinzufügen], [
Eröffnungs-Clip hinzufügen], [ Titel-Clip hinzufügen] oder [
Titel-Clip hinzufügen] oder [ Ende-Clip hinzufügen].
Ende-Clip hinzufügen].
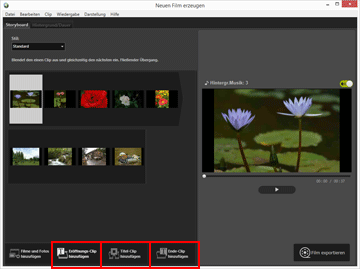 Das Fenster [Einstellungen für Titel] wird eingeblendet.
Das Fenster [Einstellungen für Titel] wird eingeblendet.
- Klicken Sie das Textfeld oben links im Fenster [Einstellungen für Titel] an und geben Sie den gewünschten Text ein.
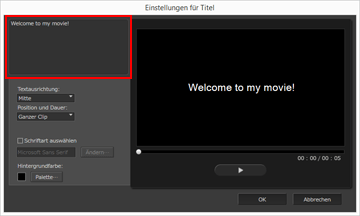 Die unten aufgeführten Optionen stehen zur Wahl[Textausrichtung:]Legt die Position des angezeigten Texts fest.[Position und Dauer:]Nur die Einstellung [Ganzer Clip] ist verfügbar und der Text wird beim Einblenden des Clips etwa 5 Sekunden lang angezeigt.[Schriftart auswählen]Wenn Sie eine Häkchenmarkierung anfügen und [Ändern...] anklicken, können Sie Schriftart, -größe und -farbe ändern.[Hintergrundfarbe:]Durch Anklicken von [Palette...] können Sie die Hintergrundfarbe des Texts ändern.
Die unten aufgeführten Optionen stehen zur Wahl[Textausrichtung:]Legt die Position des angezeigten Texts fest.[Position und Dauer:]Nur die Einstellung [Ganzer Clip] ist verfügbar und der Text wird beim Einblenden des Clips etwa 5 Sekunden lang angezeigt.[Schriftart auswählen]Wenn Sie eine Häkchenmarkierung anfügen und [Ändern...] anklicken, können Sie Schriftart, -größe und -farbe ändern.[Hintergrundfarbe:]Durch Anklicken von [Palette...] können Sie die Hintergrundfarbe des Texts ändern.
- Klicken Sie auf [OK].
Nach Wahl der Einstellungen [OK] anklicken, um sie auf den Clip im Storyboard anzuwenden. Sie können die Ergebnisse im Vorschaubereich kontrollieren.Sie können eingefügte Eröffnungs-, End- und Text-Clips bearbeiten. Positionieren Sie dazu den Mauszeiger auf dem Clip und klicken Sie das Symbol
 an, das beim Positionieren des Mauszeigers erscheint.
an, das beim Positionieren des Mauszeigers erscheint.
Quellen sortieren oder löschen
Sie können Bild-, Filmdateien und Text-Clips, die im Storyboard verwendet werden, durch Ziehen und Ablegen umarrangieren, um ihre Reihenfolge zu ändern.
Einzelheiten zum Arrangieren und Löschen von Dateien siehe »Organisieren der Reihenfolge, Hinzufügen und Löschen von Quellen«.
Einfügen von Hintergrundmusik
Sie können das Projekt im Storyboard durch einen Soundtrack untermalen.
Bereiten Sie eine Musikdatei (Audiodatei) für die Hintergrundmusik vor und registrieren Sie sie über die Registerkarte [Hintergrund/Dauer] im Filmerstellungsfenster. Das Programm unterstützt Audiodaten in den Standardformaten.
Gültige Formate für Audiodateien sind WAV und ACC Dateien.
Einzelheiten zum Registrieren von Hintergrundmusik siehe »Hintergrundmusik einfügen«.
Weiter mit »Schritt 3: Exportieren der Bearbeitung als Filmdatei«.