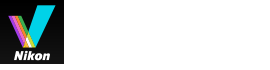- Startseite
- Anpassung von Bildern
- Bildanpassungsschritte
Schriftgröße
- K
- M
- G
Bildanpassungsschritte
Das Verfahren zum Anpassen von RAW (NEF, NRW)-, JPEG- und TIFF-Bildern wird hier erläutert.
- Klicken Sie auf [Bearbeitung], um den Arbeitsbereich zu wechseln.
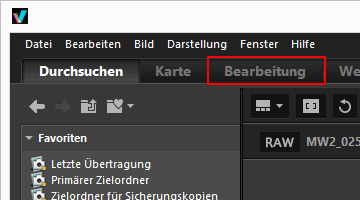 Der Ansichtsmodus wechselt zum [Viewer] und die Palette [Anpassungen/Metadaten] öffnet sich.
Der Ansichtsmodus wechselt zum [Viewer] und die Palette [Anpassungen/Metadaten] öffnet sich.
- Wählen Sie das anzupassende Bild aus.
Sie können den Filmstreifen oder die Fotoablage anzeigen, um das Bild zur Bearbeitung zu wählen.
- Nehmen Sie Ihre Einstellungen im Fenster [Anpassungen] im oberen Abschnitt der Palette [Anpassungen/Metadaten] vor.
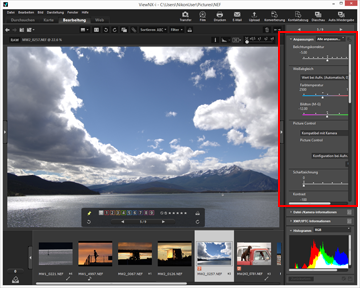
- Klicken Sie auf
 .
.
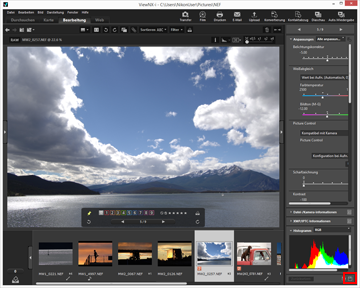 Ihre Einstellungen werden in der Anpassungsdatei gespeichert.Klicken Sie auf [Zurücksetzen], um die Anpassung abzubrechen.
Ihre Einstellungen werden in der Anpassungsdatei gespeichert.Klicken Sie auf [Zurücksetzen], um die Anpassung abzubrechen.
Modifizieren von Bildern mit anderen Arbeitsbereichen als [Bearbeitung]
Sie können Bilder auch über die Arbeitsbereiche [Durchsuchen] oder [Karte] sowie im Arbeitsbereich [Bearbeitung] anpassen.
- Öffnen Sie die Palette [Anpassungen/Metadaten] und klicken Sie auf
 links neben [Anpassungen], um Einstellungselemente anzuzeigen.
links neben [Anpassungen], um Einstellungselemente anzuzeigen. - Wählen Sie das zu bearbeitende Bild in [Filmstreifen], [Indexbilder] oder [Zur Fotoablage hinzufügen].
Speichern angepasster Bilder
- Bei Auswahl mehrerer Bilder betreffen die Anpassungseinstellungen alle Bilder. Falls die Auswahl Bilder beinhaltet, die für die Anpassungen nicht verfügbar sind, werden nur die verfügbaren Bilder angepasst.
- Wenn Sie ein anderes Bild auswählen oder einen anderen Vorgang starten, ohne auf
 zu klicken, erscheint ein Bestätigungsdialog. Klicken Sie auf [Ja], um Ihre Einstellungen in der Anpassungsdatei zu speichern.
zu klicken, erscheint ein Bestätigungsdialog. Klicken Sie auf [Ja], um Ihre Einstellungen in der Anpassungsdatei zu speichern. - Wenn Sie nach dem Anpassen eines Bildes auf
 klicken, während Sie die Metadaten in der Palette [Anpassungen/Metadaten] bearbeiten, werden die bearbeiteten Metadaten auch gespeichert.
klicken, während Sie die Metadaten in der Palette [Anpassungen/Metadaten] bearbeiten, werden die bearbeiteten Metadaten auch gespeichert. - Für Einzelheiten zum Bearbeiten der Metadaten siehe »Metadaten bearbeiten«.
Speichern des Bilds unter einem anderen Namen
Wenn Sie nur ein Bild angepasst haben, können Sie es unter einem anderen Namen speichern. Mit Klicken auf  wird ein Fenster zum Einstellen des Speicherorts und Dateinamens angezeigt.
wird ein Fenster zum Einstellen des Speicherorts und Dateinamens angezeigt.
 wird ein Fenster zum Einstellen des Speicherorts und Dateinamens angezeigt.
wird ein Fenster zum Einstellen des Speicherorts und Dateinamens angezeigt.Wiederherstellen der vorherigen Bedingung eines Bildes
Sie können ein bearbeitetes und gespeichertes Bild auf den Zustand vor der Bearbeitung oder bei der Aufnahme zurücksetzen. Einzelheiten siehe unter "Bildanpassungen zurücksetzen"
Korrektur von Farbfehlern
ViewNX-i kann durch das Objektiv verursachte Farbfehler korrigieren. Farbfehler zeigen sich als Farbsaum oder Farbverschiebungen, die auftreten, wenn Licht mit unterschiedlichen Wellenlängen in verschiedenen Brechungswinkeln zum Motiv durch das Objektiv tritt. Es treten Farblängsfehler und Farbquerfehler auf.
- Beim Farblängsfehler handelt es sich um ein Phänomen, das eine Positionsverschiebung eines Bilds durch Unterschiede in den Wellenlängen der Lichtstrahlen verursacht.
- Weitere Einzelheiten zur Korrektur von Farblängsfehlern siehe »Korrektur des Farblängsfehlers«.
- Beim Farbquerfehler handelt es sich um ein Phänomen, das Größenunterschiede in einem aufgenommenen Bild verursacht. Im Falle des Farbquerfehlers treten Farbverschiebungen an der Seite eines Motivs auf, das sich nicht in der Bildmitte befindet.
- Weitere Einzelheiten zur Korrektur von Farbquerfehlern siehe »Korrektur der Farbquerfehler«.
Anpassen von Smart Photo Selector-Bildern
- Bei Wahl von
 wirken sich Anpassungen nur auf die Hauptaufnahme aus.
wirken sich Anpassungen nur auf die Hauptaufnahme aus. - Bei Wahl von
 wirken sich Anpassungen nur auf die gewählte Aufnahme aus.
wirken sich Anpassungen nur auf die gewählte Aufnahme aus. - Bei Wahl von
 wirken sich Anpassungen nur auf RAW-Bilder (NEF, NRW) aus.
wirken sich Anpassungen nur auf RAW-Bilder (NEF, NRW) aus.
Hinweise
- [Belichtungskorrektur], [Weißabgleich] und [Picture Control] können nur für RAW-Bilder (NEF, NRW) angewendet werden.
- Die nicht oben erwähnten Anpassungsfunktionen sind auf RAW (NEF, NRW)-, JPEG- und TIFF-Bilder anwendbar.
- Je nach Bedingung können selbst Bilder in unterstützten Dateiformaten möglicherweise nicht mit ViewNX-i bearbeitet werden. Zwecks Einzelheiten siehe »Unterstützte Formate«.