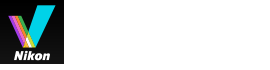- Startseite
- Bearbeiten von Filmen (ViewNX-Movie Editor)
- Detaillierte Bedienung
- Export von Filmen (Konvertieren/Kombinieren/Kreieren von Filmen)
Schriftgröße
- K
- M
- G
Export von Filmen (Konvertieren/Kombinieren/Kreieren von Filmen)
Sie können das kreierte Storyboard als neue Filmdatei exportieren.
Konfigurieren der Filmexporteinstellungen
- Klicken Sie auf
 .
.
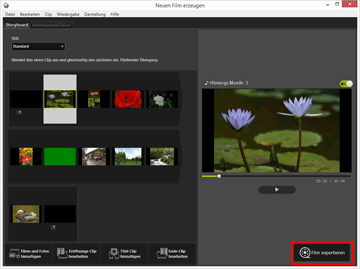 Das Fenster [Film exportieren] wird eingeblendet.
Das Fenster [Film exportieren] wird eingeblendet.
- Konfigurieren Sie die Einstellungen.
Fenster [Film exportieren]
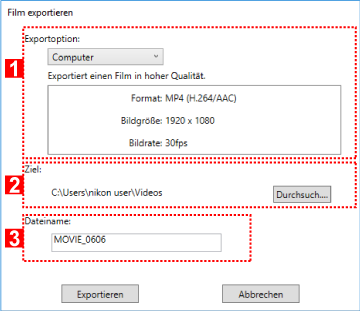
Wenn Sie die Optionen unten einstellen und dann [Exportieren] anklicken, werden das kreierte Storyboard und die Filmdatei als neue Filmdatei exportiert.
Die angezeigten Inhalte hängen von der im Fenster für allgemeine Einstellungen gewählten Option ab.
1
[Exportoption:]
Wenn [Film bearbeiten] im Fenster für allgemeine Einstellungen gewählt wurde und eine der unten aufgeführten Exportoptionen vorgegeben wird, erscheinen Details und erweiterte Einstellungen (Format:, Bildgröße:, Bildrate:) für die gewählte Exportform.
- [Computer]
- Exportiert einen Film mit hoher Bildqualität bzw. Auflösung. Filme von 60 Minuten oder länger können nicht exportiert werden.
- [YouTube]
- Exportiert einen Kompaktfilm für YouTube. Filme von 15 Minuten oder länger bzw. von 2 GB oder größer können nicht exportiert werden.
- [Soziale Netzwerke]
- Exportiert einen Kompaktfilm für Soziale Netzwerke. Filme von 15 Minuten oder länger bzw. von 1 GB oder größer können nicht exportiert werden.
- [Erweitert]
- Exportiert einen Film mit den erweiterten Einstellungen (Format:, Bildgröße:, Bildrate:), die Sie gewählt haben. Filme von 60 Minuten oder länger können nicht exportiert werden.
2
[Ziel:]
Der Zielordner wird angezeigt. Um ihn zu ändern, [Durchsuch....] anklicken und einen anderen Ordner wählen.
3
[Dateiname:]
Der Dateiname des Films wird angezeigt. Um ihn zu ändern, die Eingabebox anklicken und einen neuen Dateinamen eingeben.
Bei Wahl von [Bereich exportieren] im Fenster für allgemeine Einstellungen
Wenn Sie eine Filmdatei wählen, die mit ViewNX-i beschnitten wurde, dann ViewNX-Movie Editor starten und anschließend [Bereich exportieren] im Fenster für allgemeine Einstellungen anklicken, können Sie unter den unten aufgeführten Exportformen wählen.
- [Schnell]
- Schnelles Herausfiltern des Abschnitts, der in ViewNX-i für die Wiedergabe vorgegeben wurde (wird in 1 Sekundenschritten als H.264-Film komprimiert).
- [Erweitert]
- Exportiert den Abschnitt mit eigenen Einstellungen, der unter ViewNX-i zur Wiedergabe vorgegeben wurde.
Bei Wahl von [Filme zusammenführen] im Fenster für allgemeine Einstellungen
Wenn Sie mehrere Filmdateien wählen, die mit denselben Einstellungen unter ViewNX-i aufgezeichnet wurden, danach ViewNX-Movie Editor starten und anschließend [Filme zusammenführen] im Fenster für allgemeine Einstellungen anklicken, können Sie unter den unten aufgelisteten Exportformen wählen.
- [Schnell]
- Kombiniert die gewählten Filmclips schnell zu einer einzigen Filmdatei.
Einzustellende Punkte
Die Detaileinstellungen der angezeigten Exportformen hängen von der Option ab, die Sie im Fenster für allgemeine Einstellungen gewählt haben. Falls Sie [Bereich exportieren] oder [Film bearbeiten] wählen und das Fenster [Film exportieren] aufrufen, können Sie [Erweitert] wählen, um die nachfolgenden Parameter festzulegen oder zu überprüfen. Die angezeigten oder verfügbaren Parameter hängen von der Art der Quelle bzw. von der gewählten Exportform ab.
[Format:]
Wählen Sie ein Dateiformat aus den folgenden 3 Typen.
- [MP4 (H.264/AAC)]
- Erweiterung: .mp4
- Videokompressionsformat: H.264
- Audioformat: AAC
- [MOV (H.264/AAC)]
- Erweiterung: .mov
- Videokompressionsformat: H.264
- Audioformat: AAC
- [MOV (H.264/Linear PCM)]
- Erweiterung: .mov
- Videokompressionsformat: H.264
- Audioformat: Linear PCM
Wählen Sie zum Exportieren des Films [MOV (H.264/AAC)], um ein kleineres Dateivolumen zu erhalten.
[Bildgröße:]
Die wählbaren Optionen hängen von Faktoren wie dem Seitenverhältnis des zu exportierenden Films ab.
- 640 x 424 (3:2)
- 640 x 480 (4:3)
- 960 x 540 (16:9)
- 1280 x 720 (16:9)
- 1920 x 1080 (16:9)
Die Standardgröße richtet sich nach der Bildgröße und den Filmdateien, die im Storyboard verwendet wurden.
Die Größe [1920 x 1080] wird gewählt, falls das Storyboard nur Fotos enthält.
[Bildrate:]
Die Bildrate (Bilder pro Sekunde) des zu exportierenden Films wird angezeigt. Die optimale Bildrate wird auf Basis der gewählten Exportform festgelegt (50/60 Bilder/s für [Computer] und 24 / 25 / 30 Bilder/s für [YouTube] oder [Soziale Netzwerke]).
Dateiname und Speicherort
Beim Export können Sie den Dateinamen und den Speicherort vorgeben.
[Dateiname:]
Geben Sie den Dateinamen des exportierten Films ein.
Wenn die Anzahl der Zeichen im Datei- und Ordnernamen zu lang ist, wird die Schaltfläche [Exportieren] unten im Bildschirm vorübergehend deaktiviert (nur Windows).
[Ziel:]
Stellen Sie das Speicherziel des zu exportierenden Films ein.
Einstellen der Größe des erstellten Films
Die Größe des erstellten Films richtet sich automatisch nach dem größten Clip (z. B. der Filmclip mit der größten horizontalen und vertikalen Pixelauflösung) im Storyboard, wobei die Rangfolge wie unten ist.
- Wenn die Exportform [Computer] oder [YouTube] ist:
- Die Größe [1920 x 1080] wird übernommen, wenn die Quellengröße [1920 x 1080] oder noch größer ist.
- Wenn die Exportform [Soziale Netzwerke] ist:
- Die Größe [1280 x 720] wird vorgegeben, wenn die Quellengröße [1280 x 720] oder größer ist.
- Wenn das Filmbild-Seitenverhältnis 3:2 ist:
- Die Größe [640 x 424] wird gewählt.
- Wenn das Filmbild-Seitenverhältnis 4:3 ist:
- Die Größe [640 x 480] wird gewählt.
- Wenn keine der obigen Bedingungen zutrifft:
- Die Größe [1280 x 720] wird gewählt.
Über Einzelbilder pro Sekunde
Die aktuelle Anzahl der Einzelbilder pro Sekunde, die unter [Bildrate:] eingerichtet wurde, ist wie folgt:
- 24 fps: Wiedergabe von 23,976 Einzelbildern pro Sekunde.
- 25 fps: Wiedergabe von 25 Einzelbildern pro Sekunde.
- 30 fps: Wiedergabe von 29,97 Einzelbildern pro Sekunde.
- 50 fps: Wiedergabe von 50 Einzelbildern pro Sekunde.
- 60 fps: Wiedergabe von 59,94 Einzelbildern pro Sekunde.
Erstellen von Filmen zum Hochladen auf Soziale Netzwerke
Beim Filmexport können Sie [YouTube] oder [Soziale Netzwerke] als Exportform vorgeben, wodurch die Dateigröße reduziert wird und die anderen Eigenschaften entsprechend konfiguriert werden, um die Filme leichter hochladen zu können.
- Wählen Sie im Fenster [Film exportieren] die Option [YouTube] oder [Soziale Netzwerke].
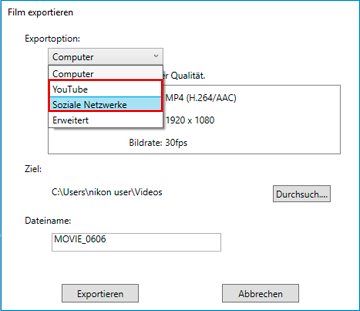
- Klicken Sie auf [Exportieren].
Beträgt der Film 15 Minuten oder länger bzw. seine Dateigröße mehr als 2 GB (für YouTube oder NIKON IMAGE SPACE) bzw. mehr als 1 GB (für Soziale Netzwerke), erscheint eine Fehlermeldung und der Film wird nicht exportiert. In diesem Fall zum Storyboard zurückkehren und die Quellen verändern.