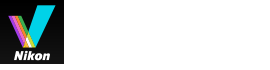- Startseite
- Anzeigen oder Sortieren von Dateien
- Werkzeuge im Fenster ViewNX-i
- Größe der Ansicht ändern
Schriftgröße
- K
- M
- G
Größe der Ansicht ändern
Sie können die Größe der Indexbilder und Bilder im Bildanzeigebereich bzw. Filmstreifen ändern.
- Größe der Indexbilder ändern
- Bilder vergrößern/verkleinern
- Wechseln der Größe der Ansicht mit der "Umschalttaste"
Größe der Indexbilder ändern
Sie können die Größe der Indexbilder und Bilder im Bildanzeigebereich bzw. Filmstreifen ändern.
Die Größe der Indexbilder im Bildanzeigebereich ändern
- Klicken Sie in der Werkzeugleiste auf
 oder
oder  .
.
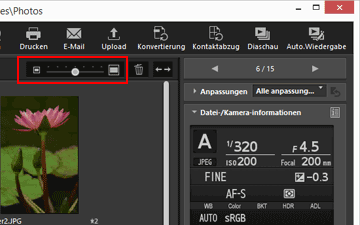
- Klicken Sie zum Vergrößern eines Indexbilds auf
 .
. - Klicken Sie zum Verkleinern eines Indexbilds auf
 .
. - Die Größe der Indexbilder kann auch durch Klicken auf die Anzeigeskala oder Ziehen des Schiebereglers geändert werden.
- Klicken Sie zum Vergrößern eines Indexbilds auf
Größe der Indexbilder im Filmstreifen ändern
- Ziehen des Rands zwischen Filmstreifen und Bildanzeigebereich.
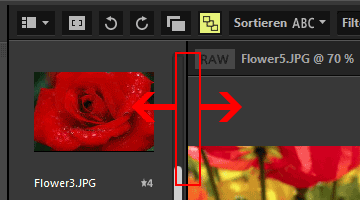
Andere verfügbare Verfahren
- Klicken Sie im Menü [Darstellung] auf [Indexbildgröße] und wählen Sie eine neue Größe aus.
- Klicken Sie einen beliebigen Punkt im Bildanzeigebereich oder Filmstreifen an, halten Sie dann die »Strg«-Taste gedrückt und drücken Sie die Taste »+« oder »-« (nur Windows).
- Drücken Sie zum Vergrößern der Indexbilder die Tasten »Strg« und »+«. Drücken Sie zum Verkleinern der Indexbilder die Tasten »Strg« und »-«.
Bilder vergrößern/verkleinern
Sie können ein im Modus [Viewer], [Bild in der Vollbildansicht anzeigen] oder [2 Bilder vergleichen] angezeigtes Bild vergrößern oder verkleinern.
Filme oder Daten zur Staubentfernung (NDF) können nicht vergrößert bzw. verkleinert werden.
- Klicken Sie in der Steuerleiste für die Bilder auf den Maßstab oder wählen Sie
 /
/ /
/  .
.
- Im Modus [Viewer]:
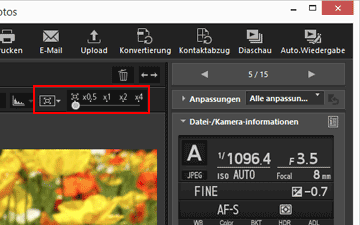
- Im Modus [Vollbild]:
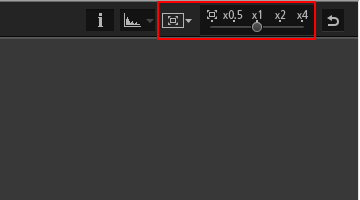
Anzeigen von Bildern im Bildanzeigebereich
- Wählen Sie
 (An Bildschirmgröße anpassen), um ein Bild so anzuzeigen, dass es den Bildanzeigebereich ausfüllt.
(An Bildschirmgröße anpassen), um ein Bild so anzuzeigen, dass es den Bildanzeigebereich ausfüllt. 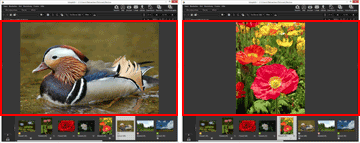
- Wählen Sie
 (An Quadrat anpassen), um ein Bild so anzuzeigen, dass das gesamte Bild in das eingezeichnete Quadrat im Bildanzeigebereich passt. Das Bild wird ungeachtet der Ausrichtung im gleichen Vergrößerungsverhältnis angezeigt.
(An Quadrat anpassen), um ein Bild so anzuzeigen, dass das gesamte Bild in das eingezeichnete Quadrat im Bildanzeigebereich passt. Das Bild wird ungeachtet der Ausrichtung im gleichen Vergrößerungsverhältnis angezeigt. 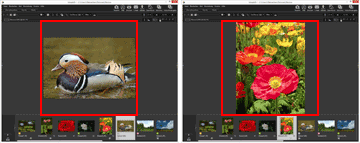
- Wählen Sie
 (Bildschirmfüllend), um ein Bild so anzuzeigen, dass es den Bildanzeigebereich ausfüllt. Obwohl evtl. eine Bildlaufleiste auf einer Seite erscheint, kann die Bildgröße 100% nicht überschreiten.
(Bildschirmfüllend), um ein Bild so anzuzeigen, dass es den Bildanzeigebereich ausfüllt. Obwohl evtl. eine Bildlaufleiste auf einer Seite erscheint, kann die Bildgröße 100% nicht überschreiten. 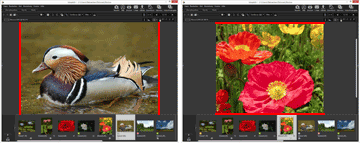
- Klicken Sie auf
 am Maßstab, um auszuwählen, wie ein Bild mit dem Ausgabeformat
am Maßstab, um auszuwählen, wie ein Bild mit dem Ausgabeformat  ,
,  oder
oder  angezeigt werden soll.
angezeigt werden soll.
- Klicken Sie auf [50%], um das Bild in der Hälfte der Größe anzuzeigen.
- Klicken Sie auf [100%], um das Bild in Vollgröße anzuzeigen.
- Klicken Sie auf [200%] oder [400%], um das Bild mit einer Vergrößerung von 200% bzw. 400% anzuzeigen.
Andere Verfahren zum Vergrößern bzw. Verkleinern eines Bilds
- Klicken Sie einen beliebigen Punkt im Bildanzeigebereich an, halten Sie dann die »Strg«-Taste gedrückt und drücken Sie die Taste »+« oder »-« (nur Windows).
- Drücken Sie zum Vergrößern eines Bilds die Tasten »Strg« und »+«. Drücken Sie zum Verkleinern eines Bilds die Tasten »Strg« und »-«.
- Wählen Sie aus [Ansicht des Viewers] des Menüs [Darstellung] das Zoom-Verhältnis oder die Darstellungsart des gesamten Bilds aus.
Wechseln der Größe der Ansicht mit der "Umschalttaste"
Wenn ein Bild im Modus [Viewer] oder [Vollbild] angezeigt wird, können Sie es temporär in einem anderen Maßstab anzeigen.
- Drücken Sie die »Umschalttaste« oder klicken Sie die Maus.
- Wenn Sie die »Umschalttaste« drücken oder klicken und die Maustaste halten, während Sie ein Bild anzeigen, wird das Bild in dem unter »Optionen/Einstellungen für das Fenster ViewNX-i« > »Bildanzeige« festgelegten Vergrößerungsverhältnis angezeigt.
- Wird das Bild mit der Option »
 (An Bildschirmgröße anpassen)«, »
(An Bildschirmgröße anpassen)«, » (An Quadrat anpassen)« oder »
(An Quadrat anpassen)« oder » (Bildschirmfüllend)« dargestellt, erscheint es vorübergehend im Maßstab [50%], [100%], [200%] oder [400%]. Sie können das Vergrößerungsverhältnis unter »Optionen/Einstellungen für das Fenster ViewNX-i« > »Bildanzeige« festlegen.
(Bildschirmfüllend)« dargestellt, erscheint es vorübergehend im Maßstab [50%], [100%], [200%] oder [400%]. Sie können das Vergrößerungsverhältnis unter »Optionen/Einstellungen für das Fenster ViewNX-i« > »Bildanzeige« festlegen. - Wenn ein Bild im Maßstab [50%], [100%], [200%] oder [400%] angezeigt wird, so wird es so vergrößert, dass der Cursor in der Bildmitte steht.
Hinweis
- Um im [Viewer]-Modus die Größe der Ansicht über die "Umschalttaste" wechseln zu können, muss sich der Cursor im Bildanzeigebereich befinden. Falls sich der Cursor außerhalb des Bildanzeigebereichs befindet, funktioniert dies nicht.
- Wenn Sie die »Umschalttaste« in Windows fünfmal hintereinander drücken, wird ein Bildschirm mit einer Meldung angezeigt, die besagt, dass die »Einrastfunktion« aktiviert wurde. Klicken Sie zum Abbrechen der »Einrastfunktion« auf [Abbrechen].