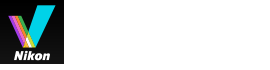- Startseite
- Anzeigen oder Sortieren von Dateien
- Eingebettete Bildinformationen ansehen/bearbeiten
- Metadaten bearbeiten
Schriftgröße
- K
- M
- G
Metadaten bearbeiten
Die XMP-/IPTC-Informationen, die als Metadaten in Bilder eingebettet sind, können bearbeitet und dann als separate Anpassungsdatei gespeichert werden.
Anmerkungen zur Bearbeitung der XMP/IPTC-Informationen
- Label und Bewertungen sind in den XMP/IPTC-Informationen enthalten. Sie können sie mit der Bildwerkzeugpalette oder der Palette [Anpassungen/Metadaten] einrichten.
- XMP-/IPTC-Informationen, die mit ViewNX-i bearbeitet werden können, sind mit den XMP-/IPTC-Informationen kompatibel, die durch Capture NX-D, Capture NX 2, Nikon Transfer, Nikon Transfer 2 oder Thumbnail Selector gesetzt werden.
- Beim Bearbeiten der Information werden die Inhalte sowohl im XMP- als auch im IPTC-Bereich gespeichert.
- Falls ein Posten sowohl im XMP- als auch im IPTC-Bereich existiert, wird der Wert des XMP-Bereichs angezeigt.
- Die Komplettanzeige der [XMP/IPTC-Informationen] aufrufen.
Einzelheiten zur Komplettanzeige von [XMP/IPTC-Informationen] siehe "Metadaten anzeigen".
- Bearbeiten Sie die vorgesehenen Elemente.
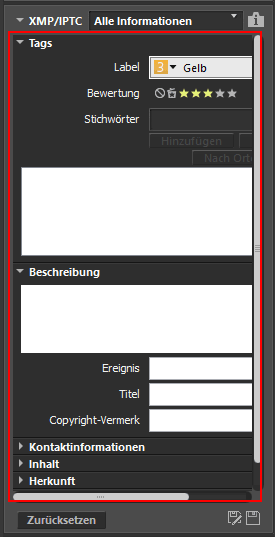 Klicken Sie auf
Klicken Sie auf links neben jedem Elementtitel, um dessen Inhalt anzuzeigen.Verfügbare Optionen zur Bearbeitung haben ein Auswahlmenü bzw. Eingabefeld.
links neben jedem Elementtitel, um dessen Inhalt anzuzeigen.Verfügbare Optionen zur Bearbeitung haben ein Auswahlmenü bzw. Eingabefeld.
- Klicken Sie auf
 .
Durch Eingabe/Bearbeiten von XMP-/IPTC-Informationen werden diese als separate Anpassungsdatei gespeichert. Die XMP-/IPTC-Informationen des ursprünglichen Bilds ändern sich dabei nicht.
.
Durch Eingabe/Bearbeiten von XMP-/IPTC-Informationen werden diese als separate Anpassungsdatei gespeichert. Die XMP-/IPTC-Informationen des ursprünglichen Bilds ändern sich dabei nicht. wird in den Indexbildern mit den eingebetteten XMP/IPTC-Informationen angezeigt.
wird in den Indexbildern mit den eingebetteten XMP/IPTC-Informationen angezeigt.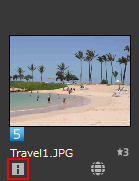
- Falls Sie mehrere Bilder ausgewählt haben, wird der gleiche Inhalt als Anpassungsdateien für diese Bilder gespeichert.
- Klicken Sie auf [Zurücksetzen], um die Bearbeitung abzubrechen.
- Die Information wird auf die Werte rückgesetzt, die beim letzten Anklicken von
 vorgegeben waren.
vorgegeben waren.
So bearbeiten Sie die wichtigsten Optionen
- [Label]
- Klicken Sie auf diese Option und wählen Sie ein Label aus.
- [Bewertung]
- Klicken Sie auf das
 (Sternchen) oder ziehen Sie sie, um eine Bewertung festzulegen.
(Sternchen) oder ziehen Sie sie, um eine Bewertung festzulegen. - Klicken Sie auf
 , um die Bewertungen aufzuheben.
, um die Bewertungen aufzuheben. - [Stichwörter]
- Geben Sie die gewünschten Stichwörter ein. Sie können mehrere Stichwörter festlegen. Wenn Sie nach Eingabe der Stichwörter auf [Hinzufügen] klicken, werden die eingegebenen Stichwörter in der Liste der gespeicherten Stichwörter aufgeführt. Sie können bis zu 100 Stichwörter hinzufügen.
- Um ein hinzugefügtes Stichwort zu löschen, es zunächst in der Liste der gespeicherten Stichwörter markieren und dann auf [Löschen] klicken.
- Sobald ein Stichwort vorgegeben ist, wird es in der Historie gespeichert. Sie können die Historie durch Anklicken von
 aufrufen.
aufrufen. - Unter Windows können Sie die Historie von Stichwortvorgaben löschen. Klicken Sie auf
 , um die Historie anzuzeigen, und setzen Sie den Cursors auf das zu löschende Stichwort. Drücken Sie dann die Taste »Löschen«.
, um die Historie anzuzeigen, und setzen Sie den Cursors auf das zu löschende Stichwort. Drücken Sie dann die Taste »Löschen«. - [Beschreibung]
- Geben Sie eine Beschreibung für das Bild ein.
- Sie können im Feld [Beschreibung] eine Zeichenfolge von bis zu 2.000 Einzelbyte-Zeichen eingeben. Sie können auch Zeilenumbrüche einfügen.
- [ISO-Ländercode]
- Geben Sie einen dreistelligen Ländercode ein, der dem Standard ISO 3166-1 entspricht.
- Beispiel: JPN für Japan und USA für die Vereinigten Staaten von Amerika.
- [Erstellungsdatum]
- Geben Sie das Erstellungsdatum im Format »yyyy/mm/dd« ein.
- Beispiel: 2006/08/31
- Unter Windows können Sie auf
 klicken, um den Kalender anzuzeigen und das Erstellungsdatum auszuwählen. Unter Mac OS können Sie auf das Bearbeitungsfeld [Erstellungsdatum] klicken, um das aktuelle Datum anzuzeigen.
klicken, um den Kalender anzuzeigen und das Erstellungsdatum auszuwählen. Unter Mac OS können Sie auf das Bearbeitungsfeld [Erstellungsdatum] klicken, um das aktuelle Datum anzuzeigen. - [Kategorien]
- Geben Sie nur eine dreistellige alphanumerische Zeichenfolge ein.
- [Zusätzliche Kategorien]
- Geben Sie die gewünschten Kategorien ein. Sie können mehrere Kategorien hinzufügen. Wenn Sie auf [Hinzufügen] klicken, werden die eingegebenen Kategorien aufgelistet. Sie können bis zu 100 Kategorien hinzufügen. Um eine Kategorie zu löschen, wählen Sie sie aus und klicken dann auf [Löschen].
- Wenn Sie im Feld »Bearbeiten« auf
 klicken, können Sie vorhandene Kategorien auswählen.
klicken, können Sie vorhandene Kategorien auswählen.
Speichern bearbeiteter Metadaten
- Wenn Sie ein anderes Bild auswählen oder einen anderen Vorgang starten, ohne auf
 zu klicken, wird das Bestätigungsfenster angezeigt.
zu klicken, wird das Bestätigungsfenster angezeigt. - Wenn Sie auf [Ja] klicken, werden Ihre Einstellungen in einer Anpassungsdatei gespeichert.
Speichern des Bilds unter einem anderen Namen
Wenn Sie die Metadaten nur eines Bilds bearbeiten, können Sie das Bild unter einem anderen Namen speichern. Mit Klicken auf  wird ein Fenster zum Einstellen des Speicherorts und Dateinamens angezeigt.
wird ein Fenster zum Einstellen des Speicherorts und Dateinamens angezeigt.
 wird ein Fenster zum Einstellen des Speicherorts und Dateinamens angezeigt.
wird ein Fenster zum Einstellen des Speicherorts und Dateinamens angezeigt.Suche nach Schlüsselwörtern auf Basis von Positionsdaten
Wenn ein Bild Positionsdaten enthält, können Sie Adresse und Name des Aufnahmeorts, Wörter mit Bezug zum Ort usw. durch Anklicken von [Nach Orten suchen...] suchen. Gesuchte Ortsbezeichnungen bzw. Wörter können als "[Stichwörter]" in die XMP/IPTC-Informationen eingefügt werden.
Für Einzelheiten siehe »Suche nach Schlüsselwörtern auf Basis von Positionsdaten«.
- Verwandte Themen
- Labels hinzufügen
- Bewertungen zuweisen