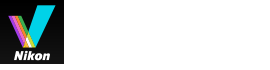- Startseite
- Unterschiedliche Verwendung von Bildern und Filmen
- Weitere nützliche Funktionen
- Hinzufügen von Ordnern im Favoritenordner
Schriftgröße
- K
- M
- G
Hinzufügen von Ordnern im Favoritenordner
Sie können häufig verwendete Ordner oder Laufwerke dem Ordnerfavoriten hinzufügen.
Die hinzugefügten Ordner oder Laufwerke sind unter [Favoriten] auf der Palette [Navigation] aufgelistet, wodurch Sie direkt durch Anklicken oder Wählen auf sie zugreifen können.
Wenn einige der Nikon-Anwendungen bereits auf Ihrem PC installiert sind, werden spezifische Ordner automatisch den Ordnerfavoriten hinzugefügt und im Ordnerfavoritenfenster und in der Liste angezeigt.
Sie können mit »Optionen/Einstellungen für das Fenster ViewNX-i« > »Favoriten« zwischen Ein-/Ausblenden für bestimmte Ordner wechseln.
Ordner exklusiv für Nikon-Anwendungen
- Nikon Transfer 2: »Primärer Zielordner«, »Zielordner für Sicherungskopien« und »Letzte Übertragung« (Ziel der letzten Übertragung)
- Camera Control Pro 2: »Zielordner«
- Sie können diese Ordner im Ordnerfavoritenfenster weder umbenennen noch löschen.
- Informationen zu den Ordnern Nikon Transfer 2 siehe »Übertragungsziel auswählen« für [Primärer Zielordner] und siehe »Sicherungskopien von übertragenen Bildern erstellen« für [Zielordner für Sicherungskopien].
- Informationen zu exklusiven Ordnern von Camera Control Pro 2 siehe entsprechende Bedienungsanleitungen bzw. Hilfemenüs.
Ordner den Ordnerfavoriten hinzufügen
Der Favoritenordner erscheint auf der Palette [Navigation]. Klicken Sie auf [Favoriten], um ihn aus-/einzublenden.
- Wählen Sie zum Hinzufügen im Ordnerbaum oder im Bildanzeigebereich einen Ordner oder ein Laufwerk.
- Zum Ordnerfavoritenfenster in der Palette [Navigation] ziehen.
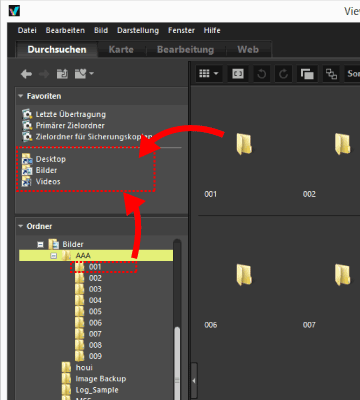 Der Ordner bzw. das Laufwerk wird den Ordnerfavoriten hinzugefügt.
Der Ordner bzw. das Laufwerk wird den Ordnerfavoriten hinzugefügt.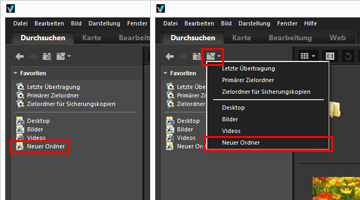
- Mit Hilfe der Schaltflächen des Favoritenordners können Sie hinzugefügte Ordner oder Laufwerke schnell öffnen, selbst wenn die Palette [Navigation] nicht geöffnet ist.
- Sie können mit ViewNX-i kompatible Dateien im Filmstreifen, Desktop oder Windows-Explorer (Finder in Mac OS) zum Ordnerfavoritenfenster mit der Funktion Drag & Drop verschieben oder kopieren.
Wenn [Favoriten] (Favoritenordnerbereich) nicht auf der Palette [Navigation] angezeigt wird
Wenn [Favoriten] (Favoritenordnerbereich) ausgeblendet ist, [Favoriten] im Menü [Fenster] markieren, um den Ordner anzuzeigen.
Zum Ordnerfavoriten hinzufügen
- Sie können den Ordnerfavoriten einen Ordner oder ein Laufwerk auch wie folgt hinzufügen:
- Verschieben Sie einen Ordner oder ein Laufwerk mit der Funktion Drag und Drop von Ihrem Desktop oder mit Windows-Explorer (Finder in Mac OS) in das Ordnerfavoritenfenster.
- Sie können einen Ordnerfavoriten auch über [Favoriten] im Menü [Darstellung] öffnen.
- Standardmäßig werden die Ordner "Desktop" und "Bilder" (Windows), "Bilder" (Mac OS), "Videos" (Windows) und "Filme" (Mac OS) im Favoritenordner erstellt.
- Sie können die Anzeigereihenfolge der Ordner im Ordnerfavoritenfenster durch Drag und Drop ändern.
Hinweise
- Im Favoritenordnerbereich können Sie nur Favoritenordner auswählen oder diese verwalten, wie beispielsweise einen Ordner hinzufügen oder aus dem Favoritenordner entfernen sowie die Anzeigereihenfolge der Ordner ändern.
- In den folgenden Fällen können Sie die Ordnerfavoriten im Ordnerfavoritenfenster bzw. der -liste nicht öffnen:
- Wenn die Ordner im Windows-Explorer bzw. Finder umbenannt oder gelöscht wurden.
- Wenn Ordner mit darin enthaltenen Ordnerfavoriten im Windows-Explorer bzw. Finder umbenannt oder gelöscht wurden.
- Wenn den Ordnerfavoriten hinzugefügte CDs oder Speicherkarten nicht an den PC angeschlossen bzw. in diesen eingelegt sind.
Ordner aus den Ordnerfavoriten entfernen
- Wählen Sie einen Ordner oder ein Laufwerk aus, der/das aus dem Ordnerfavoritenfenster entfernt werden soll.
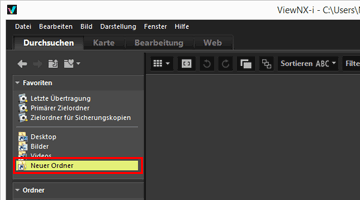
- Klicken Sie in der Symbolleiste auf
 .
.
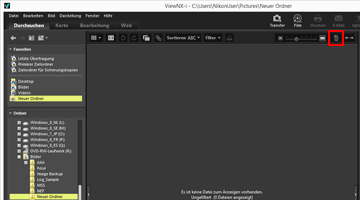 Der Ordner bzw. das Laufwerk wird aus dem Ordnerfavoritenfenster entfernt. Es erfolgt keine Bestätigung.
Der Ordner bzw. das Laufwerk wird aus dem Ordnerfavoritenfenster entfernt. Es erfolgt keine Bestätigung.
Andere verfügbare Verfahren
- Wählen Sie einen Ordner oder ein Laufwerk aus dem Ordnerfavoritenfenster aus und wählen Sie [Löschen] (bzw. [In den Papierkorb legen] bei Mac OS) aus dem Menü [Bearbeiten].
- Wählen Sie einen Ordner oder ein Laufwerk im Ordnerfavoritenfenster und drücken die Taste »Löschen« (oder halten Sie die Taste »Strg« gedrückt und drücken die Taste »Löschen« in Mac OS).
Hinweis
Durch diesen Vorgang wird der Ordner selbst nicht gelöscht. Weitere Informationen zum Löschen eines Ordners finden Sie unter »Dateioperationen« > »Löschen von Datei oder Ordner«.
- Verwandte Themen
- Optionen/Einstellungen für das Fenster ViewNX-i
- Favoriten