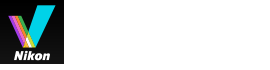- Startseite
- Anzeigen oder Sortieren von Dateien
- Werkzeuge im Fenster ViewNX-i
- Verlorene Schatten anzeigen
Schriftgröße
- K
- M
- G
Verlorene Schatten anzeigen
Sie können die verlorenen Schatten überprüfen, indem Sie den unterbelichteten Teil in unterschiedlichen Farben anzeigen. Wenn dieser weiß angezeigt wird, sind die Schatten nicht verloren. Wenn sie verloren sind, wird der Bereich in einer anderen Farbe angezeigt. Weitere Informationen zur Farbgebung finden Sie unter »Farbgebung für verlorene Schatten«. Verlorene Schatten in Filmdateien oder Daten zur Staubentfernung (NDF) können nicht angezeigt werden.
Allgemeines zu verlorenen Schatten
Wenn ein schwarzer Teil eines Objekts schwarz angezeigt wird, wird dies als »verlorener Schatten« bezeichnet. Wenn ein Objekt einen geringen Kontrast aufweist und Sie die Belichtung des hellen Teils des Objekts anpassen, können Schatten verloren gehen. Wenn Sie die Belichtung des dunklen Teils des Objekts anpassen, kann aufgrund der Überbelichtung das Phänomen »Verlorene Lichter« auftreten.
- Setzen Sie den Ansichtsmodus auf [Viewer] und wählen ein Bild, um die verlorenen Schatten anzuzeigen.
- Wählen Sie im Menü [Bild] die Option [Schattenpartien ohne Zeichnung anzeigen].
Die verlorenen Schatten des ausgewählten Bilds werden angezeigt. Weitere Informationen zur Farbgebung finden Sie unter »Farbgebung für verlorene Schatten«.
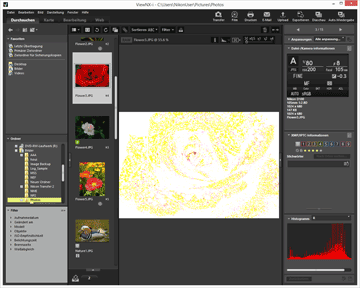 Verlorene Schatten bleiben, auch wenn Sie den Ansichtsmodus auf [Vollbild] wechseln.Wählen Sie zum Beenden der Anzeige von verlorenen Schatten erneut aus dem Menü [Bild] die Option [Schattenpartien ohne Zeichnung anzeigen].
Verlorene Schatten bleiben, auch wenn Sie den Ansichtsmodus auf [Vollbild] wechseln.Wählen Sie zum Beenden der Anzeige von verlorenen Schatten erneut aus dem Menü [Bild] die Option [Schattenpartien ohne Zeichnung anzeigen].
Andere verfügbare Verfahren
- Drücken Sie die Taste »S«.
- Die verlorenen Schattenpartien werden auch angezeigt, wenn Sie ein Bild im Modus [Vollbild] anzeigen, mit der rechten Maustaste klicken (oder unter MAC OS die Taste "Control" drücken und klicken) und anschließend [Schattenpartien ohne Zeichnung anzeigen] wählen.
Farbgebung für verlorene Schatten
Bei Bildern mit verlorenen Schatten wird der Bereich mit Werten von 1 oder mehr für jeden Kanal weiß dargestellt. Bereiche mit Kanalwerten von 0 für Rot/Grün und/oder Blau werden in einer anderen Farbe angezeigt. Den Status der einzelnen Farbkanäle können Sie mit dem Histogramm überprüfen.
Schwarz
Pixel in diesem Bereich weisen für alle Kanäle (Rot, Grün und Blau) den Wert 0 auf.
Blau
Pixel in diesem Bereich weisen im Rot- und Grünkanal den Wert 0 auf.
Grün
Pixel in diesem Bereich weisen im Rot- und Blaukanal den Wert 0 auf.
Rot
Pixel in diesem Bereich weisen im Grün- und Blaukanal den Wert 0 auf.
Zyan
Pixel in diesem Bereich weisen im Rotkanal den Wert 0 auf.
Magenta
Pixel in diesem Bereich weisen im Grünkanal den Wert 0 auf.
Gelb
Pixel in diesem Bereich weisen im Blaukanal den Wert 0 auf.
Weiß
Alle Werte in diesem Bereich sind größer als 0.
- Verwandte Themen
- Verlorene Lichter anzeigen
- Histogramm anzeigen