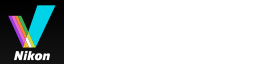- Home
- Uso di dati di posizione (mappa)
- Visualizzazione dei luoghi di scatto sulla mappa
Dimensione carattere
- S
- M
- L
Visualizzazione dei luoghi di scatto sulla mappa
I luoghi di scatto possono essere visualizzati come icone sulla mappa in base ai dati di posizione incorporati nei file delle immagini o dei filmati. È possibile far scorrere e ingrandire liberamente la mappa per visualizzare facilmente i luoghi in cui sono state acquisite le immagini.
Sulla mappa è possibile visualizzare anche immagini prive di dati di posizione incorporati, aggiungendovi i dati di posizione. Per informazioni dettagliate sull'aggiunta dei dati di posizione alle immagini, vedere "Gestione dei dati di posizione".
- Aprire una cartella contenente il file con dati i posizione che si intende utilizzare.
- Fare clic su [Mappa] per cambiare area di lavoro.
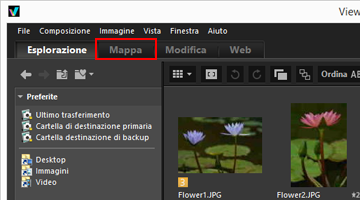 Nell'Area di visualizzazione immagine viene visualizzata una mappa recuperata da un servizio mappe su Internet.Nella palette [Regolazioni/Metadati] verranno visualizzate informazioni relative ai singoli elementi.
Nell'Area di visualizzazione immagine viene visualizzata una mappa recuperata da un servizio mappe su Internet.Nella palette [Regolazioni/Metadati] verranno visualizzate informazioni relative ai singoli elementi.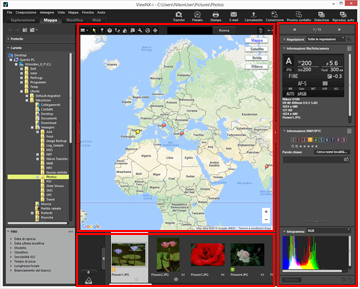 È possibile selezionare file memorizzati nella cartella nel Provino.Per visualizzare un file contenuto in un'altra cartella, selezionare la cartella desiderata nella palette [Cartelle] nell'area di navigazione.Se le immagini da visualizzare sono salvate in cartelle diverse, selezionare le immagini dalle rispettive cartelle e inserirle nel Cassetto delle foto. In questo modo sarà possibile visualizzarle insieme senza doverle effettivamente spostare dalla posizione attuale.Per visualizzare le immagini inserite nel Cassetto delle foto, fare clic su
È possibile selezionare file memorizzati nella cartella nel Provino.Per visualizzare un file contenuto in un'altra cartella, selezionare la cartella desiderata nella palette [Cartelle] nell'area di navigazione.Se le immagini da visualizzare sono salvate in cartelle diverse, selezionare le immagini dalle rispettive cartelle e inserirle nel Cassetto delle foto. In questo modo sarà possibile visualizzarle insieme senza doverle effettivamente spostare dalla posizione attuale.Per visualizzare le immagini inserite nel Cassetto delle foto, fare clic su nell'Area di visualizzazione immagine. La visualizzazione del Provino cambierà per visualizzare le immagini inserite nel Cassetto delle foto.
nell'Area di visualizzazione immagine. La visualizzazione del Provino cambierà per visualizzare le immagini inserite nel Cassetto delle foto.
Elementi della barra strumenti [Mappa]
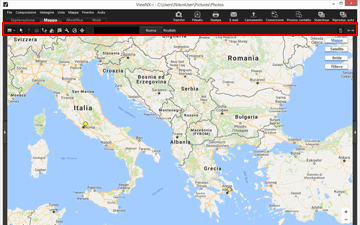
 Layout visualizzatore
Layout visualizzatoreConsente di modificare il layout della [Mappa].
Selezionare una delle seguenti quattro opzioni:  [Provino (orizzontale)],
[Provino (orizzontale)],  [Provino (verticale)],
[Provino (verticale)],  [Nascondi Provino] oppure
[Nascondi Provino] oppure  [Schermo intero].
[Schermo intero].
 [Provino (orizzontale)],
[Provino (orizzontale)],  [Provino (verticale)],
[Provino (verticale)],  [Nascondi Provino] oppure
[Nascondi Provino] oppure  [Schermo intero].
[Schermo intero].Pulsante di selezione 

Questo strumento è selezionato per impostazione predefinita.
Al completamento delle operazioni, ad esempio la modifica dei dati di posizione, lo strumento  torna attivo automaticamente.
torna attivo automaticamente.
 torna attivo automaticamente.
torna attivo automaticamente.Per completare altre operazioni, selezionare questo strumento.
Pulsante di modifica dati di posizione 

Consente di aggiungere o modificare i dati di posizione.
Pulsante di modifica dati di posizione 

Consente di modificare i dati di direzione.
Pulsante di visualizzazione itinerario 

Collega i luoghi di scatto alla mappa.
Pulsante Torna alla posizione iniziale 

Ripristina lo stato predefinito di visualizzazione della mappa, impostato in "Impostazione della mappa".
Pulsante Apri nel browser 

Consente di accedere a un servizio di mappatura in Internet per recuperare la mappa visualizzata nell'area della mappa e visualizzarla in un browser Web.
Pulsante Preferenze 

Consente di scegliere un server delle mappe o di impostare una posizione di visualizzazione predefinita per la mappa.
Pulsante di gestione log 

Visualizza l'itinerario di viaggio sulla mappa sulla base del file di log di posizione selezionato. Per visualizzare l'area per la gestione dei dati di log è necessario che questo pulsante sia selezionato.
Pulsante target 

Consente di modificare la visualizzazione della mappa in modo che la località di interesse si trovi al centro.
Area di ricerca della mappa
Consente di ricercare nomi o indirizzi di località e di visualizzarli sulla mappa. Immettere nella casella di modifica il nome o l'indirizzo di una località che si desidera visualizzare, quindi fare clic su [Ricerca]. Durante la ricerca del nome o dell'indirizzo della località, viene visualizzata la mappa di tale posizione.
Se non si ottiene alcun risultato, nell'area di ricerca della mappa viene visualizzato il messaggio "Nessuna corrispondenza trovata", e la visualizzazione della mappa rimane invariata.

Elimina i file o le cartelle selezionati o visualizzati. In modo [Schermo intero] vengono eliminati l'immagine o il filmato attualmente visualizzati.

Per aprire/chiudere il riquadro [Navigazione] o il riquadro [Regolazioni/Metadati].
Visualizzazione della mappa quando si passa all'area di lavoro [Mappa]
La visualizzazione della mappa varia in base al numero o stato di selezione dei file contenenti dati di posizione nella cartella corrente. Per configurare le impostazioni di visualizzazione della mappa si utilizza [Località di ripresa] in "Impostazione della mappa".
Ricerca nella mappa
Quando si ottengono più risultati durante la ricerca, viene visualizzata la mappa corrispondente alla prima località dell'elenco dei risultati. Fare clic su  per selezionare dall'elenco il nome della posizione che si desidera visualizzare.
per selezionare dall'elenco il nome della posizione che si desidera visualizzare.
 per selezionare dall'elenco il nome della posizione che si desidera visualizzare.
per selezionare dall'elenco il nome della posizione che si desidera visualizzare.Icone sulla mappa
- Se si fa clic su una miniatura di un file contenente dati di posizione, la relativa icona
 sulla mappa diventa
sulla mappa diventa  .
. - Facendo clic sull'icona
 sulla mappa, vengono visualizzate informazioni dettagliate sul file in finestre a comparsa. Per informazioni dettagliate, consultare "Visualizzazione di informazioni dettagliate su un'immagine sulla mappa".
sulla mappa, vengono visualizzate informazioni dettagliate sul file in finestre a comparsa. Per informazioni dettagliate, consultare "Visualizzazione di informazioni dettagliate su un'immagine sulla mappa".
Quando immagini RAW (formato NEF o NRW) e JPEG registrate simultaneamente vengono visualizzate come file unico
Le immagini RAW (formato NEF o NRW) e JPEG registrate contemporaneamente durante le riprese sono visualizzate come file singoli. Quando si modificano dati di posizione o metadati, le modifiche vengono applicate a entrambi i file contemporaneamente.
Per informazioni dettagliate sulla modifica del metodo di visualizzazione di immagini registrate simultaneamente, vedere "Visualizzazione di immagini registrate simultaneamente".
Informazioni sulle sequenze
- L'icona
 viene visualizzata nella posizione corrispondente sulla mappa solo se l'immagine chiave di una sequenza contiene dati di posizione.
viene visualizzata nella posizione corrispondente sulla mappa solo se l'immagine chiave di una sequenza contiene dati di posizione. - Se si seleziona un'immagine della sequenza diversa dall'immagine chiave,
 non viene visualizzata, anche se sono presenti dati di posizione.
non viene visualizzata, anche se sono presenti dati di posizione. - Se si eliminano i dati di posizione dall'immagine chiave, vengono eliminati anche i dati di posizione delle altre immagini della sequenza.
Area della mappa
Mostra la zona intorno al luogo di scatto, che sulla mappa è indicato con  .
.
 .
.Se vi sono più file contenenti gli stessi dati di posizione, viene visualizzata un'unica icona  . In base alla scala di visualizzazione della mappa, i file contenenti dati di posizione diversi vengono visualizzati con un'unica icona
. In base alla scala di visualizzazione della mappa, i file contenenti dati di posizione diversi vengono visualizzati con un'unica icona  se i vari luoghi di scatto sono posti a distanza ravvicinata.
se i vari luoghi di scatto sono posti a distanza ravvicinata.
 . In base alla scala di visualizzazione della mappa, i file contenenti dati di posizione diversi vengono visualizzati con un'unica icona
. In base alla scala di visualizzazione della mappa, i file contenenti dati di posizione diversi vengono visualizzati con un'unica icona  se i vari luoghi di scatto sono posti a distanza ravvicinata.
se i vari luoghi di scatto sono posti a distanza ravvicinata.Se si seleziona un solo file contenente dati di direzione GPS, viene visualizzato  invece di
invece di  . Se si selezionano più file,
. Se si selezionano più file,  non viene visualizzato.
non viene visualizzato.
 invece di
invece di  . Se si selezionano più file,
. Se si selezionano più file,  non viene visualizzato.
non viene visualizzato.Uso della mappa
- Il cursore del mouse di trasforma nell'icona di una mano sulla mappa, consentendo di esaminare liberamente la mappa trascinandola. In Mac OS, a seconda della versione di sistema operativo in uso, è possibile che il cursore del mouse non assuma l'icona della mano.
- Per ingrandire un punto sulla mappa, fare doppio clic in quel punto. È possibile far scorrere e ingrandire o rimpicciolire l'area della mappa visualizzata per mezzo degli strumenti della schermata.
- Inoltre è possibile modificare la visualizzazione della mappa in un'immagine satellitare. Il contenuto della visualizzazione varia a seconda delle impostazioni della lingua.
Selezione di più icone sulla mappa
Per selezionare più file, fare clic sulle icone  tenendo premuto il tasto "Ctrl" ("Comando" in Mac OS).
tenendo premuto il tasto "Ctrl" ("Comando" in Mac OS).
 tenendo premuto il tasto "Ctrl" ("Comando" in Mac OS).
tenendo premuto il tasto "Ctrl" ("Comando" in Mac OS).Per annullare la selezione, fare clic sulle icone  selezionate tenendo premuto il tasto "Ctrl" ("Comando" in Mac OS).
selezionate tenendo premuto il tasto "Ctrl" ("Comando" in Mac OS).
 selezionate tenendo premuto il tasto "Ctrl" ("Comando" in Mac OS).
selezionate tenendo premuto il tasto "Ctrl" ("Comando" in Mac OS).