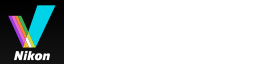- Home
- Modifica di filmati (ViewNX-Movie Editor)
- Elenco dei menu di ViewNX-Movie Editor
Dimensione carattere
- S
- M
- L
Elenco dei menu di ViewNX-Movie Editor
Di seguito è riportato un elenco dei menu disponibili in ViewNX-Movie Editor.
- Menu [File]
- Menu [Composizione]
- Menu [Clip]
- Menu [Riproduci]
- Menu [Vista]
- Menu [Aiuto]
- Menu [ViewNX-Movie Editor] (solo Mac OS)
Menu [File]
[Ripristina impostazioni salvate...]
Se si utilizza [Modifica filmato] per esportare lo Storyboard come file di filmato, le informazioni relative al file e le impostazioni correnti vengono salvate temporaneamente in un file di ripristino. Utilizzare questa funzione per caricare un file di ripristino salvato temporaneamente.
[Aggiungi filmati e foto...]
Aggiunge immagini o filmati allo [Storyboard]. Viene visualizzata una finestra per la selezione di immagini o filmati salvati su un computer o una card di memoria.
[Esporta filmato...]
Converte lo Storyboard creato in un nuovo file di filmato. Viene visualizzata la finestra di impostazione per la conversione.
[Esci] (solo Windows)
Esce da ViewNX-Movie Editor. Se il progetto corrente non è stato salvato, viene visualizzata una finestra di conferma del salvataggio.
Ctrl+Q (Windows)
Menu [Composizione]
[Copia]
Copia le immagini, i filmati e le clip con testo selezionate nello Storyboard.
Ctrl+C (Windows) / Cmd + C (Mac OS)
[Incolla]
Incolla le immagini, i filmati e le clip con testo copiate nello Storyboard.
Ctrl+V (Windows) / Cmd + V (Mac OS)
[Elimina]
Elimina le immagini, i filmati e le clip con testo selezionati dallo Storyboard.
Canc
Menu [Clip]
[Taglia...]
Visualizza la [Durata] del filmato, consentendo di regolare il tempo di riproduzione ritagliando eventuali porzioni indesiderate dal filmato.
[Aggiungi/modifica titolo...]
Visualizza la finestra [Impostazioni di titolo] consentendo di visualizzare del testo sopra il filmato o l'immagine selezionati.
[Aggiungi clip apertura...]
Visualizza la finestra [Impostazioni di titolo] da cui è possibile aggiungere una clip di apertura al filmato che si sta creando, all'inizio dello Storyboard. Se è già stata aggiunta una clip di apertura, viene visualizzato [Modifica clip apertura...].
[Aggiungi clip titolo...]
Visualizza la finestra [Impostazioni di titolo], che consente di inserire una clip con testo e colore di sfondo tra le scene del filmato che si sta creando. La clip con testo viene inserita subito prima dell'origine selezionata.
[Aggiungi clip chiusura...]
Visualizza la finestra [Impostazioni di titolo] da cui è possibile aggiungere una clip di chiusura al filmato che si sta creando, alla fine dello Storyboard. Se è già stata aggiunta una clip di chiusura, viene visualizzato [Modifica clip chiusura...].
[Imposta volume su 0 (tutti i filmati)]
Azzera il volume di tutti i filmati Storyboard, in modo che non si senta alcun suono durante la riproduzione. L'audio dei filmati aggiunti in seguito alla selezione di questa impostazione non verrà riprodotto.
[Reimposta volume (tutti i filmati)]
Ripristina il volume originale del filmato.
[Ordina filmati e foto in base alla data di scatto]
Ordina le origini nello Storyboard in base alla data di ripresa.
Menu [Riproduci]
[Riproduci]
Riproduce il filmato in fase di modifica nell'area di anteprima. Durante la riproduzione, il nome di questo elemento diventa [Sospendi].
[Interrompi]
Interrompe la riproduzione di un filmato nell'area di anteprima.
Menu [Vista]
[Storyboard]
Visualizza la scheda [Storyboard].
[Rendering/Durata]
Visualizza la scheda [Rendering/Durata].
Menu [Aiuto]
[Guida] (Windows)/[Aiuto ViewNX-Movie Editor] (Mac OS)
Visualizza questo Aiuto.
Menu [ViewNX-Movie Editor] (solo Mac OS)
[Informazioni su ViewNX-Movie Editor]
Visualizza la finestra delle informazioni sulla versione di ViewNX-Movie Editor.
[Esci da ViewNX-Movie Editor]
Esce da ViewNX-Movie Editor. Se il progetto corrente non è stato salvato, viene visualizzata una finestra di conferma del salvataggio.
Cmd + Q (Mac OS)