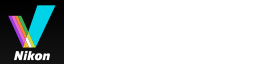- Home
- Modifica di filmati (ViewNX-Movie Editor)
- Introduzione
- Punto 2: Impostare gli effetti di transizione e aggiungere una clip apertura, una clip chiusura e la musica di sottofondo
Dimensione carattere
- S
- M
- L
Punto 2: Impostare gli effetti di transizione e aggiungere una clip apertura, una clip chiusura e la musica di sottofondo
Modificare lo Storyboard aggiungendo effetti di transizione tra le schermate, clip con testo e musica di sottofondo.
- Impostazione dell'effetto di transizione
- Aggiunta di clip apertura, clip chiusura e clip con testo
- Ordinamento o eliminazione delle origini
- Aggiunta di musica di sottofondo
Impostazione dell'effetto di transizione
Selezionare [Stilo:] per impostare gli effetti di transizione tra le origini (filmati/immagini/clip con testo) nello Storyboard.
- Nella scheda [Storyboard], fare clic su [Standard] sotto [Stilo:], e selezionare lo stile.
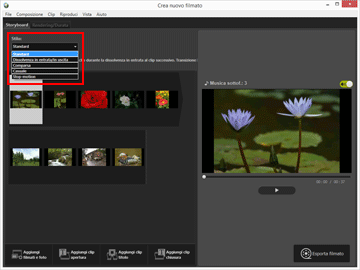 L'effetto di transizione è impostato. È possibile verificare il risultato nell'area di anteprima.[Standard]Per riprodurre le immagini fisse (foto) e i filmati con una transizione fluida, senza perdere nessuna porzione dell'origine.[Dissolvenza in entrata/in uscita]Per riprodurre le immagini fisse (foto) e i filmati con una dissolvenza lenta tra uno e l'altro.[Comparsa]Per riprodurre le immagini fisse (foto) e i filmati con una transizione basata sullo scorrimento dell'immagine successiva su quella precedente, da destra a sinistra.[Casuale]Per riprodurre le immagini fisse (foto) e i filmati con effetti di transizione casuali.[Stop-motion]Questa impostazione è disponibile se le origini comprendono immagini fisse (foto). Ciascuna immagine (foto) viene riprodotta brevemente (0,1 sec./0,2 sec./0,5 sec.) prima della visualizzazione della successiva.Utilizzare questa impostazione per riprodurre le immagini fisse (foto) in stile stop motion, con un effetto tipo libro animato.
L'effetto di transizione è impostato. È possibile verificare il risultato nell'area di anteprima.[Standard]Per riprodurre le immagini fisse (foto) e i filmati con una transizione fluida, senza perdere nessuna porzione dell'origine.[Dissolvenza in entrata/in uscita]Per riprodurre le immagini fisse (foto) e i filmati con una dissolvenza lenta tra uno e l'altro.[Comparsa]Per riprodurre le immagini fisse (foto) e i filmati con una transizione basata sullo scorrimento dell'immagine successiva su quella precedente, da destra a sinistra.[Casuale]Per riprodurre le immagini fisse (foto) e i filmati con effetti di transizione casuali.[Stop-motion]Questa impostazione è disponibile se le origini comprendono immagini fisse (foto). Ciascuna immagine (foto) viene riprodotta brevemente (0,1 sec./0,2 sec./0,5 sec.) prima della visualizzazione della successiva.Utilizzare questa impostazione per riprodurre le immagini fisse (foto) in stile stop motion, con un effetto tipo libro animato.
Aggiunta di clip apertura, clip chiusura e clip con testo
È possibile aggiungere una clip apertura all'inizio del filmato e una clip chiusura alla fine; inoltre, è possibile aggiungere delle clip con testo tra le scene per separarle.
Le clip con testo vengono inserite subito prima dell'origine selezionata nello Storyboard. Le clip possono essere modificate in seguito all'inserimento.
- Fare clic su [
 Aggiungi clip apertura], [
Aggiungi clip apertura], [ Aggiungi clip titolo] o [
Aggiungi clip titolo] o [ Aggiungi clip chiusura].
Aggiungi clip chiusura].
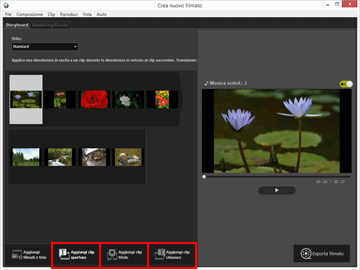 Viene visualizzata la finestra [Impostazioni di titolo] per la clip.
Viene visualizzata la finestra [Impostazioni di titolo] per la clip.
- Fare clic sulla casella di testo nell'angolo in alto a sinistra della finestra [Impostazioni di titolo] e inserire il testo desiderato.
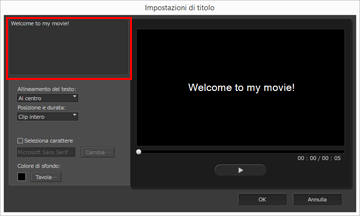 È possibile impostare le voci elencate di seguito.[Allineamento del testo:]Impostare la posizione del testo visualizzato.[Posizione e durata:]È disponibile solo l'impostazione [Clip intero], e il testo viene visualizzato per circa 5 secondi durante la visualizzazione della clip.[Seleziona carattere]Aggiungendo un segno di spunta e facendo clic su [Cambia...], è possibile modificare le impostazioni come lo stile del carattere, le dimensioni e il colore.[Colore di sfondo:]Facendo clic su [Tavola...] è possibile modificare il colore dello sfondo del testo.
È possibile impostare le voci elencate di seguito.[Allineamento del testo:]Impostare la posizione del testo visualizzato.[Posizione e durata:]È disponibile solo l'impostazione [Clip intero], e il testo viene visualizzato per circa 5 secondi durante la visualizzazione della clip.[Seleziona carattere]Aggiungendo un segno di spunta e facendo clic su [Cambia...], è possibile modificare le impostazioni come lo stile del carattere, le dimensioni e il colore.[Colore di sfondo:]Facendo clic su [Tavola...] è possibile modificare il colore dello sfondo del testo.
- Fare clic su [OK].
Dopo aver effettuato le impostazioni, fare clic su [OK] per applicarle e aggiungere la clip allo Storyboard. È possibile verificare i risultati nell'area di anteprima.Facendo clic sull'icona
 visualizzata posizionando il cursore del mouse sopra la clip, è possibile modificare le clip apertura, chiusura o con testo aggiunte in precedenza.
visualizzata posizionando il cursore del mouse sopra la clip, è possibile modificare le clip apertura, chiusura o con testo aggiunte in precedenza.
Ordinamento o eliminazione delle origini
Per cambiare l'ordine dei file delle immagini, dei filmati e delle clip con testo aggiunti allo Storyboard è possibile trascinarli.
Per informazioni dettagliate sull'organizzazione o l'eliminazione dei file, consultare "Organizzazione, aggiunta ed eliminazione delle origini".
Aggiunta di musica di sottofondo
È possibile aggiungere della musica di sottofondo al progetto nello Storyboard.
Preparare un file musicale (audio) da utilizzare come sottofondo, e registrarlo nella scheda [Rendering/Durata] nella finestra di creazione filmato. Sono supportati i file audio standard.
I formati di file musicali registrabili sono WAV e AAC.
Per informazioni dettagliate sulla registrazione della musica di sottofondo, consultare "Inserimento di musica di sottofondo (audio)".