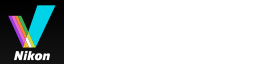- Home
- Modifica di filmati (ViewNX-Movie Editor)
- Operazioni dettagliate
- Inserimento di musica di sottofondo (audio)
Dimensione carattere
- S
- M
- L
Inserimento di musica di sottofondo (audio)
È possibile aggiungere della musica di sottofondo al filmato per cambiare l'atmosfera o esaltare le immagini con effetti sonori.
I formati di file musicali registrabili sono WAV e AAC. Non è possibile registrare file WAV oltre i 16 bit.
- Registrazione di musica di sottofondo
- Riorganizzazione dell'ordine di riproduzione della musica di sottofondo
- Eliminazione della musica di sottofondo
- Azzeramento del volume dei filmati di origine
Registrazione di musica di sottofondo
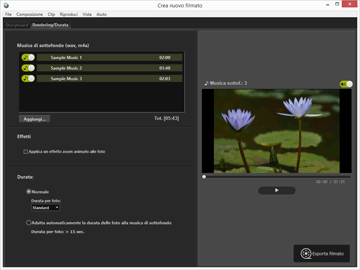
- Fare clic sulla scheda [Rendering/Durata].
Viene visualizzata la schermata di impostazione della Musica di sottofondo.Nell'elenco delle musiche di sottofondo sono presenti dei file musicali preregistrati.Fare clic su
 /
/ per ciascun file musicale per attivare o disattivare la riproduzione. Il tempo totale di riproduzione della musica di sottofondo inserita è visualizzato in basso a destra nell'elenco dei file musicali.
per ciascun file musicale per attivare o disattivare la riproduzione. Il tempo totale di riproduzione della musica di sottofondo inserita è visualizzato in basso a destra nell'elenco dei file musicali.
- Fare clic su [Aggiungi...].
Viene visualizzata una finestra di selezione dei file audio.
- Selezionare il file audio da utilizzare e fare clic su [Apri].
Il file musicale viene aggiunto a [Musica di sottofondo (wav, m4a)].È possibile registrare fino a 10 file musicali.I file musicali registrati vengono visualizzati in [Musica di sottofondo (wav, m4a)] in ordine dal primo. Durante la riproduzione del filmato creato, la musica di sottofondo viene riprodotta nell'ordine visualizzato.
Riorganizzazione dell'ordine di riproduzione della musica di sottofondo
Per cambiare l'ordine di riproduzione, è possibile selezionare un file musicale e trascinarlo verso l'alto o il basso in un'altra posizione.
Eliminazione della musica di sottofondo
Selezionare un file musicale da eliminare dalla registrazione, quindi fare clic con il pulsante destro del mouse e selezionare [Elimina].
I file di esempio preregistrati non possono essere eliminati.
Riproduzione della musica di sottofondo
Lo stile di riproduzione della musica di sottofondo cambia in base alle impostazioni del filmato creato.
- Se il filmato creato contiene immagini fisse e come stile di transizione è impostato [Stop-motion], e [Durata:] è impostato su [Normale], è possibile impostare [Numero di ripetizioni:] (selezionare 1, 2, 3 o 5). La riproduzione della musica di sottofondo termina quando si conclude la riproduzione del filmato.
- Se il filmato creato contiene immagini fisse e come stile di transizione è impostato [Stop-motion], e [Durata:] è impostato su [Adatta automaticamente la durata delle foto alla musica di sottofondo], [Numero di ripetizioni:] viene impostato automaticamente in base al tempo di riproduzione della musica di sottofondo. Tuttavia, se [Numero di ripetizioni:] è impostato a un valore superiore a 30, viene visualizzato un messaggio di errore, l'impostazione passa a [Normale], e [Adatta automaticamente la durata delle foto alla musica di sottofondo] non è disponibile.
- Se il filmato creato contiene immagini fisse e lo stile di transizione è impostato su un'opzione diversa da [Stop-motion], e [Durata:] è impostato su [Adatta automaticamente la durata delle foto alla musica di sottofondo], viene visualizzato il numero di secondi per i quali vengono riprodotte le immagini. Tuttavia, se il tempo di riproduzione delle immagini è inferiore a 2 secondi oppure pari o superiore a 15 secondi, viene visualizzato un messaggio di errore, l'impostazione passa a [Normale] e [Adatta automaticamente la durata delle foto alla musica di sottofondo] non è disponibile.
L'audio del filmato di origine normalmente viene riprodotto sopra la musica di sottofondo, tuttavia si può scegliere di azzerarlo in modo che si senta solo la musica di sottofondo durante la riproduzione.
Per informazioni dettagliate, consultare "Azzeramento del volume dei filmati di origine".
È possibile fare clic su  nell'area di anteprima per azzerare l'audio del filmato in riproduzione.
nell'area di anteprima per azzerare l'audio del filmato in riproduzione.
 nell'area di anteprima per azzerare l'audio del filmato in riproduzione.
nell'area di anteprima per azzerare l'audio del filmato in riproduzione.Azzeramento del volume dei filmati di origine
È possibile azzerare il volume dei filmati di origine.
Quando si utilizza una musica di sottofondo, è possibile azzerare il volume dei filmati di origine in modo che durante la riproduzione risulti udibile solo la musica.
- Nel menu [Clip], selezionare [Imposta volume su 0 (tutti i filmati)].
Ripristino del volume originale per tutti i filmati dello Storyboard
Selezionando [Reimposta volume (tutti i filmati)] nel menu [Clip] è possibile ripristinare il volume originale dei filmati.