Using a Computer to Create Wireless LAN Network Profiles for the Z9, Z8, Z6III, Z5II, Zf, and ZR
The Wireless Transmitter Utility can be used only to create network profiles for FTP upload. Use the camera to create profiles for Image transfer and Camera control.
-
Connect the computer to the camera.
After turning the computer on and waiting for it to start up, connect the camera using the supplied USB cable and then turn the camera on. Exit Nikon Transfer 2 if it starts.
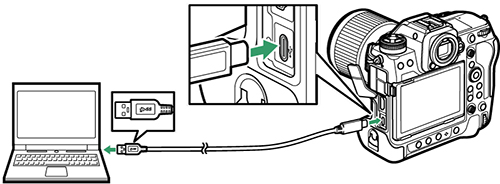
Z8 Cameras
Connect the USB cable to the camera’s USB data connector. The computer will not detect the camera when connected via the camera’s USB Power Delivery connector.
-
Launch the Wireless Transmitter Utility.
Click Next once the Wireless Transmitter Utility launches.
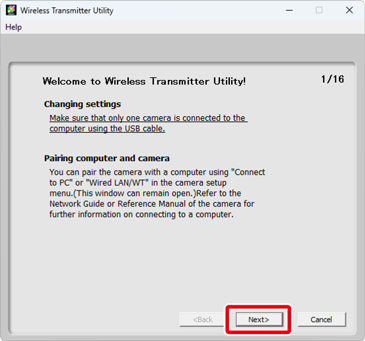
-
Select Camera’s built-in Wi-Fi and click Next.
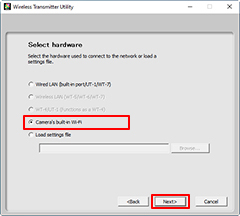
Importing Existing Profiles
To import network profiles previously saved to the computer, select Load settings file in Step 3 and click Browse. For information on saving network profiles, see “Saving Network Profiles”.
-
Select Add/Edit profiles and click Next.
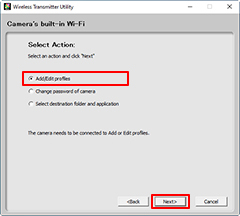
Changing the Camera Password
Selecting Change password of camera before clicking Next in Step 4 displays a password-entry dialog. Entering a password in this dialog will cause the Wireless Transmitter Utility to display a password prompt when the camera is connected to other computers. Once the correct password has been entered, the prompt will not be displayed again.
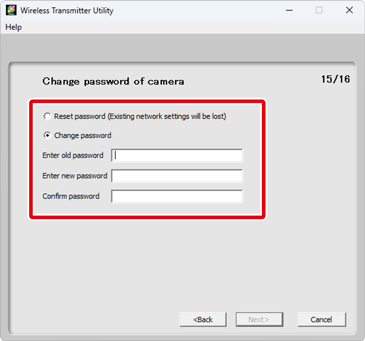
At default settings, the camera is not password protected; after selecting Change password of camera for the first time, you will need to leave the Enter old password field blank. To change an existing password, enter the old password before typing the new password. To remove the password, select Reset password (profiles will be lost) and click Next. Please note that resetting the password deletes all existing device profiles from the camera. Click Back to exit without changing password settings.
Choosing the Destination Folder and Application
If Select destination folder and application is selected in Step 4, clicking Next will display a dialog where you can choose the destination folder for pictures downloaded from the camera in image transfer mode. Click Browse to select from a list of available folders. A sub-folder can be entered in the field below.
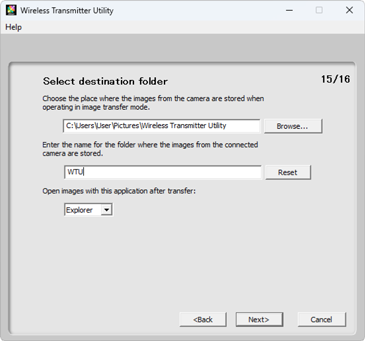
The default destination is:
- Windows: \Users\“user name”\Pictures\Wireless Transmitter Utility
- macOS: /Users/“user name”/Pictures/Wireless Transmitter Utility
The application used to display pictures when transfer is complete can be selected from Open images with this application after transfer menu; choose from Windows Explorer (or in macOS, the Finder), NX Studio, Capture NX-D, and ViewNX-i. Applications that are not installed will not be listed.
-
Select Add new profile and click Next.
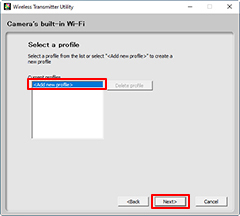
To edit an existing network profile, select it and click Next. To delete an existing profile, select it and click Delete profile. The Wireless Transmitter Utility cannot be used to alter profiles that have been protected using the camera Password protection option. Choose Off for Password protection before deleting or modifying profiles.
-
Enter a profile name and choose a connection type.
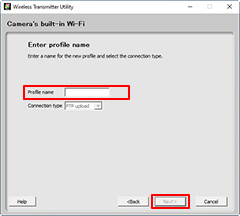
Enter a profile name of up to 16 characters and click Next. Only FTP upload profiles can be created; other connection types are not available.
-
Select Manual setup (for advanced users) and click Next.
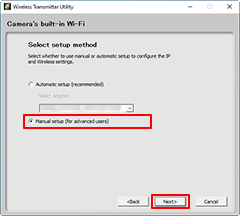
If the dialog shown in the illustration is not displayed, proceed to Step 8.
Automatic Setup
If you chose Automatic setup (recommended) in Step 7, wireless LAN settings will be adjusted automatically. Select Infrastructure network (recommended) or Access point and click Next to proceed to Step 10.
If you selected Infrastructure network (recommended), choose the network settings you’ll use to connect from the pull-down menu and enter an Encryption key. Mac users can choose the Encryption and Key index from pull-down menus.
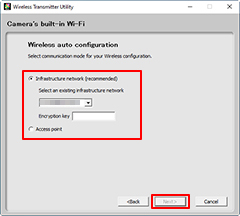
Note that Automatic setup (recommended) will not be available if:
- you are editing an existing network profile,
- you are using a third-party wireless LAN adapter, or
- the computer uses a static IP.
-
Adjust settings for connection to a wireless network.
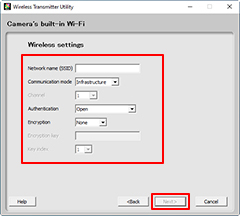
Click Next when settings are complete. For more information, refer to the table below.
Option Description Network name (SSID) Enter a name of the network in which the FTP server is included. Communication mode Choose from Infrastructure and Access point. Channel If you selected Access point for Communication mode, choose a wireless channel. If the network name (SSID) is the same as the channel, the channel actually used may differ from that selected here. If you selected Infrastructure for Communication mode, the channel will be selected automatically. Authentication Choose the authentication type. Encryption The types of encryption available vary with the option selected for Authentication.
Authentication Encryption type Open None WPA2-PSK, WPA3-SAE, WPA2-PSK/WPA3-SAE AES Encryption key If you selected WPA2-PSK, WPA3-SAE, or WPA2-PSK/WPA3-SAE for Authentication, enter an 8- to 63-character ASCII key or 64-digit hexadecimal key. Key index Not required. -
Adjust TCP/IP settings.
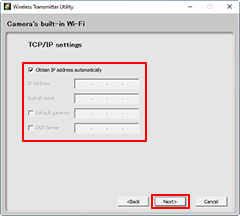
Click Next when settings are complete. For more information, refer to the table below.
Option Description Obtain IP address automatically Select this option if the network includes a DHCP server. Remove the check from this option if the network does not include a DHCP server or if the IP address is to be configured manually. IP address Enter an IP address for the camera. Subnet mask Enter a subnet mask for the camera. Default gateway If a gateway is required, select this option and enter the gateway IP address. DNS server If a DNS server is required, select this option and enter the DNS server IP address. Choosing an IP Address
Note that the IP address must be different from that of the wireless LAN access point and FTP server. For example, if the IP address of the wireless LAN access point is “192.168.1.2”, that of the FTP server can be “192.168.1.3”, and that of the camera can be “192.168.1.4”. Note, however, that the IP addresses for the wireless LAN access point, camera, and FTP server must all belong to the same class.
-
Adjust FTP server settings.
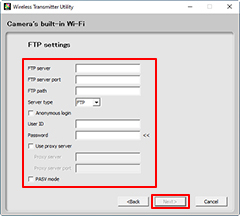
Adjust FTP server settings and click Next. For more information, refer to the table below.
Option Description FTP server Enter the IP address (or URL) of the FTP server. FTP server port Enter the port number for the FTP server. FTP path Choose the folder to which images will be uploaded. Server type Select an operation mode from FTP and SFTP. The Z8, Z6III, Z5II, Zf, ZR, and (from firmware version 3.00) Z9 also offer a choice of FTPS. Anonymous login Select this option if the FTP server permits anonymous login. User ID Enter a valid login name for the FTP server. Password Enter a valid password for the FTP server. Use proxy server If a proxy server is required, select this option and enter the proxy server’s IP address and port number. The Z8, Z6III, Z5II, Zf, ZR, and (from firmware version 3.00) Z9 support this option only when FTP is selected for Server type. PASV mode Select this option when connecting in PASV mode. -
Click Next when settings are complete.
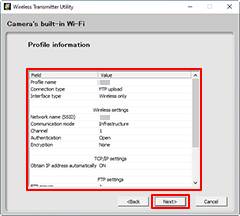
Profile information will be displayed; to return to the confirmation dialog and adjust settings, click Back.
-
Select Finish wizard and click Next.
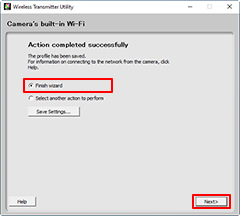
Choose Select another action to perform and click Next to save the profile and return to Step 3.
-
Turn the camera off and disconnect the USB cable.
Wireless setup is now complete. For information on connecting to the network from the camera, see “Connecting Using Profiles Created on a Computer”.
Saving Network Profiles
Click Save Settings in Step 12 to save network profiles in “wts” or “txt” format. To load saved profiles, click Load settings file in Step 3, click Browse, and select the desired file.
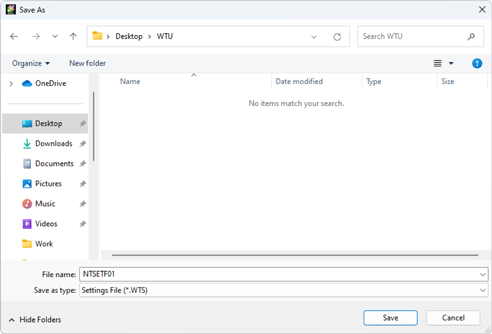
- Files saved in “txt” format can be copied to the root directory of the camera memory card and loaded using the Connect to FTP server option in the camera network menu.
- The saved network profiles do not include encryption keys to the wireless network or passwords for the FTP server. You can configure the settings on the camera after loading the profiles to the camera.
