- Android
- iOS
スマートフォンでカメラを操作してライブビューを見ながら静止画撮影したい
Wi-Fi接続しているカメラをスマートフォンで操作して、静止画を撮影できます。カメラの電源をONにしてから、SnapBridgeアプリの タブで[リモート撮影]をタップします。この機能を使用できるカメラについてはこちらをご覧ください。
タブで[リモート撮影]をタップします。この機能を使用できるカメラについてはこちらをご覧ください。
Wi-Fi接続について
- Wi-Fi接続できない場合はこちらを確認し、再度[リモート撮影]をタップしてWi-Fi接続できるかお試しください。
- 必ずカメラの電源をONにしてください。カメラの電源がOFFになっているとWi-Fi接続できません。
リモート撮影時のご注意
- デジタル一眼レフカメラをお使いの場合、カメラがライブビューのときにSnapBridgeアプリの[リモート撮影]をタップしてもリモート撮影画面には切り替わりません。リモート撮影を行うときはカメラのライブビューを終了してください。
- デジタル一眼レフカメラおよびミラーレスカメラをお使いの場合、カメラの撮影モード(露出モード)をP、S、A、Mのいずれかに設定してください。P、S、A、M以外ではリモート撮影できません。
- リモート撮影時は、三脚などを使ってカメラを固定してください。
Wi-Fi接続時のご注意
Wi-Fi接続中は、SnapBridgeアプリの次の機能が使用できません。
 タブの[自動連携]で設定できる機能(カメラで撮影した画像の自動転送、日時情報の同期、位置情報)
タブの[自動連携]で設定できる機能(カメラで撮影した画像の自動転送、日時情報の同期、位置情報) タブの[Nikon IDアカウントの作成]機能
タブの[Nikon IDアカウントの作成]機能- メニューの[ニックネーム]機能
- Bluetoothリモコン機能
※これらの機能を使用する場合は、Wi-Fi接続を解除してください。Wi-Fi接続の解除方法についてはこちらをご覧ください。Wi-Fiモードで接続している場合は、Wi-Fi接続を解除した後にペアリングを行ってください。
自動転送について
-
自動転送されるファイルはJPEGまたはHEIFのみです。カメラで画質モードをRAWまたはTIFFに設定していた場合、リモート撮影は行いますが、撮影した画像はスマートフォンに転送されません。
- HEIFは階調モードを設定できるカメラでHLGに設定した場合のみ撮影できます。
- 画質モードをRAWに設定していた場合、お使いのカメラによってはRAWの代わりにJPEGまたはHEIFを自動転送します。
- 画質モードをRAW+JPEGまたはRAW+HEIFに設定していた場合、JPEGまたはHEIFのみ転送されます。
- 動画は自動転送されません。
撮影方法について
-
スマートフォンとカメラが、Wi-Fiモードで接続している場合とBluetooth接続(ペアリング)している場合で動作が異なります。
Wi-Fiモードの場合
 タブで[リモート撮影]をタップするとリモート撮影画面が表示されます。手順3へ進んでください。
タブで[リモート撮影]をタップするとリモート撮影画面が表示されます。手順3へ進んでください。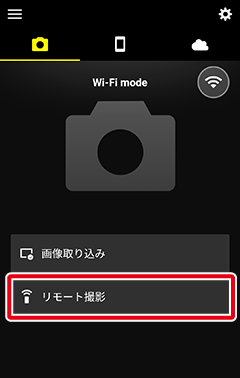
Bluetooth接続(
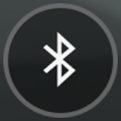 アイコンが表示されている状態)の場合
アイコンが表示されている状態)の場合 タブで[リモート撮影]をタップして次の手順へ進んでください。
タブで[リモート撮影]をタップして次の手順へ進んでください。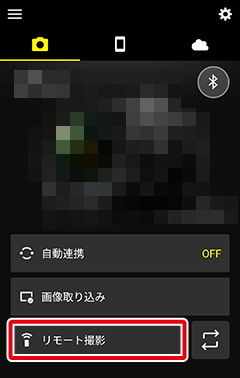
-
通信方法の切り換えに関するダイアログが表示されたら、[OK]をタップしてカメラとWi-Fi接続してください。Wi-Fi接続が完了すると、リモート撮影画面が表示されます。
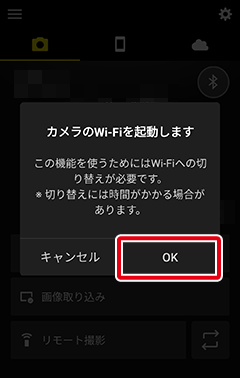
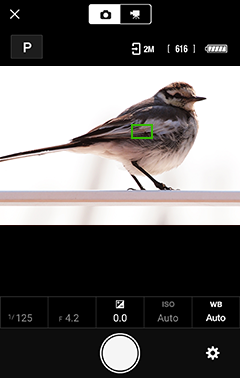
-
必要に応じて撮影モードP、S、A、M(露出モード)、シャッタースピード、絞り値、露出補正、ISO感度、ホワイトバランスモードを変更します。図の赤枠内の箇所をタップし、設定したい値を選んでタップします。
※お使いのカメラやカメラの状態によっては、設定できない項目があります。
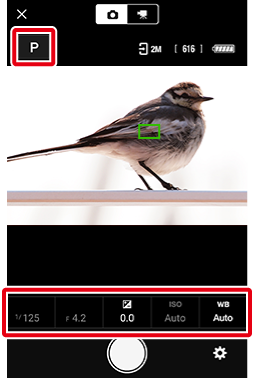
コンパクトデジタルカメラやアクションカメラをお使いの場合
撮影設定は変更できません。
撮影設定の変更方法について
撮影モードP、S、A、M(露出モード)を変更する場合
モードのアイコンをタップします。
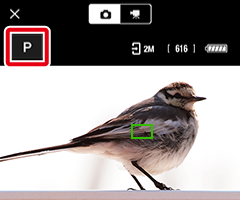
設定したいモードをタップして決定します。
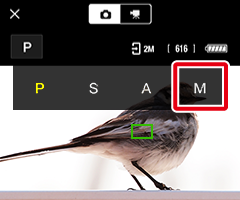
設定したモードが表示されます。
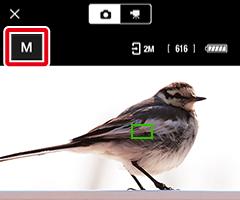
シャッタースピードや絞り値などを変更する場合
設定したい項目をタップします。
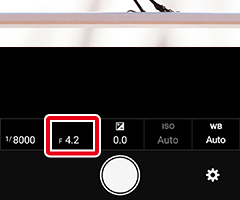
選択できる値が表示されたら、設定したい値をタップして決定します。表示する値は左右にスワイプして変更できます。
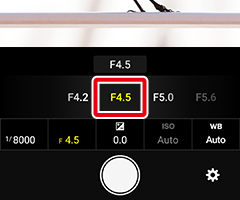
設定した値が表示されます。
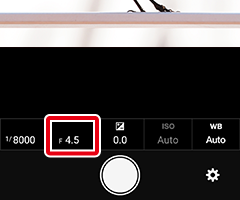
-
ピントの確認またはピント位置の変更を行います。
SnapBridgeアプリ対応のコンパクトデジタルカメラまたはアクションカメラをお使いの場合
図の赤枠内の箇所をタップして、ズーム倍率を変更しながらピントを確認できます。
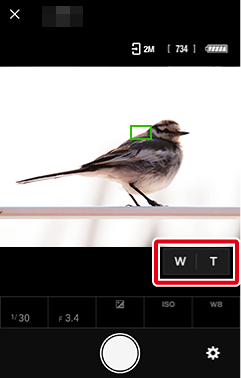
SnapBridgeアプリ対応のレンズ交換式デジタルカメラをお使いの場合
撮影画面をタップすると、タップした位置にフォーカスポイントを移動します。お使いのカメラの設定状況によっては、検出した被写体に合わせて自動的にピント合わせを行います。
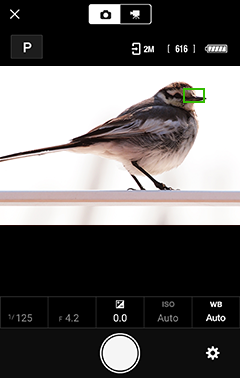
-
シャッターボタンをタップすると、カメラのシャッターが切れて静止画を撮影します。撮影した画像が自動的にスマートフォンへ転送されます。
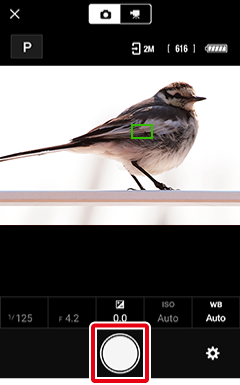
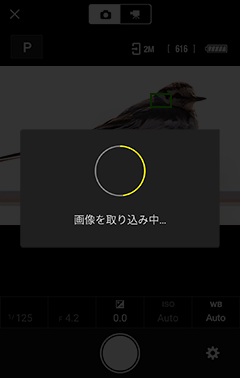
撮影した画像を自動転送したくない場合は
リモート撮影メニューの[画像転送]>[画像転送]をオフ(
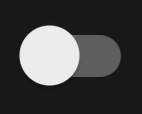 )にしてください。
)にしてください。 -
リモート撮影が終了したら、
 ボタンをタップして
ボタンをタップして タブに戻ります。
タブに戻ります。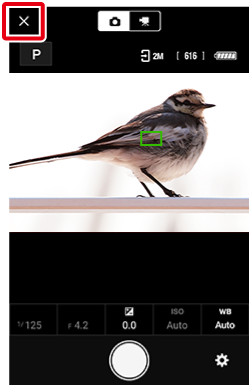
前回転送された画像の確認
図の赤枠内の箇所に、カメラからスマートフォンに前回転送された画像のサムネイルが表示されます。タップすると1枚表示に切り替わります。
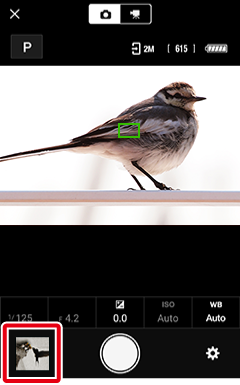
リモート撮影メニュー
 ボタンをタップすると、リモート撮影メニュー画面が表示されます。
ボタンをタップすると、リモート撮影メニュー画面が表示されます。
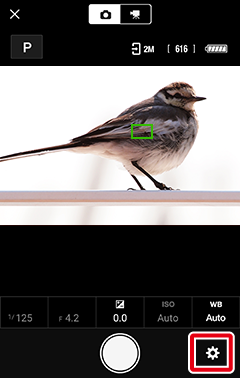
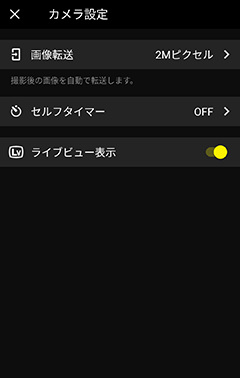
Wi-Fi接続について
- Wi-Fi接続できない場合はこちらを確認し、再度[リモート撮影]をタップしてWi-Fi接続できるかお試しください。
- 必ずカメラの電源をONにしてください。カメラの電源がOFFになっているとWi-Fi接続できません。
リモート撮影時のご注意
- デジタル一眼レフカメラをお使いの場合、カメラがライブビューのときにSnapBridgeアプリの[リモート撮影]をタップしてもリモート撮影画面には切り替わりません。リモート撮影を行うときはカメラのライブビューを終了してください。
- デジタル一眼レフカメラおよびミラーレスカメラをお使いの場合、カメラの撮影モード(露出モード)をP、S、A、Mのいずれかに設定してください。P、S、A、M以外ではリモート撮影できません。
- リモート撮影時は、三脚などを使ってカメラを固定してください。
Wi-Fi接続時のご注意
Wi-Fi接続中は、SnapBridgeアプリの次の機能が使用できません。
 タブの[自動連携]で設定できる機能(カメラで撮影した画像の自動転送、日時情報の同期、位置情報)
タブの[自動連携]で設定できる機能(カメラで撮影した画像の自動転送、日時情報の同期、位置情報) タブの[Nikon IDアカウントの作成]機能
タブの[Nikon IDアカウントの作成]機能- メニューの[ニックネーム]機能
- Bluetoothリモコン機能
※これらの機能を使用する場合は、Wi-Fi接続を解除してください。Wi-Fi接続の解除方法についてはこちらをご覧ください。Wi-Fiモードで接続している場合は、Wi-Fi接続を解除した後にペアリングを行ってください。
自動転送について
-
自動転送されるファイルはJPEGまたはHEIFのみです。カメラで画質モードをRAWまたはTIFFに設定していた場合、リモート撮影は行いますが、撮影した画像はスマートフォンに転送されません。
- HEIFは階調モードを設定できるカメラでHLGに設定した場合のみ撮影できます。
- 画質モードをRAWに設定していた場合、お使いのカメラによってはRAWの代わりにJPEGまたはHEIFを自動転送します。
- 画質モードをRAW+JPEGまたはRAW+HEIFに設定していた場合、JPEGまたはHEIFのみ転送されます。
- iOS 14以前をお使いの場合、階調モードを設定できるカメラでHLGに設定して撮影した画像は、自動転送できません。
- 動画は自動転送されません。
撮影方法について
-
スマートフォンとカメラが、Wi-Fiモードで接続している場合とBluetooth接続(ペアリング)している場合で動作が異なります。
Wi-Fiモードの場合
 タブで[リモート撮影]をタップするとリモート撮影画面が表示されます。手順3へ進んでください。
タブで[リモート撮影]をタップするとリモート撮影画面が表示されます。手順3へ進んでください。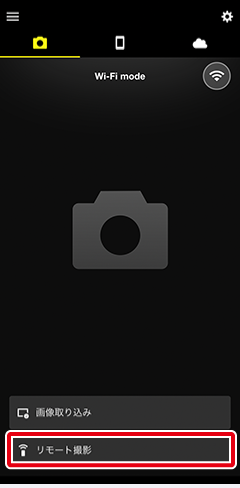
Bluetooth接続(
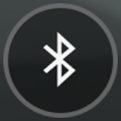 アイコンが表示されている状態)の場合
アイコンが表示されている状態)の場合 タブで[リモート撮影]をタップして次の手順へ進んでください。
タブで[リモート撮影]をタップして次の手順へ進んでください。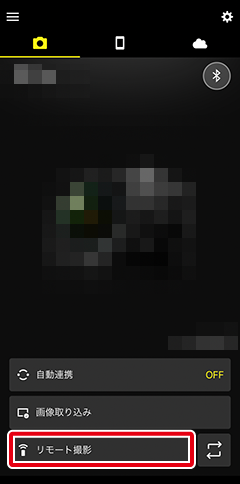
-
通信方法の切り換えに関するダイアログが表示されたら、こちらを参照してカメラとWi-Fi接続してください。Wi-Fi接続が完了すると、リモート撮影画面が表示されます。
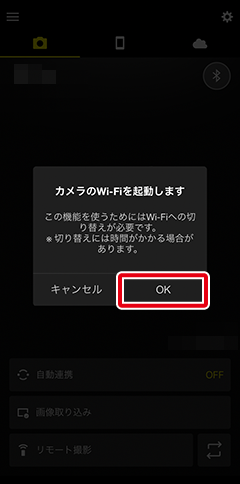
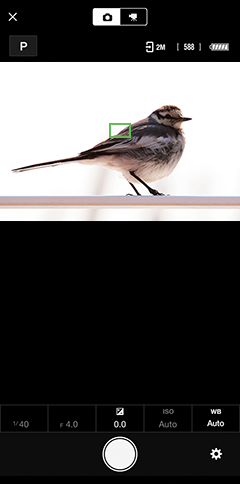
-
必要に応じて撮影モードP、S、A、M(露出モード)、シャッタースピード、絞り値、露出補正、ISO感度、ホワイトバランスモードを変更します。図の赤枠内の箇所をタップし、設定したい値を選んでタップします。
※お使いのカメラやカメラの状態によっては、設定できない項目があります。
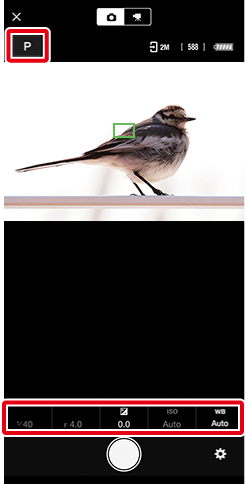
コンパクトデジタルカメラやアクションカメラをお使いの場合
撮影設定は変更できません。
撮影設定の変更方法について
撮影モードP、S、A、M(露出モード)を変更する場合
モードのアイコンをタップします。
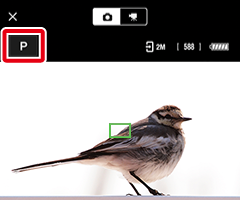
設定したいモードをタップして決定します。
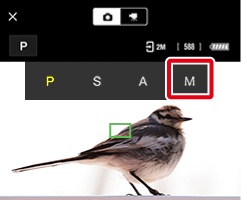
設定したモードが表示されます。
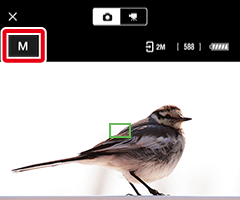
シャッタースピードや絞り値などを変更する場合
設定したい項目をタップします。
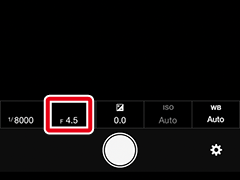
選択できる値が表示されたら、設定したい値をタップして決定します。表示する値は左右にスワイプして変更できます。
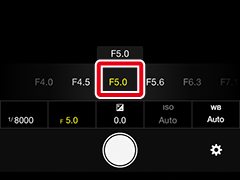
設定した値が表示されます。
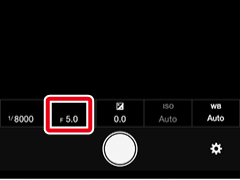
-
ピントの確認またはピント位置の変更を行います。
SnapBridgeアプリ対応のコンパクトデジタルカメラまたはアクションカメラをお使いの場合
図の赤枠内の箇所をタップして、ズーム倍率を変更しながらピントを確認できます。
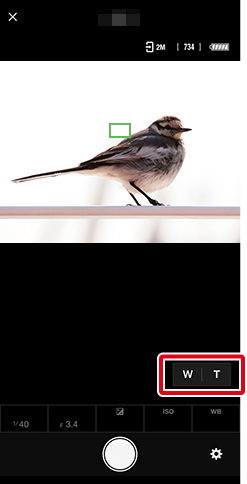
SnapBridgeアプリ対応のレンズ交換式デジタルカメラをお使いの場合
撮影画面をタップすると、タップした位置にフォーカスポイントを移動します。お使いのカメラの設定状況によっては、検出した被写体に合わせて自動的にピント合わせを行います。
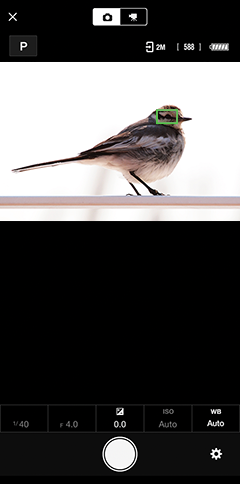
-
シャッターボタンをタップすると、カメラのシャッターが切れて静止画を撮影します。撮影した画像が自動的にスマートフォンへ転送されます。
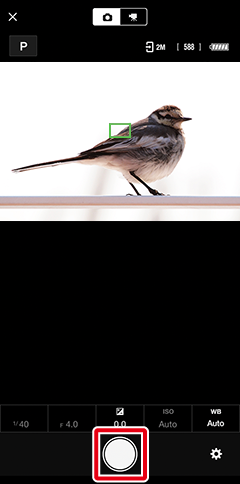
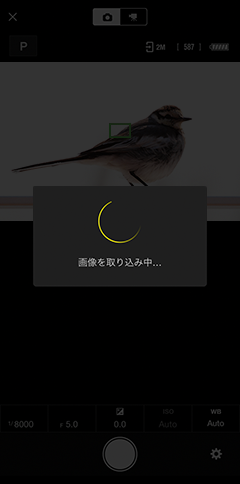
撮影した画像を自動転送したくない場合は
リモート撮影メニューの[画像転送]>[画像転送]をオフ(
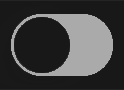 )にしてください。
)にしてください。 -
リモート撮影が終了したら、
 ボタンをタップして
ボタンをタップして タブに戻ります。
タブに戻ります。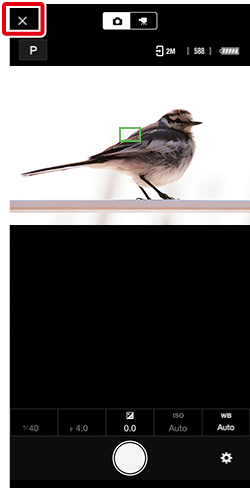
前回転送された画像の確認
図の赤枠内の箇所に、カメラからスマートフォンに前回転送された画像のサムネイルが表示されます。タップすると1枚表示に切り替わります。
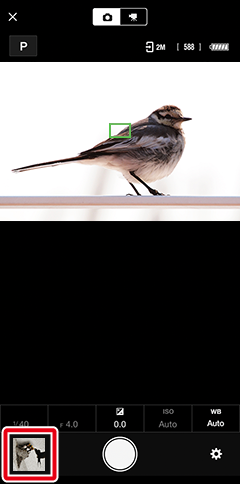
リモート撮影メニュー
 ボタンをタップすると、リモート撮影メニュー画面が表示されます。
ボタンをタップすると、リモート撮影メニュー画面が表示されます。
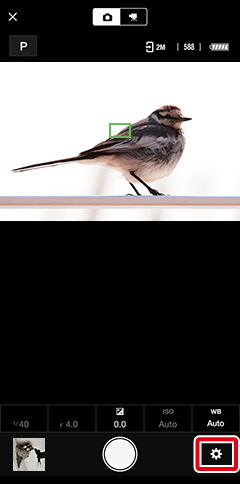
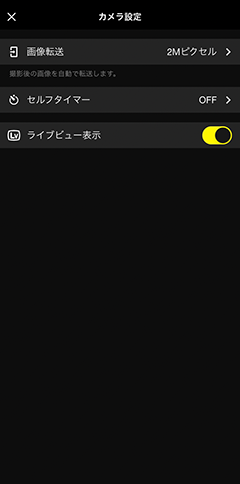

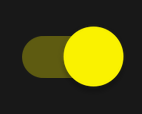 )の場合のみ表示されます。
)の場合のみ表示されます。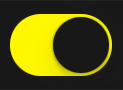 )の場合のみ表示されます。
)の場合のみ表示されます。