カメラと直接Wi-Fi接続したい(Wi-Fiアクセスポイントモード)
Bluetoothによるペアリングを行わずにカメラとスマートフォンを直接Wi-Fi接続します。この機能を使用できるカメラについてはこちらをご覧ください。
Wi-Fi接続する前に
- あらかじめスマートフォンのWi-Fi機能をONにしてください。詳しくはスマートフォンの説明書を参照してください。
- 途中で電源が切れないよう、スマートフォンとカメラのどちらも充分にバッテリー残量がある状態でご使用ください。
- カメラに残量のあるメモリーカードを入れてください。
Wi-Fiアクセスポイントモード使用時のご注意
Wi-Fiアクセスポイントモード中は、SnapBridgeアプリの次の機能が使用できません。
- カメラで撮影した画像の自動転送
- 日時情報の同期
- 位置情報
- 位置情報の手動送信
- NIKON IMAGE SPACEへのアクセス
- メニューの[ニックネーム]機能
- Bluetoothリモコン機能
- カメラ用ファームウェアのダウンロードと転送
※これらの機能を使用する場合は、Wi-Fiアクセスポイントモードを解除してペアリングを行ってください。Wi-Fiアクセスポイントモードの解除方法についてはこちらをご覧ください。
Wi-Fiアクセスポイントモードに切り換えられないときは
- カメラからスマートフォンに自動で画像が転送されているときは、Wi-Fiアクセスポイントモードに切り換えられません。画像の転送が完了してから切り換えを行ってください。
- カメラからの画像転送が完了した直後または中断された直後は、Wi-Fiアクセスポイントモードに切り換えられません。3分以上時間をおいてから切り換えを行ってください。
Wi-Fi接続できないときは
こちらを参照してから再度Wi-Fi接続の手順を行ってください。
Wi-Fiアクセスポイントモードで接続時にSnapBridgeアプリをバックグラウンドにした場合
お使いのカメラによっては、カメラとのWi-Fi接続が解除されます(SnapBridgeアプリのWi-Fiアクセスポイントモードは解除されません)。その状態で画像取り込みなどカメラとのWi-Fi接続が必要な操作を行おうとすると、Wi-Fi接続の設定画面が表示されます。画面の指示に従って再度接続を行ってください。
ニコンZマウントのミラーレスカメラの場合
-
[カメラと接続する]をタップします。

[Skip]をタップした場合および2回目以降にSnapBridgeアプリを起動した場合
 タブの
タブの ボタンをタップして[Wi-Fiアクセスポイントモード接続]を選び、手順3に進んでください。
ボタンをタップして[Wi-Fiアクセスポイントモード接続]を選び、手順3に進んでください。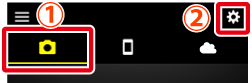
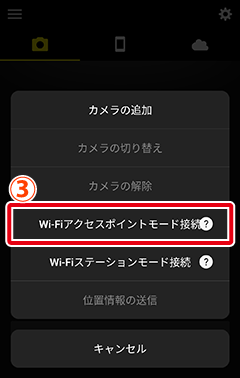
[Wi-Fiアクセスポイントモード接続]が表示されていない場合
SnapBridgeアプリのバージョンが最新の状態かご確認ください。最新のバージョンになっているにもかかわらず表示されない場合は、一度アプリを完全に終了し、スマートフォンがインターネットに接続している状態で再度起動してください。
※「アプリを完全に終了する」とは、バックグラウンドからも終了することを指します。終了方法はスマートフォンの機種ごとに異なりますので、お使いのスマートフォンの説明書を参照してください。
スマートフォン:カメラの種類を選ぶ画面で接続したいカメラの機種名が表記されている部分をタップし、表示された画面で[Wi-Fi接続]をタップします。
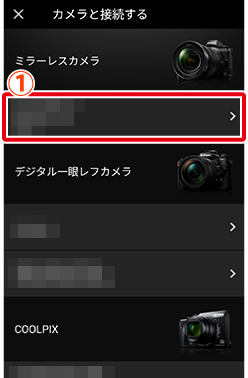
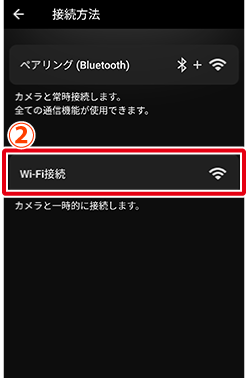
- [Wi-Fiアクセスポイントモード]と[Wi-Fiステーションモード]の選択画面が表示された場合は、[Wi-Fiアクセスポイントモード]をタップします。
接続したいカメラがSnapBridgeに対応しているにもかかわらず表示されていない場合
SnapBridgeアプリのバージョンが最新の状態かご確認ください。最新のバージョンになっているにもかかわらず表示されない場合は、一度アプリを完全に終了し、スマートフォンがインターネットに接続している状態で再度起動してください。
※「アプリを完全に終了する」とは、バックグラウンドからも終了することを指します。終了方法はスマートフォンの機種ごとに異なりますので、お使いのスマートフォンの説明書を参照してください。
スマートフォン:カメラ操作の説明画面が表示されたら、カメラを用意して電源をONにし、次の手順に進んでください。
※まだ[次へ]をタップしないでください。
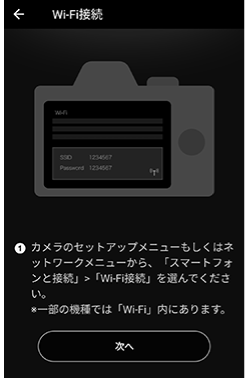
カメラ:メニューで[Wi-Fi接続]または[Wi‑Fi接続(アクセスポイントモード)]を選んでJボタンを押します。
※お使いのカメラによっては[スマートフォンと接続]内にあります。
カメラ:[Wi-Fi接続を開始]を選んでJボタンを押し、SSIDとパスワードが表示される画面まで進みます。
お使いのカメラによっては[Wi-Fi接続を開始]が表示されない場合があります。その場合はカメラのWi-Fi通信機能を有効にして次の手順に進んでください。詳しくはカメラの説明書を参照してください。
スマートフォン:スマートフォンの操作に戻り、[次へ]をタップします。
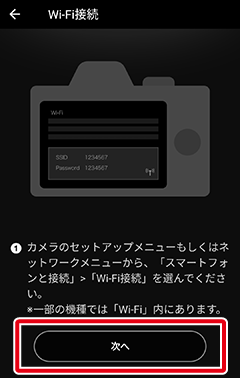
スマートフォン:スマートフォン操作の説明画面が表示されたら内容をよくお読みになり、[OSの「設定」を開く]をタップします。
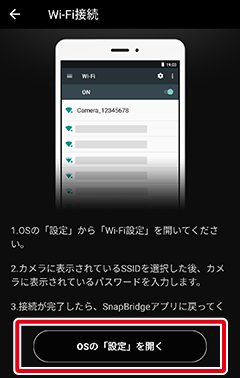
スマートフォンのWi-Fi接続画面が表示されます。
スマートフォン:カメラのSSIDを選んでパスワードを入力し、カメラとWi-Fi接続します。
※パスワードはカメラのメニューで確認できます。詳しくはカメラの説明書を参照してください。
※一度パスワードを入力したら、次回以降はパスワードを入力しなくても接続できます。パスワードを変更した場合は、再入力が必要です。
スマートフォン:手動でSnapBridgeアプリに戻り、Wi-Fi接続が完了するのを待ちます。
カメラとのWi-Fi接続が完了すると、Wi-Fiアクセスポイントモード画面が表示されます。
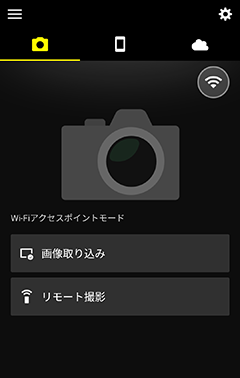
接続ステータスアイコンについて
 タブの画面右上には、接続ステータスを示すアイコンが表示されます。それぞれのアイコンが示す意味は、次のとおりです。
タブの画面右上には、接続ステータスを示すアイコンが表示されます。それぞれのアイコンが示す意味は、次のとおりです。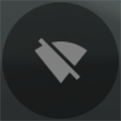 :SnapBridgeアプリがWi-Fiアクセスポイントモードで、Wi-Fi接続が切断されています。
:SnapBridgeアプリがWi-Fiアクセスポイントモードで、Wi-Fi接続が切断されています。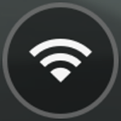 :カメラとWi-Fi接続中です。
:カメラとWi-Fi接続中です。
Wi-Fiアクセスポイントモードに対応しているデジタル一眼レフカメラの場合
対応しているカメラについてはこちらをご覧ください。
-
[Skip]をタップします。
- すでにSnapBridge を起動したことがある場合は、手順2に進んでください。
- [カメラと接続する]をタップすると、Bluetooth接続のペアリング画面に移動します。画面左上の
 ボタンをタップして前の画面に戻ってください。Bluetooth接続については、こちらをご覧ください。
ボタンをタップして前の画面に戻ってください。Bluetooth接続については、こちらをご覧ください。
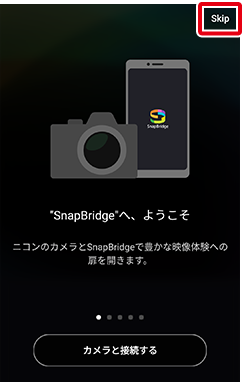
 タブの
タブの ボタンをタップして[Wi-Fiアクセスポイントモード接続]を選びます。
ボタンをタップして[Wi-Fiアクセスポイントモード接続]を選びます。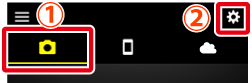
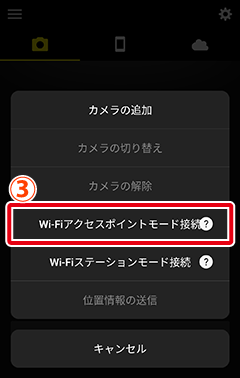
[Wi-Fiアクセスポイントモード接続]が表示されていない場合
SnapBridgeアプリのバージョンが最新の状態かご確認ください。最新のバージョンになっているにもかかわらず表示されない場合は、一度アプリを完全に終了し、スマートフォンがインターネットに接続している状態で再度起動してください。
※「アプリを完全に終了する」とは、バックグラウンドからも終了することを指します。終了方法はスマートフォンの機種ごとに異なりますので、お使いのスマートフォンの説明書を参照してください。
スマートフォン:表示されたダイアログで[Wi-Fi接続]をタップすると、カメラ操作の説明画面が表示されます。カメラを用意して電源をONにし、次の手順に進んでください。
※まだ[次へ]をタップしないでください。
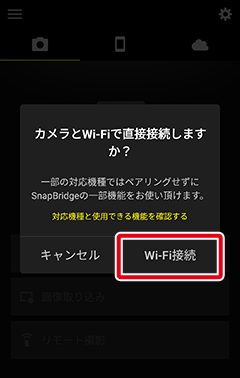
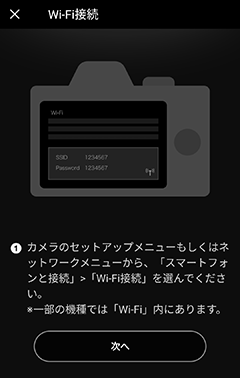
カメラ:メニューで[Wi-Fi] > [Wi-Fi接続を開始]、または[スマートフォンと接続] > [Wi-Fi接続] > [Wi-Fi接続を開始]を選んでJボタンを押し、SSIDとパスワードが表示される画面まで進みます。
※Wi-Fiアクセスポイントモードに対応している機種にもかかわらず[Wi-Fi接続を開始]が表示されない場合、カメラのファームウェアを最新のものに更新してください。
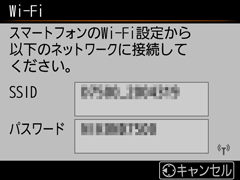
スマートフォン:スマートフォンの操作に戻り、[次へ]をタップします。
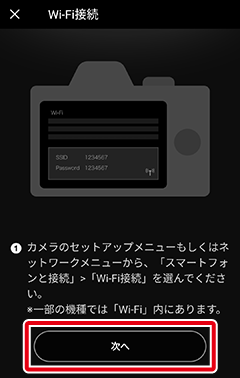
スマートフォン操作の説明画面が表示されます。
スマートフォン:説明画面の内容をよくお読みになり、[OSの「設定」を開く]をタップします。
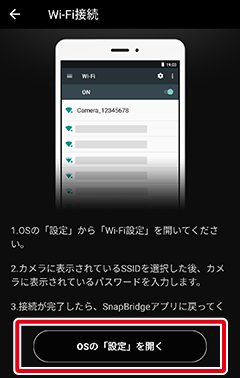
スマートフォンのWi-Fi接続画面が表示されます。
スマートフォン:手順4でカメラに表示されているSSID を選び、パスワードを入力します。
2回目以降の接続時について
一度パスワードを入力したら、次回以降はパスワードを入力しなくても接続できます。パスワードを変更した場合は、再入力が必要です。
スマートフォン:手動でSnapBridgeアプリに戻り、Wi-Fi接続が完了するのを待ちます。
カメラとのWi-Fi接続が完了すると、Wi-Fiアクセスポイントモード画面が表示されます。
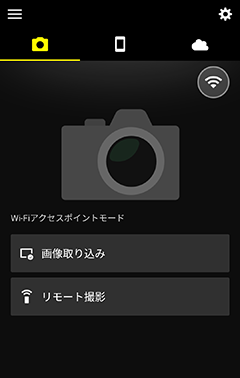
接続ステータスアイコンについて
 タブの画面右上には、接続ステータスを示すアイコンが表示されます。それぞれのアイコンが示す意味は、次のとおりです。
タブの画面右上には、接続ステータスを示すアイコンが表示されます。それぞれのアイコンが示す意味は、次のとおりです。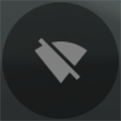 :SnapBridgeアプリがWi-Fiアクセスポイントモードで、Wi-Fi接続が切断されています。
:SnapBridgeアプリがWi-Fiアクセスポイントモードで、Wi-Fi接続が切断されています。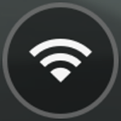 :カメラとWi-Fi接続中です。
:カメラとWi-Fi接続中です。
Wireless Mobile Utilityに対応しているカメラの場合
こちらをご覧ください。
Wi-Fi接続する前に
- あらかじめスマートフォンのWi-Fi機能をONにしてください。詳しくはスマートフォンの説明書を参照してください。
- 途中で電源が切れないよう、スマートフォンとカメラのどちらも充分にバッテリー残量がある状態でご使用ください。
- カメラに残量のあるメモリーカードを入れてください。
Wi-Fiアクセスポイントモード使用時のご注意
Wi-Fiアクセスポイントモード中は、SnapBridgeアプリの次の機能が使用できません。
- カメラで撮影した画像の自動転送
- 日時情報の同期
- 位置情報
- 位置情報の手動送信
- NIKON IMAGE SPACEへのアクセス
- メニューの[ニックネーム]機能
- Bluetoothリモコン機能
- カメラ用ファームウェアのダウンロードと転送
※これらの機能を使用する場合は、Wi-Fiアクセスポイントモードを解除してペアリングを行ってください。Wi-Fiアクセスポイントモードの解除方法についてはこちらをご覧ください。
Wi-Fiアクセスポイントモードに切り換えられないときは
カメラからの画像転送が完了した直後または中断された直後は、Wi-Fiアクセスポイントモードに切り換えられません。3分以上時間をおいてから切り換えを行ってください。
Wi-Fi接続できないときは
こちらを参照してから再度Wi-Fi接続の手順を行ってください。
Wi-Fiアクセスポイントモードで接続時にSnapBridgeアプリをバックグラウンドにした場合
お使いのカメラによっては、カメラとのWi-Fi接続が解除されます(SnapBridgeアプリのWi-Fiアクセスポイントモードは解除されません)。その状態で画像取り込みなどカメラとのWi-Fi接続が必要な操作を行おうとすると、Wi-Fi接続の設定画面が表示されます。画面の指示に従って再度接続を行ってください。
ニコンZマウントのミラーレスカメラの場合
-
[カメラと接続する]をタップします。
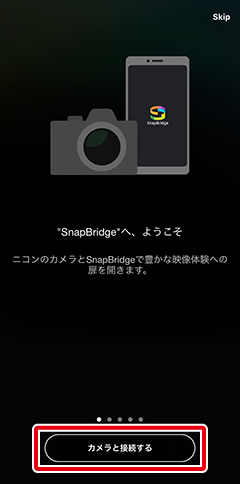
[Skip]をタップした場合および2回目以降にSnapBridgeアプリを起動した場合
 タブの
タブの ボタンをタップして[Wi-Fiアクセスポイントモード接続]を選び、手順3に進んでください。
ボタンをタップして[Wi-Fiアクセスポイントモード接続]を選び、手順3に進んでください。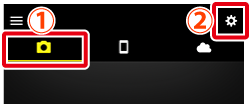
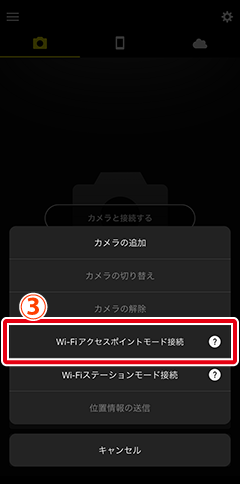
[Wi-Fiアクセスポイントモード接続]が表示されていない場合
SnapBridgeアプリのバージョンが最新の状態かご確認ください。最新のバージョンになっているにもかかわらず表示されない場合は、一度アプリを完全に終了し、スマートフォンがインターネットに接続している状態で再度起動してください。
※「アプリを完全に終了する」とは、バックグラウンドからも終了することを指します。終了方法についてはこちらをご覧ください。
スマートフォン:カメラの種類を選ぶ画面で接続したいカメラの機種名が表記されている部分をタップし、表示された画面で[Wi-Fi接続]をタップします。
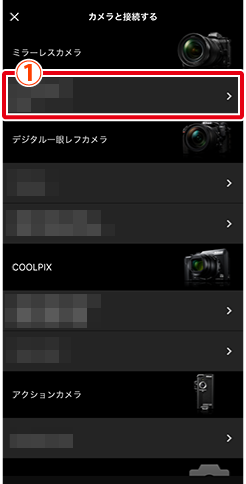
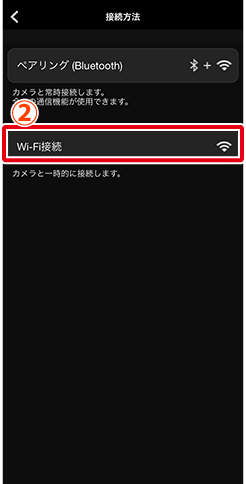
- [Wi-Fiアクセスポイントモード]と[Wi-Fiステーションモード]の選択画面が表示された場合は、[Wi-Fiアクセスポイントモード]をタップします。
接続したいカメラがSnapBridgeに対応しているにもかかわらず表示されていない場合
SnapBridgeアプリのバージョンが最新の状態かご確認ください。最新のバージョンになっているにもかかわらず表示されない場合は、一度アプリを完全に終了し、スマートフォンがインターネットに接続している状態で再度起動してください。
※「アプリを完全に終了する」とは、バックグラウンドからも終了することを指します。終了方法についてはこちらをご覧ください。
スマートフォン:カメラ操作の説明画面が表示されたら、カメラを用意して電源をONにし、次の手順に進んでください。
※まだ[次へ]をタップしないでください。
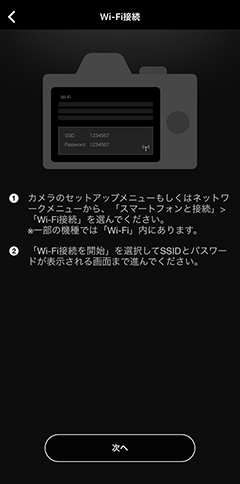
カメラ:メニューで[Wi-Fi接続]または[Wi‑Fi接続(アクセスポイントモード)]を選んでJボタンを押します。
※お使いのカメラによっては[スマートフォンと接続]内にあります。
カメラ:[Wi-Fi接続を開始]を選んでJボタンを押し、SSIDとパスワードが表示される画面まで進みます。
お使いのカメラによっては[Wi-Fi接続を開始]が表示されない場合があります。その場合はカメラのWi-Fi通信機能を有効にして次の手順に進んでください。詳しくはカメラの説明書を参照してください。
スマートフォン:スマートフォンの操作に戻り、[次へ]をタップします。
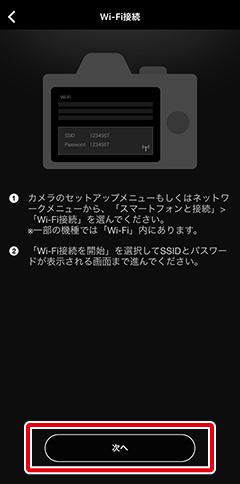
スマートフォン:スマートフォン操作の説明画面が表示されたら内容をよくお読みになり、[OSの「設定」を開く]をタップします。
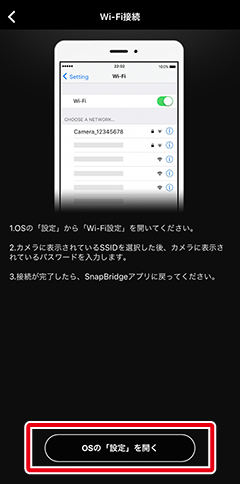
iOSの設定アプリが起動します。
スマートフォン:[< 設定]をタップして[設定]画面へ移動し、画面上部の[Wi-Fi]をタップします。
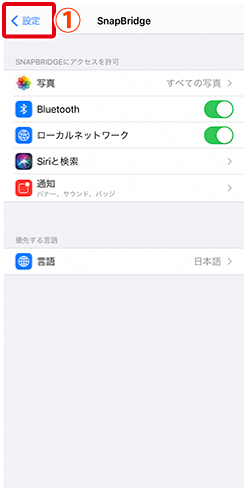
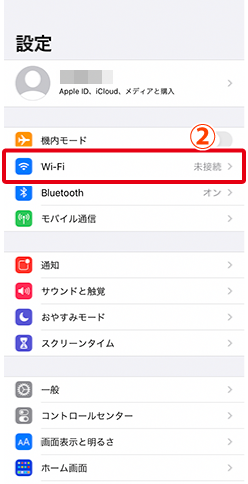
スマートフォン:カメラのSSIDを選んでパスワードを入力し、カメラとWi-Fi接続します。
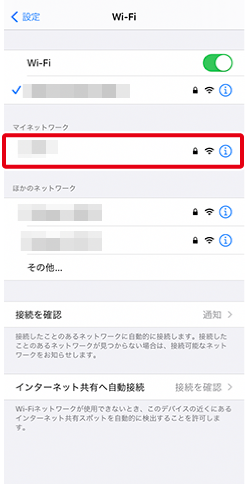
※パスワードはカメラのメニューで確認できます。詳しくはカメラの説明書を参照してください。
※一度パスワードを入力したら、次回以降はパスワードを入力しなくても接続できます。パスワードを変更した場合は、再入力が必要です。
スマートフォン:手動でSnapBridgeアプリに戻り、Wi-Fi接続が完了するのを待ちます。
カメラとのWi-Fi接続が完了すると、Wi-Fiアクセスポイントモード画面が表示されます。

接続ステータスアイコンについて
 タブの画面右上には、接続ステータスを示すアイコンが表示されます。それぞれのアイコンが示す意味は、次のとおりです。
タブの画面右上には、接続ステータスを示すアイコンが表示されます。それぞれのアイコンが示す意味は、次のとおりです。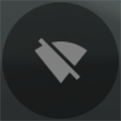 :SnapBridgeアプリがWi-Fiアクセスポイントモードで、Wi-Fi接続が切断されています。
:SnapBridgeアプリがWi-Fiアクセスポイントモードで、Wi-Fi接続が切断されています。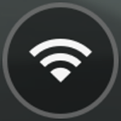 :カメラとWi-Fi接続中です。
:カメラとWi-Fi接続中です。
Wi-Fiアクセスポイントモードに対応しているデジタル一眼レフカメラの場合
対応しているカメラについてはこちらをご覧ください。
-
[Skip]をタップします。
- すでにSnapBridge を起動したことがある場合は、手順2に進んでください。
- [カメラと接続する]をタップすると、Bluetooth接続のペアリング画面に移動します。画面左上の
 ボタンをタップして前の画面に戻ってください。Bluetooth接続については、こちらをご覧ください。
ボタンをタップして前の画面に戻ってください。Bluetooth接続については、こちらをご覧ください。
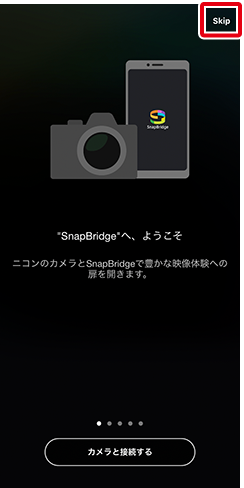
 タブの
タブの ボタンをタップして[Wi-Fiアクセスポイントモード接続]を選びます。
ボタンをタップして[Wi-Fiアクセスポイントモード接続]を選びます。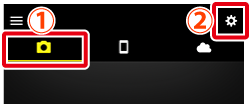
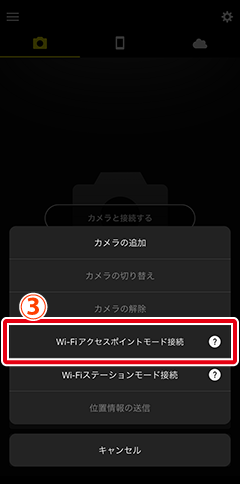
[Wi-Fiアクセスポイントモード接続]が表示されていない場合
SnapBridgeアプリのバージョンが最新の状態かご確認ください。最新のバージョンになっているにもかかわらず表示されない場合は、一度アプリを完全に終了し、スマートフォンがインターネットに接続している状態で再度起動してください。
※「アプリを完全に終了する」とは、バックグラウンドからも終了することを指します。終了方法についてはこちらをご覧ください。
スマートフォン:表示されたダイアログで[Wi-Fi接続]をタップすると、カメラ操作の説明画面が表示されます。カメラを用意して電源をONにし、次の手順に進んでください。
※まだ[次へ]をタップしないでください。
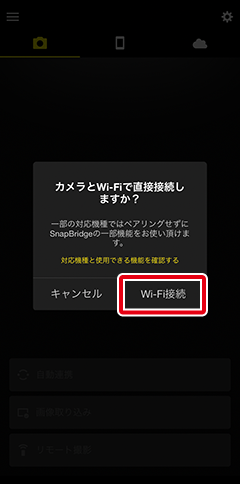
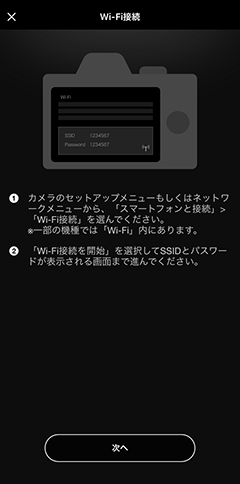
カメラ:メニューで[Wi-Fi] > [Wi-Fi接続を開始]、または[スマートフォンと接続] > [Wi-Fi接続] > [Wi-Fi接続を開始]を選んでJボタンを押し、SSIDとパスワードが表示される画面まで進みます。
※Wi-Fiアクセスポイントモードに対応している機種にもかかわらず[Wi-Fi接続を開始]が表示されない場合、カメラのファームウェアを最新のものに更新してください。
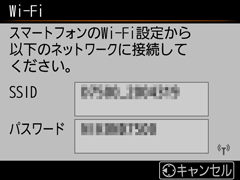
スマートフォン:スマートフォンの操作に戻り、[次へ]をタップします。
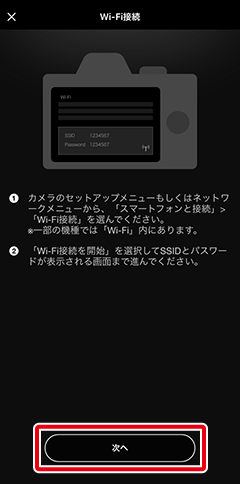
スマートフォン操作の説明画面が表示されます。
スマートフォン:説明画面の内容をよくお読みになり、[OSの「設定」を開く]をタップします。
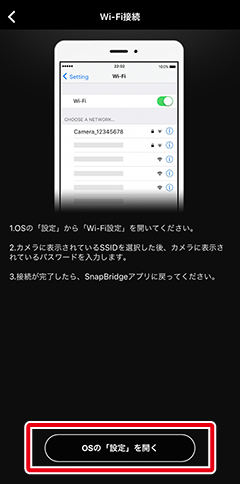
iOSの設定アプリが起動します。
スマートフォン:[< 設定]をタップして[設定]画面へ移動し、画面上部の[Wi-Fi]をタップします。
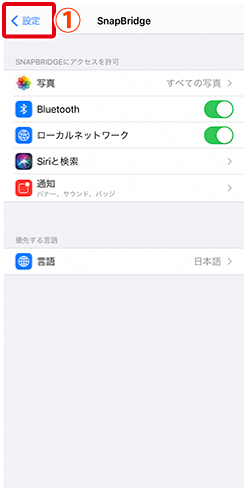
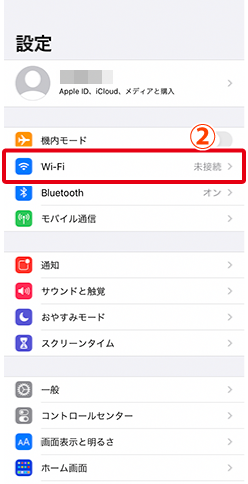
スマートフォン:手順4でカメラに表示されているSSID を選び、パスワードを入力します。
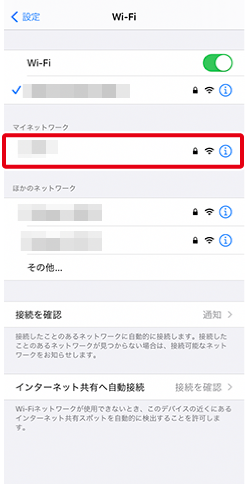
2回目以降の接続時について
一度パスワードを入力したら、次回以降はパスワードを入力しなくても接続できます。パスワードを変更した場合は、再入力が必要です。
スマートフォン:手動でSnapBridgeアプリに戻り、Wi-Fi接続が完了するのを待ちます。
カメラとのWi-Fi接続が完了すると、Wi-Fiアクセスポイントモード画面が表示されます。

接続ステータスアイコンについて
 タブの画面右上には、接続ステータスを示すアイコンが表示されます。それぞれのアイコンが示す意味は、次のとおりです。
タブの画面右上には、接続ステータスを示すアイコンが表示されます。それぞれのアイコンが示す意味は、次のとおりです。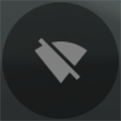 :SnapBridgeアプリがWi-Fiアクセスポイントモードで、Wi-Fi接続が切断されています。
:SnapBridgeアプリがWi-Fiアクセスポイントモードで、Wi-Fi接続が切断されています。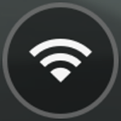 :カメラとWi-Fi接続中です。
:カメラとWi-Fi接続中です。
