カメラとBluetooth接続したい(ペアリング)
SnapBridgeを使ってカメラとスマートフォンをペアリングするには次の手順で行います。
ペアリングの前に
- あらかじめスマートフォンのBluetooth機能を有効にしてください。Android 12より古いバージョンをお使いの場合は、位置情報機能も有効にしてください。設定方法についてはスマートフォンの説明書を参照してください。
- 途中で電源が切れないよう、スマートフォンとカメラのどちらも充分にバッテリー残量がある状態でご使用ください。
- カメラに残量のあるメモリーカードを入れてください。
ニコンZマウントのミラーレスカメラの場合
- カメラ:電源をONにします。
カメラ:メニューで[スマートフォンと接続] > [ペアリング(Bluetooth)] > [ペアリング開始]を選んでJボタンを押します。
画像モニターにカメラ名が表示されます。
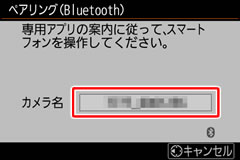
-
[カメラと接続する]をタップします。

SnapBridgeアプリの初回起動時にペアリングしなかった場合
ペアリングせずに画面右上の[Skip]をタップした場合は、
 タブの[カメラと接続する]をタップして次の手順に進んでください。
タブの[カメラと接続する]をタップして次の手順に進んでください。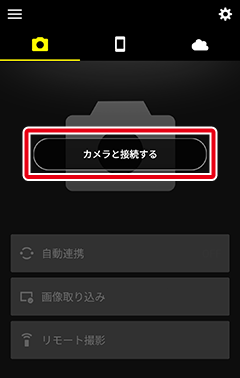
スマートフォン:接続したいカメラの機種名が表記されている部分をタップして、表示された画面で[ペアリング(Bluetooth)]をタップします。
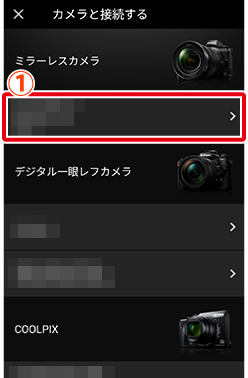
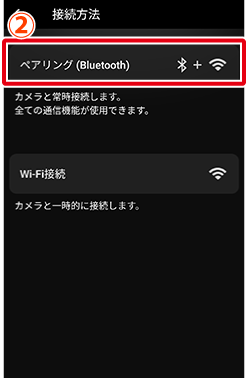
※2回目以降のペアリング時は、この手順は不要です。
※Android 12より古いバージョンをお使いの場合、Bluetoothを使用するためには位置情報の利用を許可する必要があります。位置情報のアクセス許可に関するダイアログが表示されたら、画面の指示に従って許可してください。
※Android 12以降をお使いの場合、付近のBluetoothデバイスの検出や接続(Bluetooth権限)を許可する必要があります。Bluetooth権限の許可に関するダイアログが表示されたら、画面の指示に従って許可してください。
接続したいカメラがSnapBridgeに対応しているにもかかわらず表示されていない場合
SnapBridgeアプリのバージョンが最新の状態かご確認ください。最新のバージョンになっているにもかかわらず表示されない場合は、一度アプリを完全に終了し、スマートフォンがインターネットに接続している状態で再度起動してください。
※「アプリを完全に終了する」とは、バックグラウンドからも終了することを指します。終了方法はスマートフォンの機種ごとに異なりますので、お使いのスマートフォンの説明書を参照してください。
-
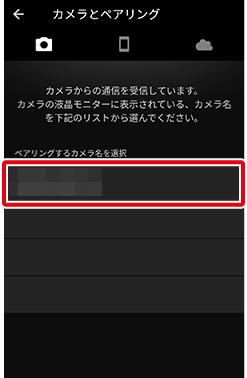
カメラ/スマートフォン:スマートフォンとカメラに同じ番号が表示されていることを確認します。
図の赤枠内の番号を確認してください。
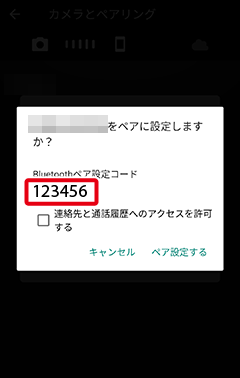
スマートフォン
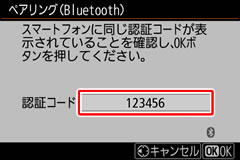
カメラ
カメラ/スマートフォン:カメラとスマートフォンを操作してペアリングします。
カメラ:カメラのJボタンを押してください。
スマートフォン:次の画面の赤枠内の箇所をタップしてください。
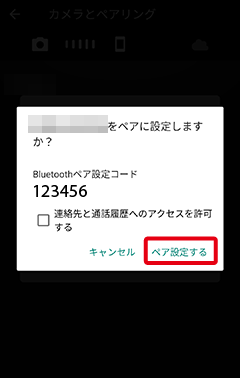
※スマートフォンの機種やOSのバージョンにより、[ペア設定する]の文言は異なる場合があります。
スマートフォン:ペアリングが完了したら、[OK]をタップします。
 タブが表示されます。
タブが表示されます。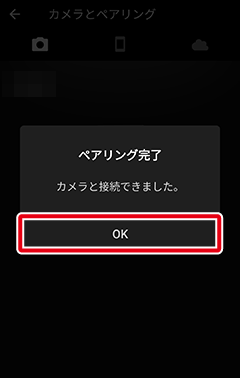
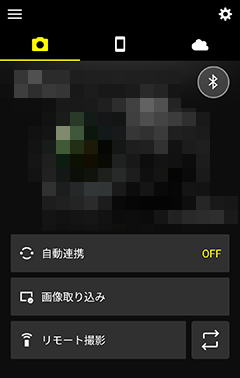
接続ステータスアイコンについて
 タブの画面右上には、接続ステータスを示すアイコンが表示されます。それぞれのアイコンが示す意味は、次のとおりです。
タブの画面右上には、接続ステータスを示すアイコンが表示されます。それぞれのアイコンが示す意味は、次のとおりです。カメラのBluetoothを未検出です。カメラの近くでも検出できない場合は、カメラの通信設定をご確認ください。
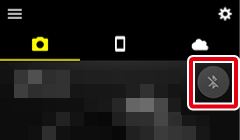
カメラのBluetoothを検出できています。SnapBridgeアプリの各種機能を使用可能です。
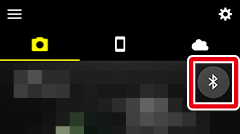
カメラとBluetooth接続中、またはカメラから画像が転送されています。
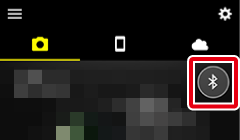
ペアリングできないときは
ペアリングできずにエラーが発生する場合は、こちらを参照してから再度ペアリングの手順を行ってください。
複数のカメラとペアリングするには
すでにペアリングしているカメラとは別のカメラとペアリングするには、 ボタンをタップして[カメラの追加]を選び、手順4~8と同じ手順を行ってください。最大で5台までのカメラとペアリングできます。
ボタンをタップして[カメラの追加]を選び、手順4~8と同じ手順を行ってください。最大で5台までのカメラとペアリングできます。
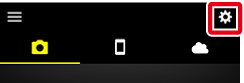
初回起動時のアラートについて
ストレージや位置情報のアクセス許可、スマートフォン内の画像へのアクセス許可、および通知の許可に関するダイアログが表⽰されたら、画面の指示に従って許可してください。許可しないと多くの機能が使用できなくなります。
ニコンZマウントのミラーレスカメラ以外のカメラの場合
※お使いのカメラによって一部画面が異なる場合があります。
- カメラ:電源をONにします。
カメラ:メニューで[スマートフォンと接続] > [開始]、または[スマートフォンと接続] > [ペアリング(Bluetooth)] > [ペアリング開始]を選んでJボタンを押します。
※お使いのカメラによっては[開始]がありません。その場合、[開始]を選ぶ操作は不要です。
以下のいずれかのペアリング開始画面が表示されたら、スマートフォンを用意して次の手順に進んでください。
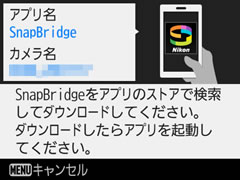
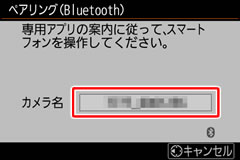
その他の画面が表示された場合
次の画面が表示された場合はJボタンを押してください。
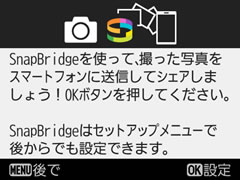
次の画面が表示された場合、NFC機能を使用する場合は、カメラの
 (Nマーク)にスマートフォンのNFCアンテナ部をタッチしてください。SnapBridgeが起動したら、手順7までお進みください。NFC機能を使用しない場合は、Jボタンを押して次の手順に進んでください。
(Nマーク)にスマートフォンのNFCアンテナ部をタッチしてください。SnapBridgeが起動したら、手順7までお進みください。NFC機能を使用しない場合は、Jボタンを押して次の手順に進んでください。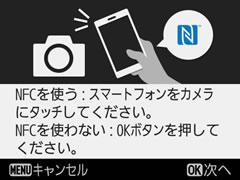
-
[カメラと接続する]をタップします。

SnapBridgeアプリの初回起動時にペアリングしなかった場合
ペアリングせずに画面右上の[Skip]をタップした場合は、
 タブの[カメラと接続する]をタップして手順4に進んでください。
タブの[カメラと接続する]をタップして手順4に進んでください。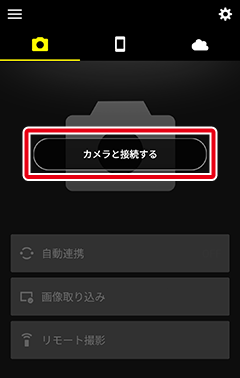
カメラのペアリング開始画面を表示する前にSnapBridgeを起動した場合
手順2の前にSnapBridgeを起動すると、スマートフォンにカメラ名が表示されないことがあります。その場合は一度SnapBridgeを完全に終了し、再度SnapBridgeのアイコンをタップして起動してください。
※「アプリを完全に終了する」とは、バックグラウンドからも終了することを指します。終了方法はスマートフォンの機種ごとに異なりますので、お使いのスマートフォンの説明書を参照してください。
スマートフォン:接続したいカメラの機種名が表記されている部分をタップします。
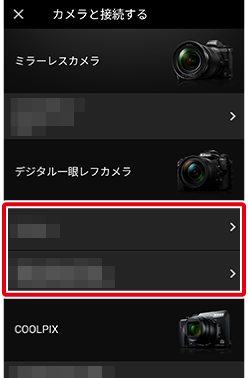
※2回目以降のペアリング時は、この手順は不要です。
※Android 12より古いバージョンをお使いの場合、Bluetoothを使用するためには位置情報の利用を許可する必要があります。位置情報のアクセス許可に関するダイアログが表示されたら、画面の指示に従って許可してください。
※Android 12以降をお使いの場合、付近のBluetoothデバイスの検出や接続(Bluetooth権限)を許可する必要があります。Bluetooth権限の許可に関するダイアログが表示されたら、画面の指示に従って許可してください。
接続したいカメラがSnapBridgeに対応しているにもかかわらず表示されていない場合
SnapBridgeアプリのバージョンが最新の状態かご確認ください。最新のバージョンになっているにもかかわらず表示されない場合は、一度アプリを完全に終了し、スマートフォンがインターネットに接続している状態で再度起動してください。
※「アプリを完全に終了する」とは、バックグラウンドからも終了することを指します。終了方法はスマートフォンの機種ごとに異なりますので、お使いのスマートフォンの説明書を参照してください。
-
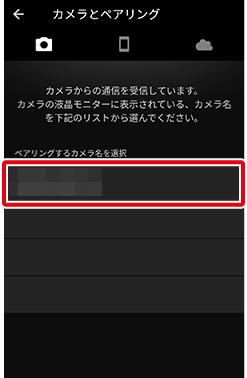
カメラ/スマートフォン:スマートフォンとカメラに同じ番号が表示されていることを確認します。
図の赤枠内の番号を確認してください。
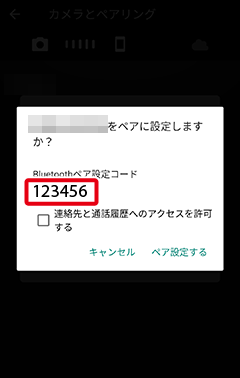
スマートフォン
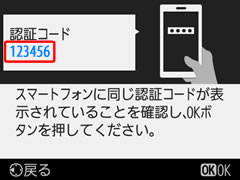
カメラ
カメラ/スマートフォン:カメラとスマートフォンを操作してペアリングします。
カメラ:カメラのJボタンを押してください。
スマートフォン:次の画面の赤枠内の箇所をタップしてください。
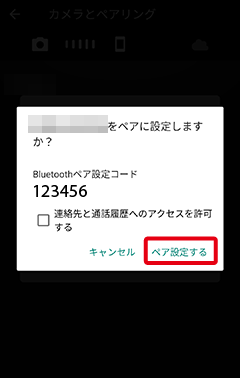
※スマートフォンの機種やOSのバージョンにより、[ペア設定する]の文言は異なる場合があります。
カメラ/スマートフォン:画面の指示に従ってペアリングを完了します。
カメラ:Jボタンを押します。ペアリングに成功すると、カメラとスマートフォンがつながったことを知らせる画面が表示されます。Jボタンを押し、画面の指示に従って操作してください。
※お使いのカメラによっては画面ではなくダイアログが表示される場合があります。ダイアログは自動的に消えます。
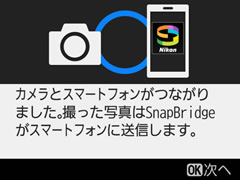
スマートフォン:ペアリングが完了します。[OK]をタップすると
 タブが表示されます。
タブが表示されます。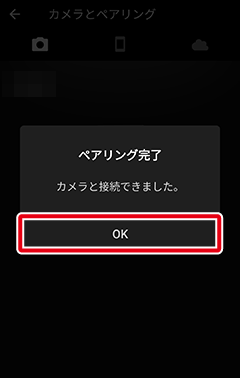
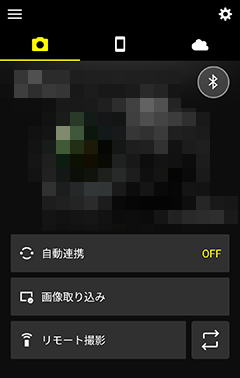
接続ステータスアイコンについて
 タブの画面右上には、接続ステータスを示すアイコンが表示されます。それぞれのアイコンが示す意味は、次のとおりです。
タブの画面右上には、接続ステータスを示すアイコンが表示されます。それぞれのアイコンが示す意味は、次のとおりです。カメラのBluetoothを未検出です。カメラの近くでも検出できない場合は、カメラの通信設定をご確認ください。
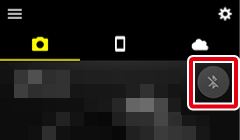
カメラのBluetoothを検出できています。SnapBridgeアプリの各種機能を使用可能です。
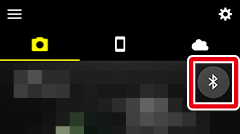
カメラとBluetooth接続中、またはカメラから画像が転送されています。
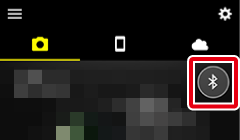
ペアリングできないときは
ペアリングできずにエラーが発生する場合は、こちらを参照してから再度ペアリングの手順を行ってください。
複数のカメラとペアリングするには
すでにペアリングしているカメラとは別のカメラとペアリングするには、 ボタンをタップして[カメラの追加]を選び、手順4~8と同じ手順を行ってください。最大で5台までのカメラとペアリングできます。
ボタンをタップして[カメラの追加]を選び、手順4~8と同じ手順を行ってください。最大で5台までのカメラとペアリングできます。
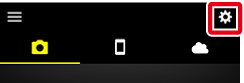
初回起動時のアラートについて
ストレージや位置情報のアクセス許可、スマートフォン内の画像へのアクセス許可、および通知の許可に関するダイアログが表⽰されたら、画面の指示に従って許可してください。許可しないと多くの機能が使用できなくなります。
ペアリングの前に
- あらかじめスマートフォンのBluetooth機能と位置情報機能を有効にしてください。詳しくはスマートフォンの説明書を参照してください。
- 途中で電源が切れないよう、スマートフォンとカメラのどちらも充分にバッテリー残量がある状態でご使用ください。
- カメラに残量のあるメモリーカードを入れてください。
ニコンZマウントのミラーレスカメラの場合
- カメラ:電源をONにします。
カメラ:メニューで[スマートフォンと接続] > [ペアリング(Bluetooth)] > [ペアリング開始]を選んでJボタンを押します。
画像モニターにカメラ名が表示されます。
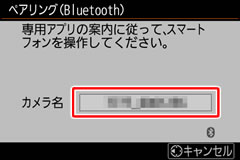
-
[カメラと接続する]をタップします。
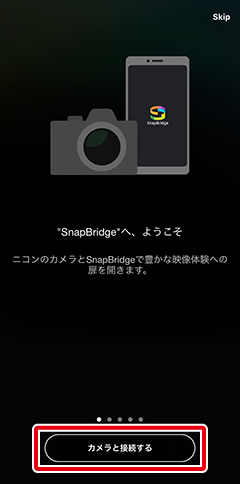
SnapBridgeアプリの初回起動時にペアリングしなかった場合
ペアリングせずに画面右上の[Skip]をタップした場合は、
 タブの[カメラと接続する]をタップして次の手順に進んでください。
タブの[カメラと接続する]をタップして次の手順に進んでください。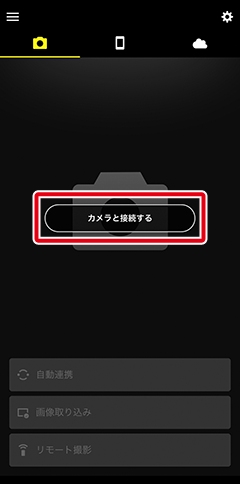
スマートフォン:接続したいカメラの機種名が表記されている部分をタップして、表示された画面で[ペアリング(Bluetooth)]をタップします。
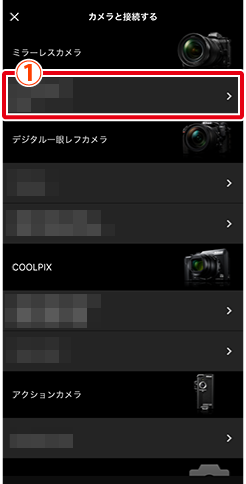
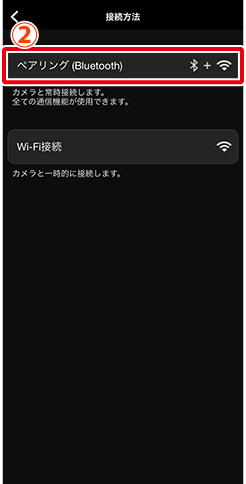
※2回目以降のペアリング時は、この手順は不要です。
接続したいカメラがSnapBridgeに対応しているにもかかわらず表示されていない場合
SnapBridgeアプリのバージョンが最新の状態かご確認ください。最新のバージョンになっているにもかかわらず表示されない場合は、一度アプリを完全に終了し、スマートフォンがインターネットに接続している状態で再度起動してください。
※「アプリを完全に終了する」とは、バックグラウンドからも終了することを指します。終了方法についてはこちらをご覧ください。
-
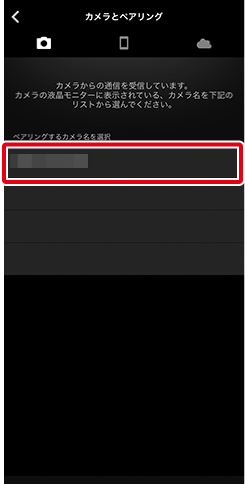
-
ペアリング方法の説明画面が表示されます。内容をよくお読みになり、[確認しました]をタップします。
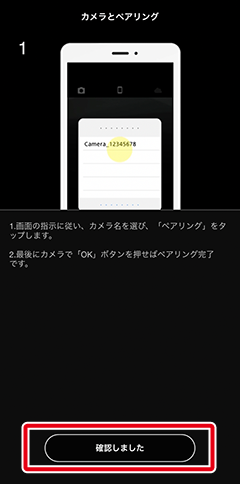
-
カメラ名が表示されたダイアログが表示されます。カメラ名を再度タップしてください。
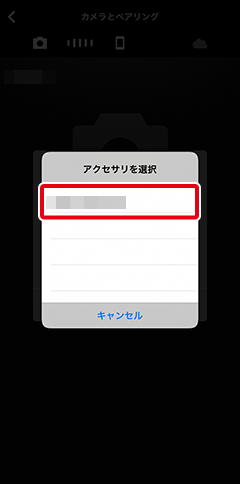
カメラ/スマートフォン:カメラとスマートフォンを操作してペアリングします。
カメラ:カメラのJボタンを押してください。
スマートフォン:次の画面の赤枠内の箇所をタップしてください。
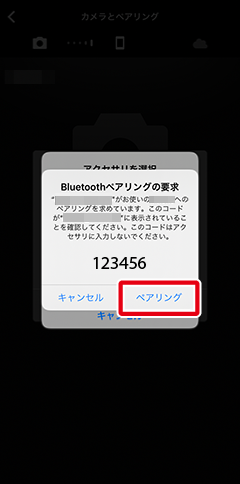
※OSのバージョンにより、[ペアリング]の文言は異なる場合があります。
スマートフォン:ペアリングが完了したら、[OK]をタップします。
 タブが表示されます。
タブが表示されます。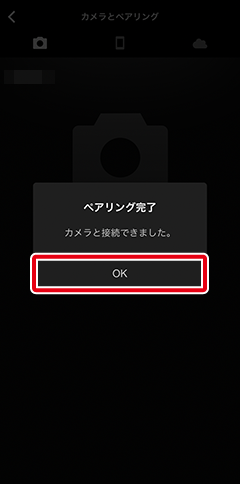
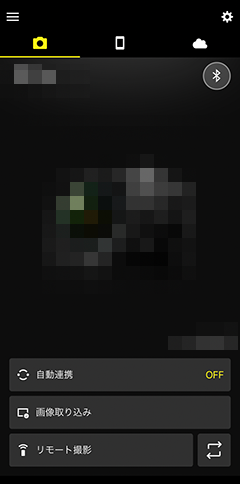
接続ステータスアイコンについて
 タブの画面右上には、接続ステータスを示すアイコンが表示されます。それぞれのアイコンが示す意味は、次のとおりです。
タブの画面右上には、接続ステータスを示すアイコンが表示されます。それぞれのアイコンが示す意味は、次のとおりです。カメラのBluetoothを未検出です。カメラの近くでも検出できない場合は、カメラの通信設定をご確認ください。
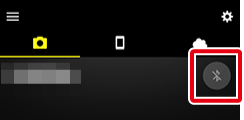
カメラのBluetoothを検出できています。SnapBridgeアプリの各種機能を使用可能です。
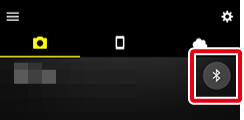
カメラとBluetooth接続中、またはカメラから画像が転送されています。
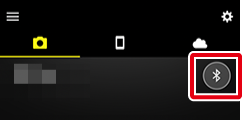
ペアリングできないときは
ペアリングできずにエラーが発生する場合は、こちらを参照してから再度ペアリングの手順を行ってください。
複数のカメラとペアリングするには
すでにペアリングしているカメラとは別のカメラとペアリングするには、 ボタンをタップして[カメラの追加]を選び、手順4~9と同じ手順を行ってください。最大で5台までのカメラとペアリングできます。
ボタンをタップして[カメラの追加]を選び、手順4~9と同じ手順を行ってください。最大で5台までのカメラとペアリングできます。
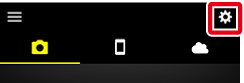
初回起動時のアラートについて
スマートフォン内の画像へのアクセス許可に関するダイアログが表示されたら、画面の指示に従って許可してください。
ニコンZマウントのミラーレスカメラ以外のカメラの場合
※お使いのカメラによって一部画面が異なる場合があります。
- カメラ:電源をONにします。
カメラ:メニューで[スマートフォンと接続] > [開始]、または[スマートフォンと接続] > [ペアリング(Bluetooth)] > [ペアリング開始]を選んでJボタンを押します。
※お使いのカメラによっては[開始]がありません。その場合、[開始]を選ぶ操作は不要です。
以下のいずれかのペアリング開始画面が表示されたら、スマートフォンを用意して次の手順に進んでください。
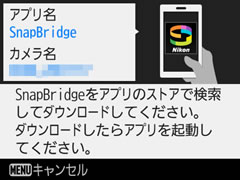
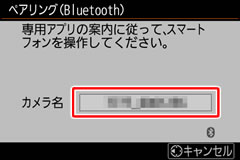
その他の画面が表示された場合
次の画面が表示された場合は、ペアリング開始画面が表示されるまでJボタンを繰り返し押してください。
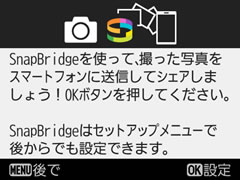
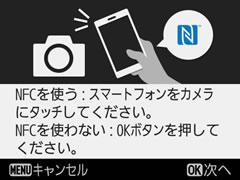
-
[カメラと接続する]をタップします。
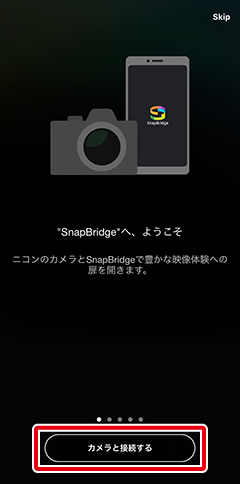
SnapBridgeアプリの初回起動時にペアリングしなかった場合
ペアリングせずに画面右上の[Skip]をタップした場合は、
 タブの[カメラと接続する]をタップして手順4に進んでください。
タブの[カメラと接続する]をタップして手順4に進んでください。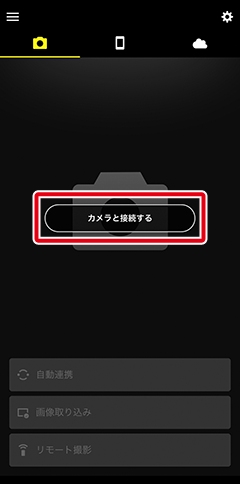
カメラのペアリング開始画面を表示する前にSnapBridgeを起動した場合
スマートフォン:接続したいカメラの機種名が表記されている部分をタップします。
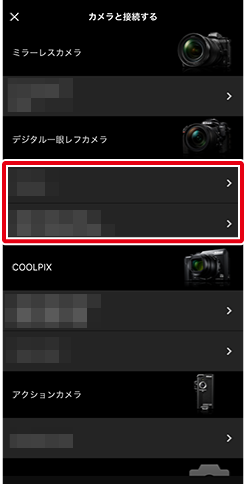
※2回目以降のペアリング時は、この手順は不要です。
接続したいカメラがSnapBridgeに対応しているにもかかわらず表示されていない場合
SnapBridgeアプリのバージョンが最新の状態かご確認ください。最新のバージョンになっているにもかかわらず表示されない場合は、一度アプリを完全に終了し、スマートフォンがインターネットに接続している状態で再度起動してください。
※「アプリを完全に終了する」とは、バックグラウンドからも終了することを指します。終了方法についてはこちらをご覧ください。
-
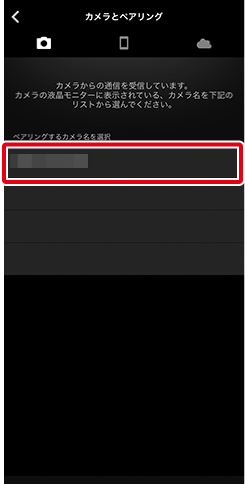
-
ペアリング方法の説明画面が表示されます。内容をよくお読みになり、[確認しました]をタップします。
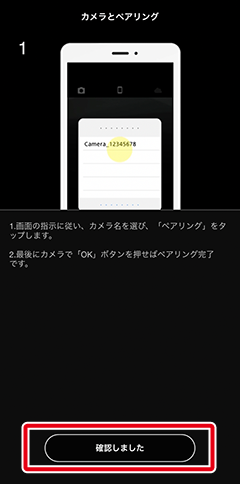
-
カメラ名が表示されたダイアログが表示されます。カメラ名を再度タップしてください。
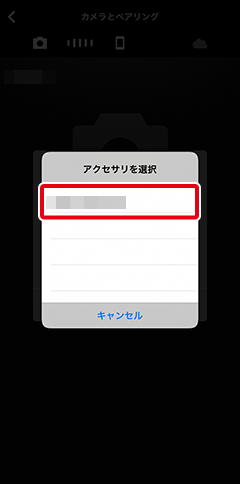
カメラ/スマートフォン:カメラとスマートフォンを操作してペアリングします。
カメラ:カメラのJボタンを押してください。
スマートフォン:次の画面の赤枠内の箇所をタップしてください。
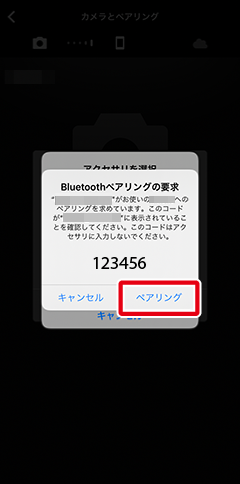
※OSのバージョンにより、[ペアリング]の文言は異なる場合があります。
カメラ/スマートフォン:画面の指示に従ってペアリングを完了します。
カメラ:Jボタンを押します。ペアリングに成功すると、カメラとスマートフォンがつながったことを知らせる画面が表示されます。Jボタンを押し、画面の指示に従って操作してください。
※お使いのカメラによっては画面ではなくダイアログが表示される場合があります。ダイアログは自動的に消えます。
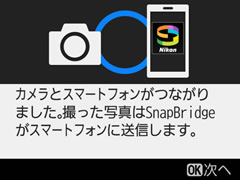
スマートフォン:ペアリングが完了します。[OK]をタップすると
 タブが表示されます。
タブが表示されます。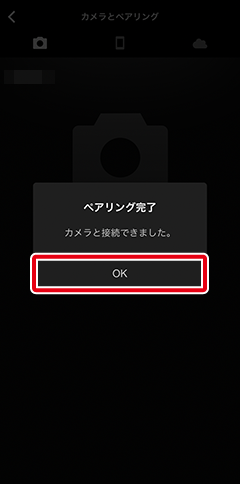
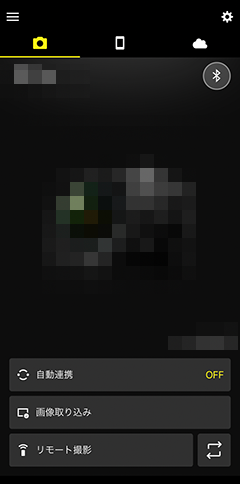
接続ステータスアイコンについて
 タブの画面右上には、接続ステータスを示すアイコンが表示されます。それぞれのアイコンが示す意味は、次のとおりです。
タブの画面右上には、接続ステータスを示すアイコンが表示されます。それぞれのアイコンが示す意味は、次のとおりです。カメラのBluetoothを未検出です。カメラの近くでも検出できない場合は、カメラの通信設定をご確認ください。
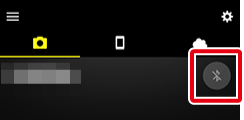
カメラのBluetoothを検出できています。SnapBridgeアプリの各種機能を使用可能です。
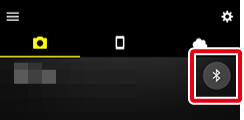
カメラとBluetooth接続中、またはカメラから画像が転送されています。
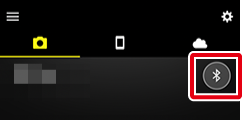
ペアリングできないときは
ペアリングできずにエラーが発生する場合は、こちらを参照してから再度ペアリングの手順を行ってください。
複数のカメラとペアリングするには
すでにペアリングしているカメラとは別のカメラとペアリングするには、 ボタンをタップして[カメラの追加]を選び、手順4~9と同じ手順を行ってください。最大で5台までのカメラとペアリングできます。
ボタンをタップして[カメラの追加]を選び、手順4~9と同じ手順を行ってください。最大で5台までのカメラとペアリングできます。
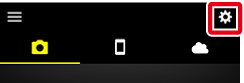
初回起動時のアラートについて
スマートフォン内の画像へのアクセス許可に関するダイアログが表示されたら、画面の指示に従って許可してください。
