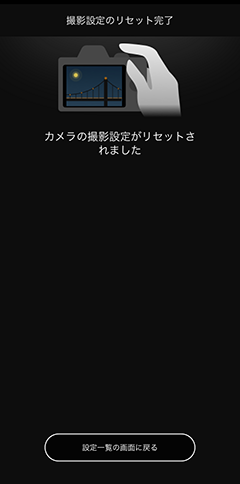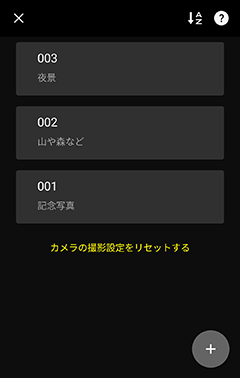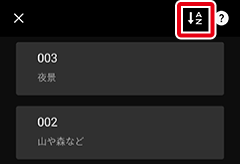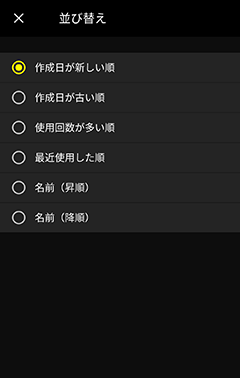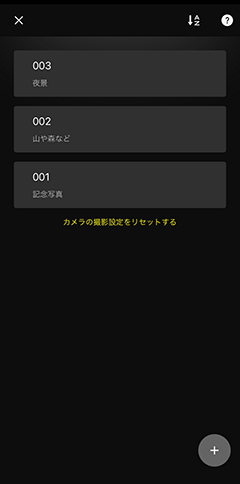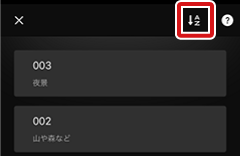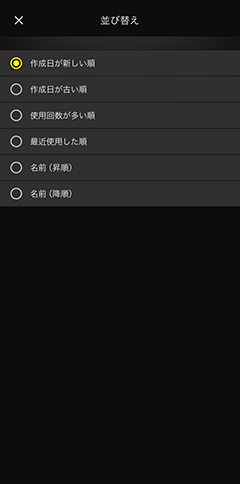かんたんに撮影設定を作成してカメラに反映したい(かんたん撮影設定)
撮影したい被写体やシチュエーションを選ぶだけで、撮影に最適なカメラ設定をSnapBridgeアプリが作成します。作成した設定は、SnapBridgeアプリで接続中のカメラに送信して適用することができます。この機能を使用できるカメラについてはこちらをご覧ください。
カメラ設定を作成する
 タブの[かんたん撮影設定]をタップします。
タブの[かんたん撮影設定]をタップします。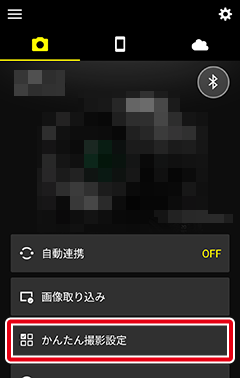
 をタップします。
をタップします。
撮影したい被写体の種類をタップします。
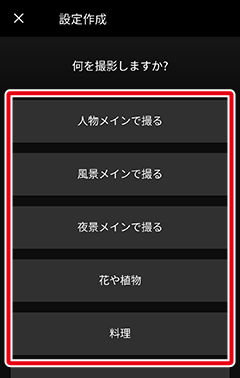
-
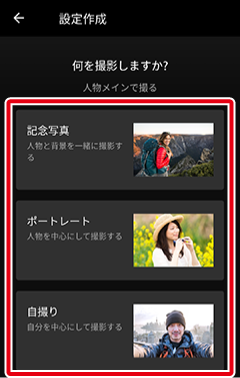
画像の仕上がりを選んで[次へ]をタップします。
※手順4で選んだ項目によってはこの手順は表示されず、手順6の画面が表示される場合があります。
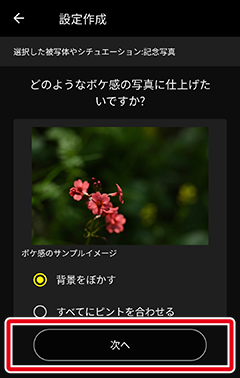
選んだ撮影内容の確認画面が表示されたら確認し、[名前をつけて設定を保存]をタップします。
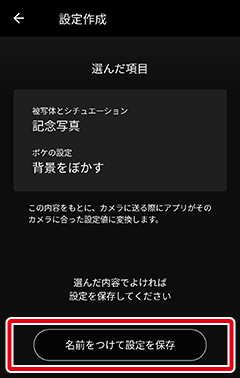
カメラ設定の作成が完了すると、図の画面が表示されます。
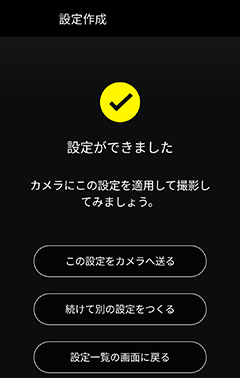
- 作成した設定をカメラに送る場合は、[この設定をカメラへ送る]をタップします。
- 別のカメラ設定を作成する場合は、[続けて別の設定をつくる]をタップします。
- [かんたん撮影設定]の最初の画面に戻る場合は、[設定一覧の画面に戻る]をタップします。
作成した設定をカメラに送信して適用する
カメラに設定を送信する前に
- あらかじめカメラのファームウェアを最新のバージョンにバージョンアップしておいてください。
- 本機能はWi-Fiアクセスポイントモード/Wi-Fiステーションモードでは使用できません。本機能を使用する場合は、Wi-Fiアクセスポイントモード/Wi-Fiステーションモードを解除してペアリングを行ってください。解除方法についてはこちらをご覧ください。
 タブの[かんたん撮影設定]をタップします。
タブの[かんたん撮影設定]をタップします。※カメラ設定の作成完了画面で[この設定をカメラへ送る]をタップした場合、この手順は不要です。手順4に進んでください。
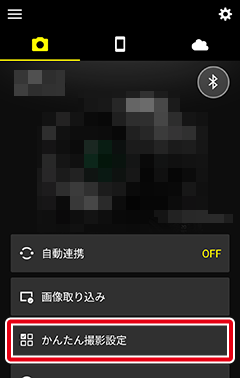
カメラに送信したい設定をタップします。
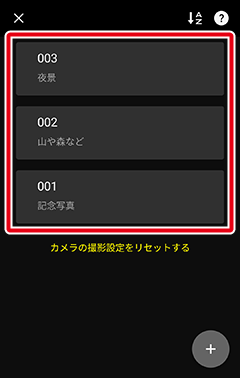
[この設定をカメラへ送る]をタップします。
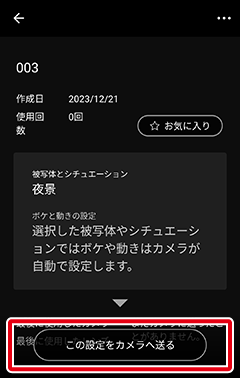
- 画像の転送中はカメラ設定を送信できません。転送が完了してからタップしてください。
- カメラ操作の説明画面が表示されたら、カメラを用意して電源をONにし、画面の指示に従ってカメラを操作します。
カメラの操作が完了したら、[送信する]をタップします。

カメラ設定の送信が完了すると図の画面が表示され、カメラに適用されます。
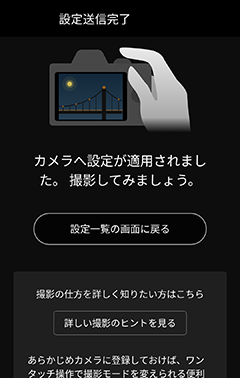
- [かんたん撮影設定]の最初の画面に戻る場合は、[設定一覧の画面に戻る]をタップします。
- [詳しい撮影のヒントを見る]をタップすると、被写体やシチュエーションを選んで、それぞれの撮影に役立つヒントを閲覧できます。
作成した設定を編集する/削除する
作成したカメラ設定の名前を変更する
 タブの[かんたん撮影設定]をタップします。
タブの[かんたん撮影設定]をタップします。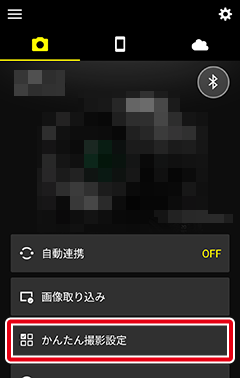
名前を変更したい設定をタップします。
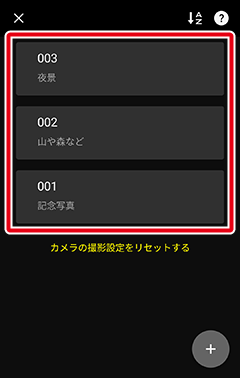
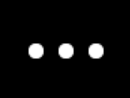 ボタンをタップして[名前の変更]を選びます。
ボタンをタップして[名前の変更]を選びます。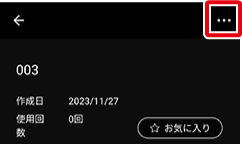
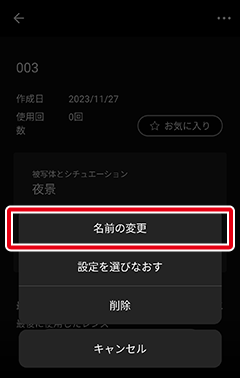
- 任意の文字列を入力します。
作成したカメラ設定の内容を変更する
 タブの[かんたん撮影設定]をタップします。
タブの[かんたん撮影設定]をタップします。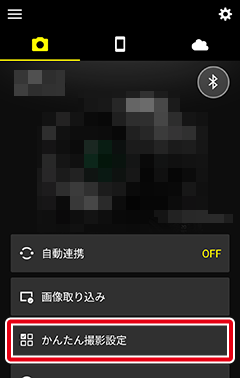
内容を変更したい設定をタップします。
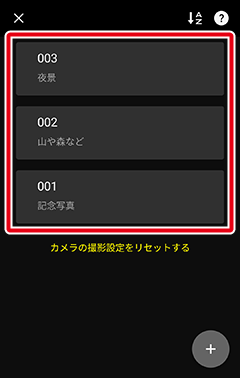
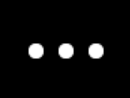 ボタンをタップして[設定を選びなおす]を選びます。
ボタンをタップして[設定を選びなおす]を選びます。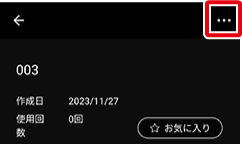
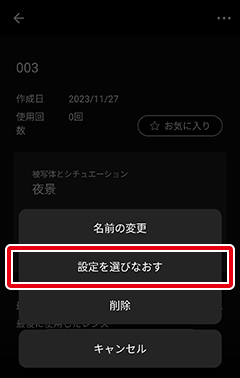
撮影したい被写体の種類をタップします。
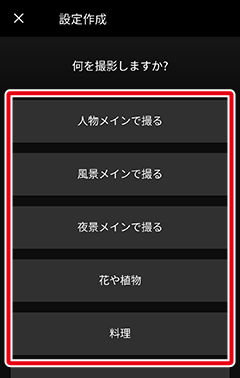
撮影したいシチュエーションをタップします。
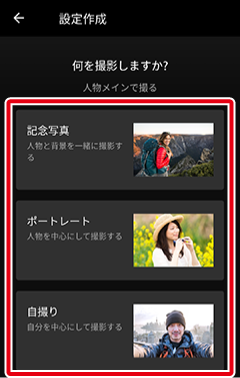
画像の仕上がりを選んで[次へ]をタップします。
※手順5で選んだ項目によってはこの手順は表示されず、手順7の画面が表示される場合があります。
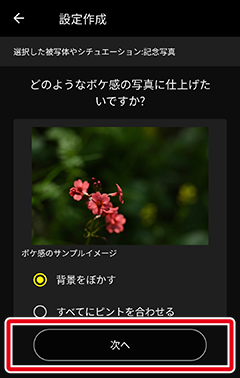
設定変更の確認画面が表示されたら確認し、[変更内容を保存]をタップします。
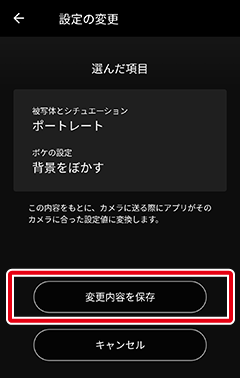
よく使うカメラ設定にお気に入り設定をする
カメラ設定にお気に入り設定をすると、一覧画面で一番上に表示させることができます。
 タブの[かんたん撮影設定]をタップします。
タブの[かんたん撮影設定]をタップします。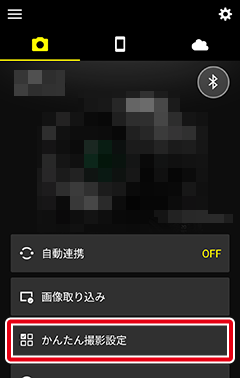
一番上に表示させたい設定をタップします。
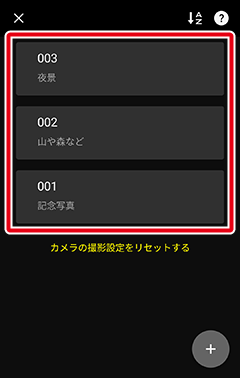
[お気に入り]をタップするとお気に入り設定され、カメラ設定の一覧画面で一番上に表示されます。
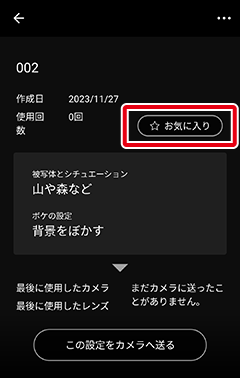
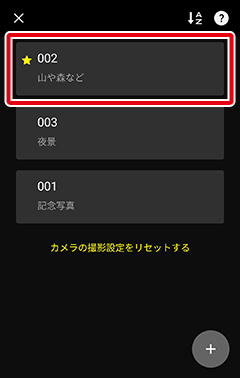
お気に入り設定したカメラ設定が複数ある場合、
 ボタンで設定した並び替え順に表示されます。
ボタンで設定した並び替え順に表示されます。
作成したカメラ設定を削除する
 タブの[かんたん撮影設定]をタップします。
タブの[かんたん撮影設定]をタップします。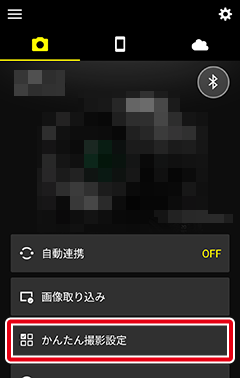
削除したい設定をタップします。
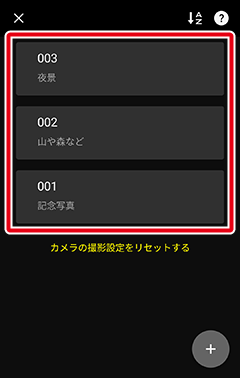
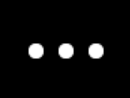 ボタンをタップして[削除]を選びます。
ボタンをタップして[削除]を選びます。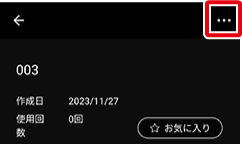
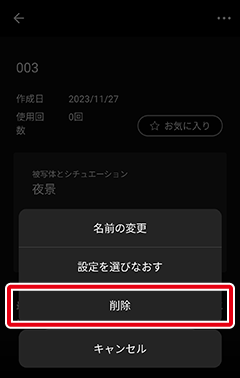
- 手順2で設定を左にスワイプしても削除できます。
かんたん撮影設定機能で設定したカメラ設定を初期化(リセット)する
 タブの[かんたん撮影設定]をタップします。
タブの[かんたん撮影設定]をタップします。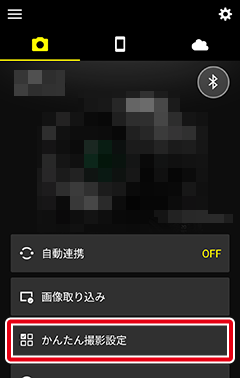
[カメラの撮影設定をリセットする]をタップします。
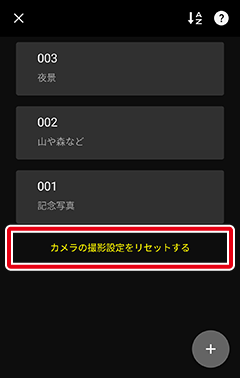
- カメラ設定が1つもない場合は表示されません。
表示された画面で[初期設定をカメラに送る]をタップします。
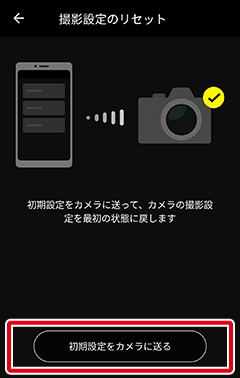
カメラ操作の説明画面が表示されたら説明内容に従ってカメラを操作し、SnapBridgeアプリに戻って[送信する]をタップします。

カメラ設定のリセットが完了すると、図の画面が表示されます。
かんたん撮影設定機能で設定したカメラ設定の値が初期化されます。かんたん撮影設定機能で設定できない機能については初期化されません。
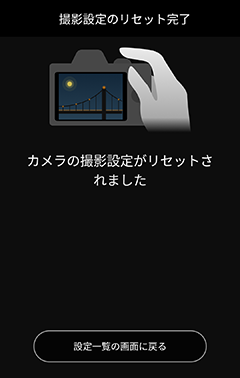
カメラ設定を作成する
 タブの[かんたん撮影設定]をタップします。
タブの[かんたん撮影設定]をタップします。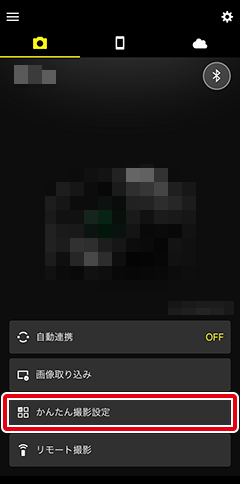
 をタップします。
をタップします。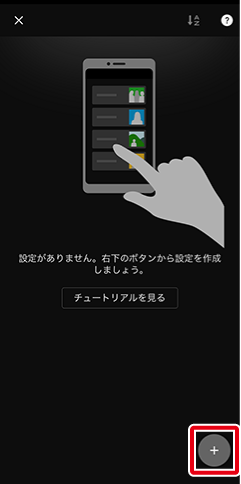
撮影したい被写体の種類をタップします。
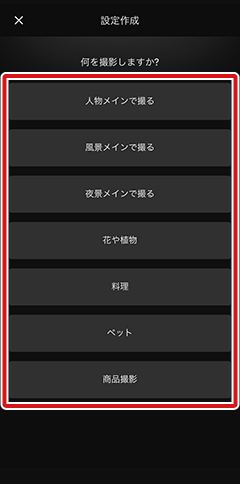
-
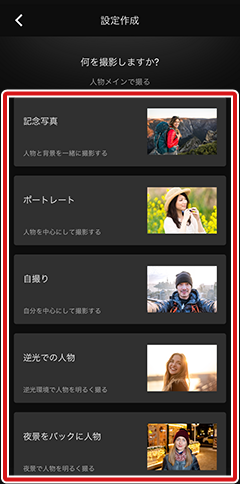
画像の仕上がりを選んで[次へ]をタップします。
※手順4で選んだ項目によってはこの手順は表示されず、手順6の画面が表示される場合があります。
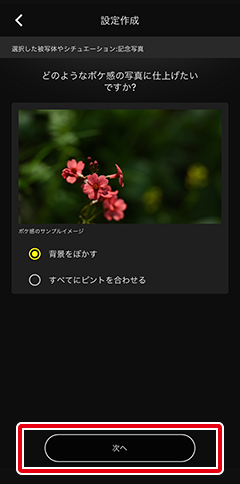
選んだ撮影内容の確認画面が表示されたら確認し、[名前をつけて設定を保存]をタップします。
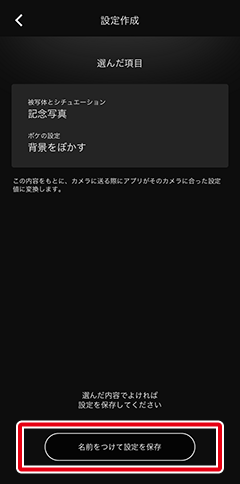
カメラ設定の作成が完了すると、図の画面が表示されます。
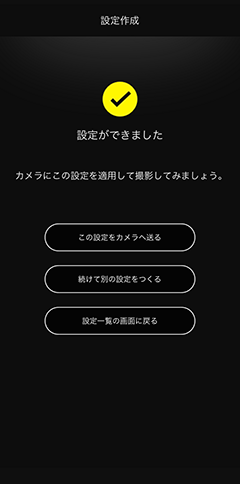
- 作成した設定をカメラに送る場合は、[この設定をカメラへ送る]をタップします。
- 別のカメラ設定を作成する場合は、[続けて別の設定をつくる]をタップします。
- [かんたん撮影設定]の最初の画面に戻る場合は、[設定一覧の画面に戻る]をタップします。
作成した設定をカメラに送信して適用する
カメラに設定を送信する前に
- あらかじめカメラのファームウェアを最新のバージョンにバージョンアップしておいてください。
- 本機能はWi-Fiアクセスポイントモード/Wi-Fiステーションモードでは使用できません。本機能を使用する場合は、Wi-Fiアクセスポイントモード/Wi-Fiステーションモードを解除してペアリングを行ってください。解除方法についてはこちらをご覧ください。
 タブの[かんたん撮影設定]をタップします。
タブの[かんたん撮影設定]をタップします。※カメラ設定の作成完了画面で[この設定をカメラへ送る]をタップした場合、この手順は不要です。手順4に進んでください。
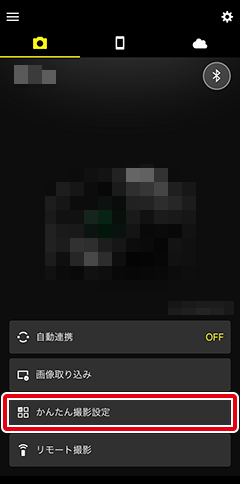
カメラに送信したい設定をタップします。
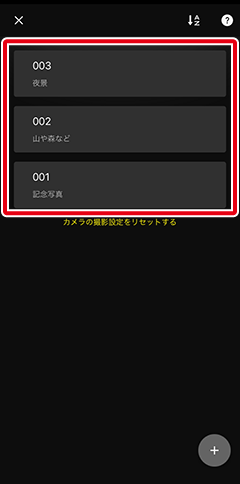
[この設定をカメラへ送る]をタップします。
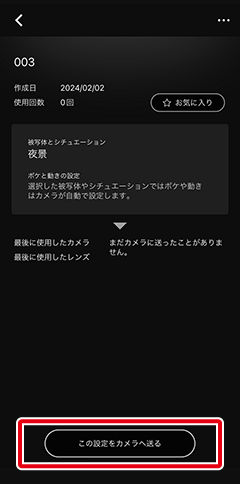
- 画像の転送中はカメラ設定を送信できません。転送が完了してからタップしてください。
- カメラ操作の説明画面が表示されたら、カメラを用意して電源をONにし、画面の指示に従ってカメラを操作します。
カメラの操作が完了したら、[送信する]をタップします。

カメラ設定の送信が完了すると図の画面が表示され、カメラに適用されます。
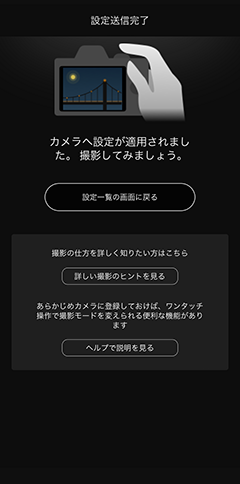
- [かんたん撮影設定]の最初の画面に戻る場合は、[設定一覧の画面に戻る]をタップします。
- [詳しい撮影のヒントを見る]をタップすると、被写体やシチュエーションを選んで、それぞれの撮影に役立つヒントを閲覧できます。
作成した設定を編集する/削除する
作成したカメラ設定の名前を変更する
 タブの[かんたん撮影設定]をタップします。
タブの[かんたん撮影設定]をタップします。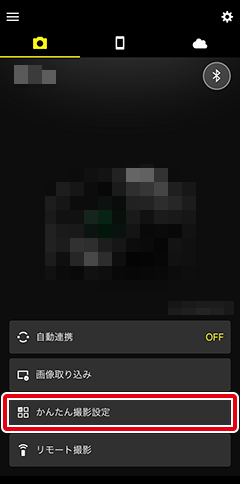
名前を変更したい設定をタップします。
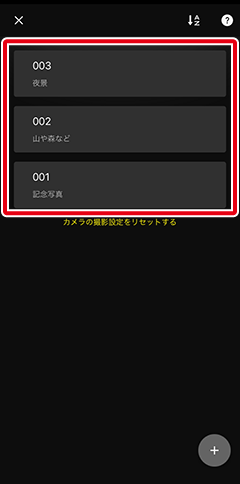
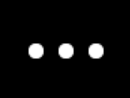 ボタンをタップして[名前の変更]を選びます。
ボタンをタップして[名前の変更]を選びます。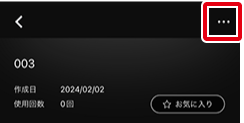
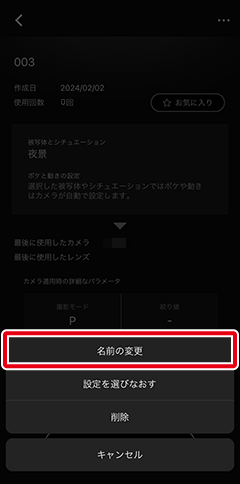
- 任意の文字列を入力します。
作成したカメラ設定の内容を変更する
 タブの[かんたん撮影設定]をタップします。
タブの[かんたん撮影設定]をタップします。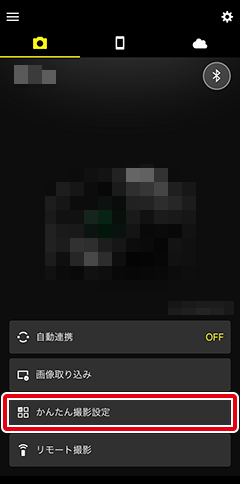
内容を変更したい設定をタップします。
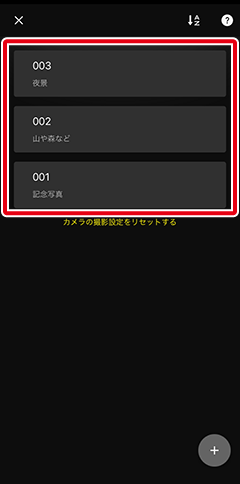
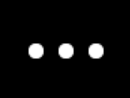 ボタンをタップして[設定を選びなおす]を選びます。
ボタンをタップして[設定を選びなおす]を選びます。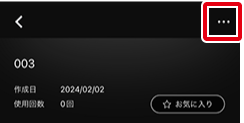
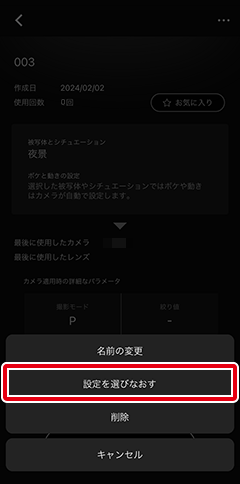
撮影したい被写体の種類をタップします。
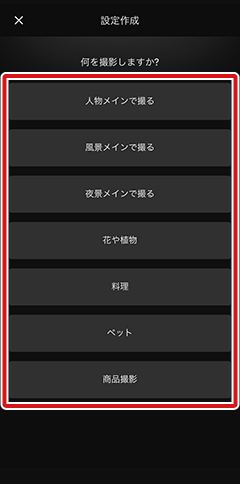
撮影したいシチュエーションをタップします。
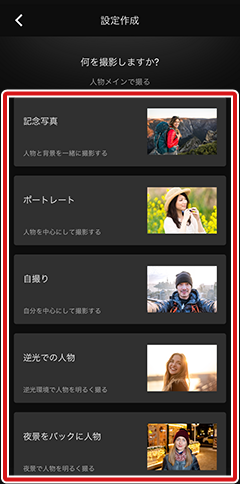
画像の仕上がりを選んで[次へ]をタップします。
※手順5で選んだ項目によってはこの手順は表示されず、手順7の画面が表示される場合があります。
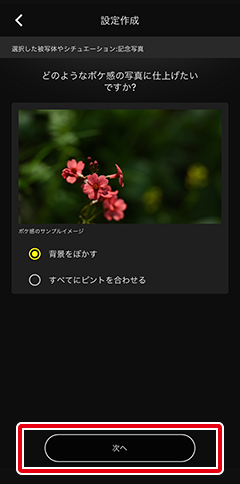
設定変更の確認画面が表示されたら確認し、[変更内容を保存]をタップします。
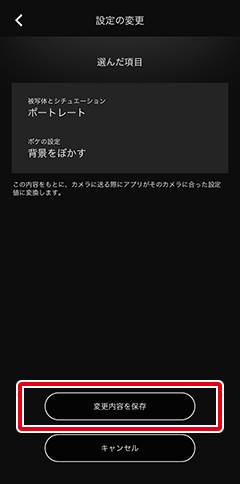
よく使うカメラ設定にお気に入り設定をする
カメラ設定にお気に入り設定をすると、一覧画面で一番上に表示させることができます。
 タブの[かんたん撮影設定]をタップします。
タブの[かんたん撮影設定]をタップします。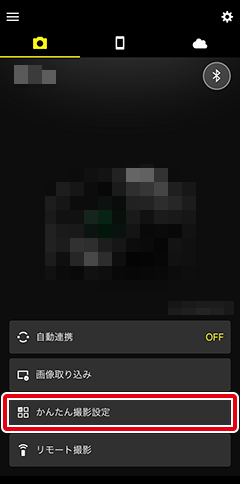
一番上に表示させたい設定をタップします。
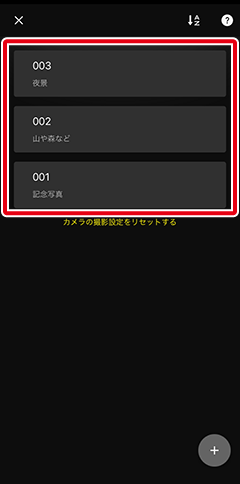
[お気に入り]をタップするとお気に入り設定され、カメラ設定の一覧画面で一番上に表示されます。
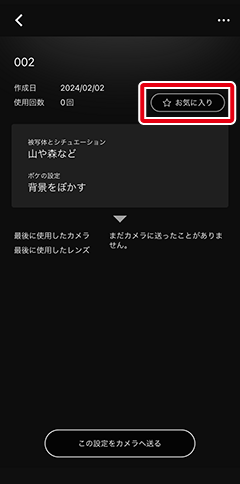
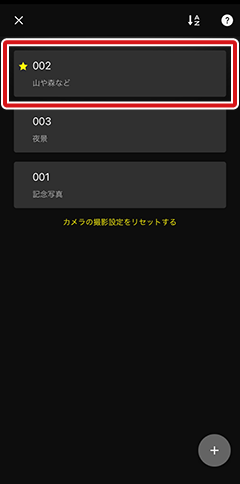
お気に入り設定したカメラ設定が複数ある場合、
 ボタンで設定した並び替え順に表示されます。
ボタンで設定した並び替え順に表示されます。
作成したカメラ設定を削除する
 タブの[かんたん撮影設定]をタップします。
タブの[かんたん撮影設定]をタップします。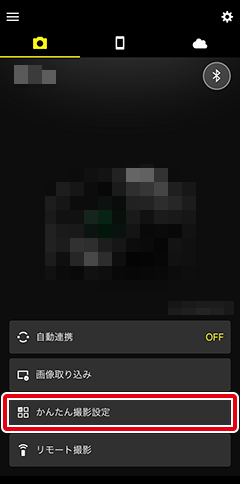
削除したい設定をタップします。
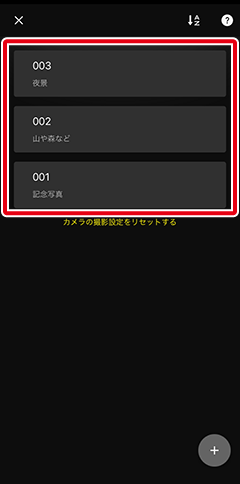
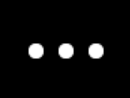 ボタンをタップして[削除]を選びます。
ボタンをタップして[削除]を選びます。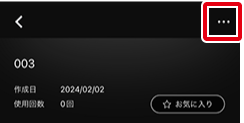
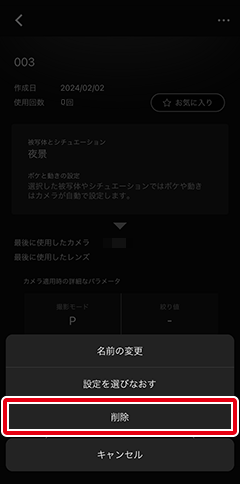
- 手順2で設定を左にスワイプしても削除できます。
かんたん撮影設定機能で設定したカメラ設定を初期化(リセット)する
 タブの[かんたん撮影設定]をタップします。
タブの[かんたん撮影設定]をタップします。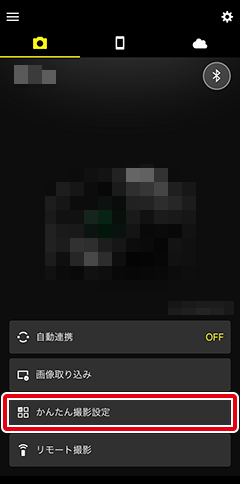
[カメラの撮影設定をリセットする]をタップします。
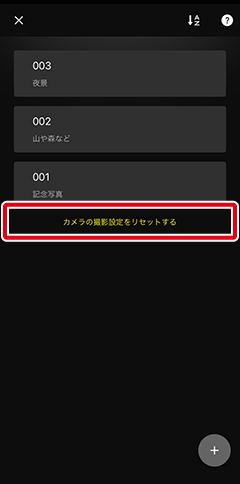
- カメラ設定が1つもない場合は表示されません。
表示された画面で[初期設定をカメラに送る]をタップします。
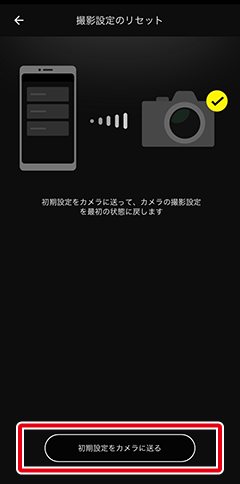
カメラ操作の説明画面が表示されたら説明内容に従ってカメラを操作し、SnapBridgeアプリに戻って[送信する]をタップします。

カメラ設定のリセットが完了すると、図の画面が表示されます。
かんたん撮影設定機能で設定したカメラ設定の値が初期化されます。かんたん撮影設定機能で設定できない機能については初期化されません。