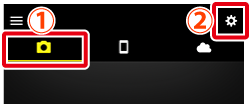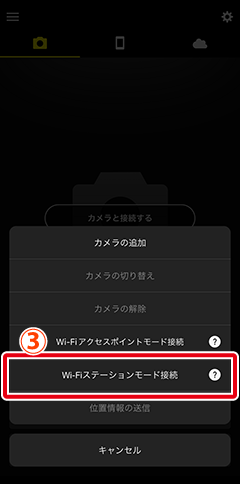既存のネットワークを使ってカメラと接続したい(Wi-Fiステーションモード)
ご自宅などにすでに構築されているネットワークの、無線LANアクセスポイントを経由してカメラとスマートフォンを接続します。カメラと無線接続中でも、スマートフォンはインターネットを使用できます。この機能を使用できるカメラについてはこちらをご覧ください。
Wi-Fi接続する前に
- あらかじめスマートフォンのWi-Fi機能をONにしてください。詳しくはスマートフォンの説明書を参照してください。
- 途中で電源が切れないよう、スマートフォンとカメラのどちらも充分にバッテリー残量がある状態でご使用ください。
- カメラに残量のあるメモリーカードを入れてください。
- Wi-Fiステーションモード中は、SnapBridgeアプリの次の機能が使用できません。
- 位置情報の手動送信
- メニューの[ニックネーム]機能
- Bluetoothリモコン機能
- カメラ用ファームウェアのダウンロードと転送
- Wi-Fiステーションモードでは画像の自動転送が可能ですが、Wi-Fi接続中に撮影した画像のみ自動転送します。画像は2Mピクセルで転送されます。スマートフォンとカメラのWi-Fi接続が切断中に撮影した画像は、カメラで送信指定を行っても自動転送できません。自動転送中に中断した画像の再転送もできません。
※これらの機能を使用する場合は、Wi-Fiステーションモードを解除してペアリングを行ってください。Wi-Fiステーションモードの解除方法についてはこちらをご覧ください。
Wi-Fiステーションモードに切り換えられないときは
- カメラからスマートフォンに自動で画像が転送されているときは、Wi-Fiステーションモードに切り換えられません。画像の転送が完了してから切り換えを行ってください。
- カメラからの画像転送が完了した直後または中断された直後は、Wi-Fiステーションモードに切り換えられません。3分以上時間をおいてから切り換えを行ってください。
Wi-Fi接続できないときは
こちらを参照してから再度Wi-Fi接続の手順を行ってください。
Wi-Fiステーションモードで接続時にSnapBridgeアプリをバックグラウンドにした場合
SnapBridgeアプリを起動していても他の画面が表示されている状態(バックグラウンドで起動中)にすると、カメラとのWi-Fi接続が切断される場合があります。その場合、SnapBridgeアプリの画⾯がスマートフォンに表⽰されている状態(SnapBridgeアプリがフォアグラウンドで起動中)にすると、最後にWi-Fi接続していたカメラとの再接続を自動で開始します。
カメラ:ネットワークメニューで[スマートフォンと接続]>[Wi-Fi接続(ステーションモード)]>[新規追加]を選んでJボタンを押します。
※Wi-Fiステーションモードに対応している機種にもかかわらず[Wi-Fi接続(ステーションモード)]が表示されない場合、カメラのファームウェアを最新のものに更新してください。
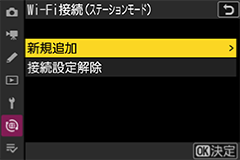
-
- 変更しない場合は、そのままXボタンを押すと、接続方法の設定画面が表示されます。
- 設定した接続設定名は、ネットワークメニュー[スマートフォンと接続]>[Wi-Fi接続(ステーションモード)]に一覧で表示されます。
- 接続設定名を変更するには、Jボタンを押します。入力画面が表示されたら任意の接続設定名を入力し、Xボタンを押して決定します。入力画面での文字の入力方法についてはカメラの説明書を参照してください。
カメラ:[Wi-Fi接続先を検索]を選び、Jボタンを押します。
カメラの周辺にある無線LANアクセスポイントを検索して、検出した接続先のSSIDを表示します。
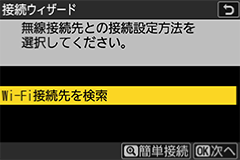
[簡単接続]で接続する
手順3でXボタンを押すと、SSIDや暗号キーを入力せずに無線LANアクセスポイントに接続できます。Jボタンを押して接続方法を選んでください。接続が完了したら、手順6に進んでください。
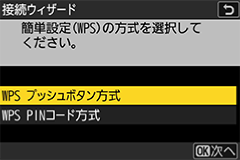
-
- 接続先のSSIDを選んでJボタンを押します。
- 検出されたSSIDの周波数帯をアイコンで確認できます。
- 暗号ありのSSIDにはhが表示されます。暗号ありhのSSIDを選んだ場合は、暗号キーの設定画面が表示されます。暗号なしの接続先を選んだ場合は手順6へお進みください。
- Xボタンを押すと無線接続先を再検索します。

SSIDが非公開に設定されている場合
無線LANアクセスポイントがSSIDを非公開に設定している場合、検出されたSSID一覧にSSID名が表示されません。
- 非公開のSSIDに接続したい場合、空欄になっている項目を選択してJボタンを押してください。続いてJボタンを押すと、SSID入力画面になります。
- 接続したいSSID名を入力し、Xボタンを押してください。もう一度Xボタンを押すと、暗号キーの設定画面が表示されます。
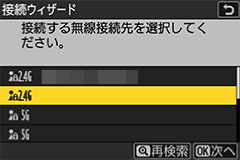
-
Jボタンを押して、無線LANアクセスポイントで使用している暗号キーを入力します。

- 無線LANアクセスポイントの暗号キーについては、無線LANアクセスポイントの説明書などをご覧ください。
Xボタンを押して、暗号キーの入力を完了します。
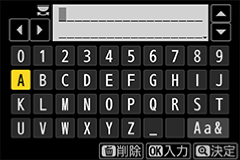
もう一度Xボタンを押すと、接続を開始します。接続に成功すると、図のような画面が数秒間表示されます。
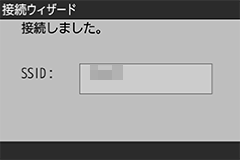
-
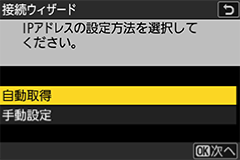
カメラ:IPアドレス設定完了画面が表示されたらJボタンを押します。
Wi-Fi接続用のカメラ名が表示されます。

- スマートフォン:OSのWi-Fi接続設定で、手順4で選んだSSIDに接続します。
-
[カメラと接続する]をタップします。

[Skip]をタップした場合および2回目以降にSnapBridgeアプリを起動した場合
 タブの
タブの ボタンをタップして[Wi-Fiステーションモード接続]を選び、手順12に進んでください。
ボタンをタップして[Wi-Fiステーションモード接続]を選び、手順12に進んでください。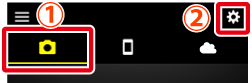
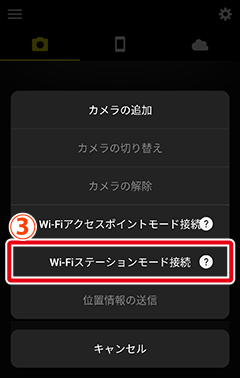
[Wi-Fiステーションモード接続]が表示されていない場合
SnapBridgeアプリのバージョンが最新の状態かご確認ください。最新のバージョンになっているにもかかわらず表示されない場合は、一度アプリを完全に終了し、スマートフォンがインターネットに接続している状態で再度起動してください。
※「アプリを完全に終了する」とは、バックグラウンドからも終了することを指します。終了方法はスマートフォンの機種ごとに異なりますので、お使いのスマートフォンの説明書を参照してください。
スマートフォン:接続したいカメラの機種名が表記されている部分をタップして、表示された画面で[Wi-Fi接続]をタップします。
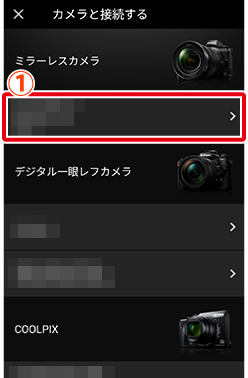
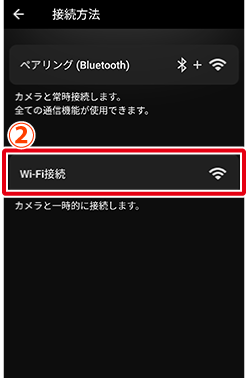
スマートフォン:[Wi-Fiステーションモード]をタップします。
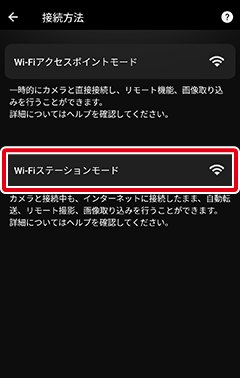
接続するモードの選択画面が表示されない場合
お使いのカメラによっては[Wi-Fiアクセスポイントモード]と[Wi-Fiステーションモード]の選択画面が表示されない場合があります。その場合は手順9に戻って[Skip]をタップしてください。続いて
 タブの
タブの ボタンをタップして[Wi-Fiステーションモード接続]を選び、手順12に進んでください。
ボタンをタップして[Wi-Fiステーションモード接続]を選び、手順12に進んでください。スマートフォン:手順7でカメラに表示されているカメラ名を選んでタップします。
[接続可能なカメラ]の欄に表示されます。
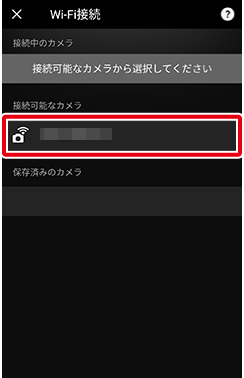
カメラ名が表示されない場合
OSのWi-Fi接続画面で、カメラが接続している無線LANアクセスポイントと同じSSIDにスマートフォンが接続しているか確認してください。カメラと異なるSSIDにスマートフォンが接続している場合は、OSのWi-Fi接続設定でカメラが接続しているSSIDと同じSSIDに接続し直してください。
接続先カメラの選択画面について
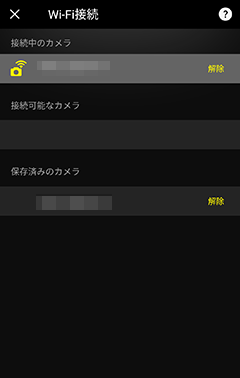
- [接続中のカメラ]:現在Wi-Fi接続中のカメラ名が表示されます。
- [接続可能なカメラ]:現在未接続で検出中のカメラ名が表示されます。
- [保存済みのカメラ]:接続設定がSnapBridgeに登録されているカメラ名が表示されます。
カメラ/スマートフォン:カメラとスマートフォンを操作して接続を完了します。
カメラ:接続完了画面が表示されたらJボタンを押します。
スマートフォン:カメラでJボタンを押すと、カメラとスマートフォンのWi-Fi接続が完了します。
 をタップすると、Wi-Fiステーションモード画面が表示されます。
をタップすると、Wi-Fiステーションモード画面が表示されます。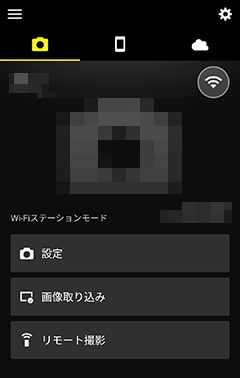
接続ステータスアイコンについて
 タブの画面右上には、接続ステータスを示すアイコンが表示されます。それぞれのアイコンが示す意味は、次のとおりです。
タブの画面右上には、接続ステータスを示すアイコンが表示されます。それぞれのアイコンが示す意味は、次のとおりです。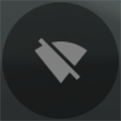 :SnapBridgeアプリがWi-Fiステーションモードで、Wi-Fi接続が切断されています。
:SnapBridgeアプリがWi-Fiステーションモードで、Wi-Fi接続が切断されています。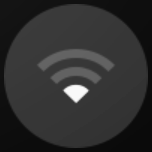 :無線LANアクセスポイントを検索中です。
:無線LANアクセスポイントを検索中です。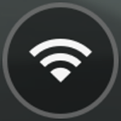 :カメラとWi-Fi接続中です。
:カメラとWi-Fi接続中です。
- Wi-Fi接続中のアイコンをタップすると、一時的にカメラとのWi-Fi接続を切断し、スマートフォンのバッテリー消費を軽減できます。切断中のアイコンをタップすると、再接続できます。
接続完了前に画面を閉じた場合
カメラとのWi-Fi接続が完了する前に
 をタップして画面を閉じると、未接続時のWi-Fiステーションモード画面が表示されます。接続を再開する場合は、カメラで手順1~7を行った後、SnapBridgeのWi-Fiステーションモード画面で[カメラと接続する]をタップし、手順12から行ってください。
をタップして画面を閉じると、未接続時のWi-Fiステーションモード画面が表示されます。接続を再開する場合は、カメラで手順1~7を行った後、SnapBridgeのWi-Fiステーションモード画面で[カメラと接続する]をタップし、手順12から行ってください。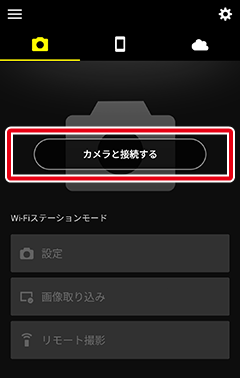
2回目以降のWi-Fiステーションモード接続について
手順12で、前回接続時の最後に接続していたカメラを検出すると、そのカメラに自動で接続します。
Wi-Fi接続する前に
- あらかじめスマートフォンのWi-Fi機能をONにしてください。詳しくはスマートフォンの説明書を参照してください。
- 途中で電源が切れないよう、スマートフォンとカメラのどちらも充分にバッテリー残量がある状態でご使用ください。
- カメラに残量のあるメモリーカードを入れてください。
- Wi-Fiステーションモード中は、SnapBridgeアプリの次の機能が使用できません。
- 位置情報の手動送信
- メニューの[ニックネーム]機能
- Bluetoothリモコン機能
- カメラ用ファームウェアのダウンロードと転送
- Wi-Fiステーションモードでは画像の自動転送が可能ですが、Wi-Fi接続中に撮影した画像のみ自動転送します。画像は2Mピクセルで転送されます。スマートフォンとカメラのWi-Fi接続が切断中に撮影した画像は、カメラで送信指定を行っても自動転送できません。自動転送中に中断した画像の再転送もできません。
※これらの機能を使用する場合は、Wi-Fiステーションモードを解除してペアリングを行ってください。Wi-Fiステーションモードの解除方法についてはこちらをご覧ください。
Wi-Fiステーションモードに切り換えられないときは
カメラからの画像転送が完了した直後または中断された直後は、Wi-Fiステーションモードに切り換えられません。3分以上時間をおいてから切り換えを行ってください。
Wi-Fi接続できないときは
こちらを参照してから再度Wi-Fi接続の手順を行ってください。
Wi-Fiステーションモードで接続時にSnapBridgeアプリをバックグラウンドにした場合
SnapBridgeアプリを起動していても他の画面が表示されている状態(バックグラウンドで起動中)にすると、カメラとのWi-Fi接続が切断される場合があります。その場合、SnapBridgeアプリの画⾯がスマートフォンに表⽰されている状態(SnapBridgeアプリがフォアグラウンドで起動中)にすると、最後にWi-Fi接続していたカメラとの再接続を自動で開始します。
カメラ:ネットワークメニューで[スマートフォンと接続]>[Wi-Fi接続(ステーションモード)]>[新規追加]を選んでJボタンを押します。
※Wi-Fiステーションモードに対応している機種にもかかわらず[Wi-Fi接続(ステーションモード)]が表示されない場合、カメラのファームウェアを最新のものに更新してください。
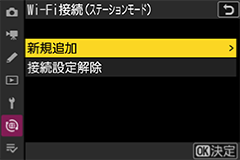
-
- 変更しない場合は、そのままXボタンを押すと、接続方法の設定画面が表示されます。
- 設定した接続設定名は、ネットワークメニュー[スマートフォンと接続]>[Wi-Fi接続(ステーションモード)]に一覧で表示されます。
- 接続設定名を変更するには、Jボタンを押します。入力画面が表示されたら任意の接続設定名を入力し、Xボタンを押して決定します。入力画面での文字の入力方法についてはカメラの説明書を参照してください。
カメラ:[Wi-Fi接続先を検索]を選び、Jボタンを押します。
カメラの周辺にある無線LANアクセスポイントを検索して、検出した接続先のSSIDを表示します。
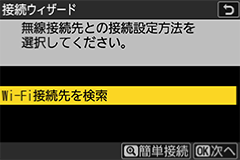
[簡単接続]で接続する
手順3でXボタンを押すと、SSIDや暗号キーを入力せずに無線LANアクセスポイントに接続できます。Jボタンを押して接続方法を選んでください。接続が完了したら、手順6に進んでください。
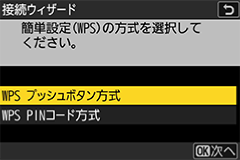
-
- 接続先のSSIDを選んでJボタンを押します。
- 検出されたSSIDの周波数帯をアイコンで確認できます。
- 暗号ありのSSIDにはhが表示されます。暗号ありhのSSIDを選んだ場合は、暗号キーの設定画面が表示されます。暗号なしの接続先を選んだ場合は手順6へお進みください。
- Xボタンを押すと無線接続先を再検索します。

SSIDが非公開に設定されている場合
無線LANアクセスポイントがSSIDを非公開に設定している場合、検出されたSSID一覧にSSID名が表示されません。
- 非公開のSSIDに接続したい場合、空欄になっている項目を選択してJボタンを押してください。続いてJボタンを押すと、SSID入力画面になります。
- 接続したいSSID名を入力し、Xボタンを押してください。もう一度Xボタンを押すと、暗号キーの設定画面が表示されます。
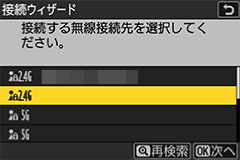
-
Jボタンを押して、無線LANアクセスポイントで使用している暗号キーを入力します。

- 無線LANアクセスポイントの暗号キーについては、無線LANアクセスポイントの説明書などをご覧ください。
Xボタンを押して、暗号キーの入力を完了します。
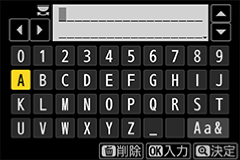
もう一度Xボタンを押すと、接続を開始します。接続に成功すると、図のような画面が数秒間表示されます。
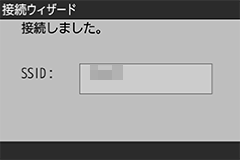
-
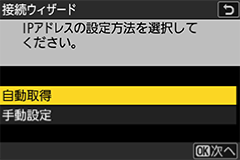
カメラ:IPアドレス設定完了画面が表示されたらJボタンを押します。
Wi-Fi接続用のカメラ名が表示されます。

- スマートフォン:OSのWi-Fi接続設定で、手順4で選んだSSIDに接続します。
-
[カメラと接続する]をタップします。
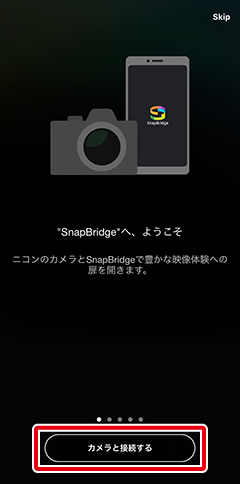
スマートフォン:接続したいカメラの機種名が表記されている部分をタップして、表示された画面で[Wi-Fi接続]をタップします。
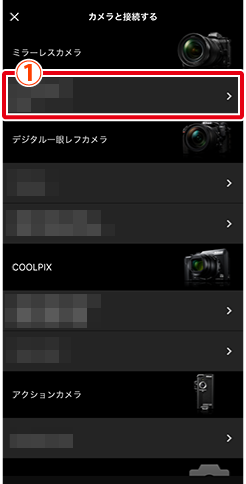
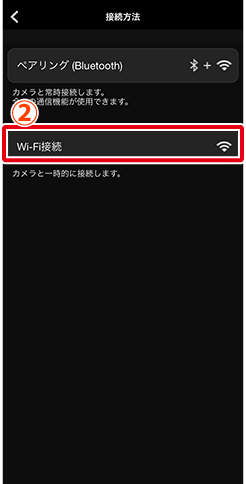
スマートフォン:[Wi-Fiステーションモード]をタップします。
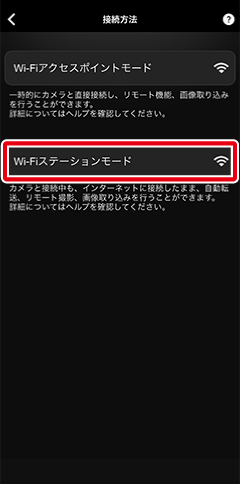
接続するモードの選択画面が表示されない場合
お使いのカメラによっては[Wi-Fiアクセスポイントモード]と[Wi-Fiステーションモード]の選択画面が表示されない場合があります。その場合は手順9に戻って[Skip]をタップしてください。続いて
 タブの
タブの ボタンをタップして[Wi-Fiステーションモード接続]を選び、手順12に進んでください。
ボタンをタップして[Wi-Fiステーションモード接続]を選び、手順12に進んでください。スマートフォン:手順7でカメラに表示されているカメラ名を選んでタップします。
[接続可能なカメラ]の欄に表示されます。
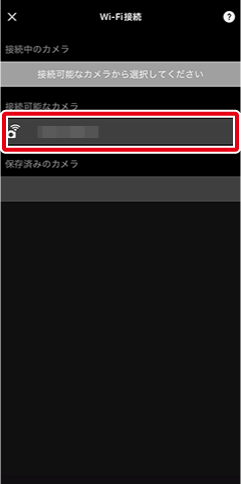
カメラ名が表示されない場合
OSのWi-Fi接続画面で、カメラが接続している無線LANアクセスポイントと同じSSIDにスマートフォンが接続しているか確認してください。カメラと異なるSSIDにスマートフォンが接続している場合は、OSのWi-Fi接続設定でカメラが接続しているSSIDと同じSSIDに接続し直してください。
接続先カメラの選択画面について
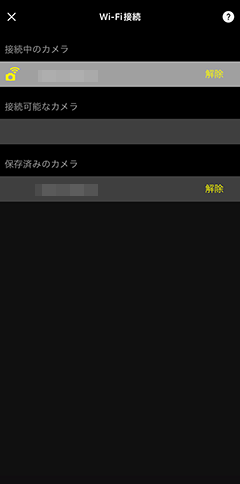
- [接続中のカメラ]:現在Wi-Fi接続中のカメラ名が表示されます。
- [接続可能なカメラ]:現在未接続で検出中のカメラ名が表示されます。
- [保存済みのカメラ]:接続設定がSnapBridgeに登録されているカメラ名が表示されます。
カメラ/スマートフォン:カメラとスマートフォンを操作して接続を完了します。
カメラ:接続完了画面が表示されたらJボタンを押します。
スマートフォン:カメラでJボタンを押すと、カメラとスマートフォンのWi-Fi接続が完了します。
 をタップすると、Wi-Fiステーションモード画面が表示されます。
をタップすると、Wi-Fiステーションモード画面が表示されます。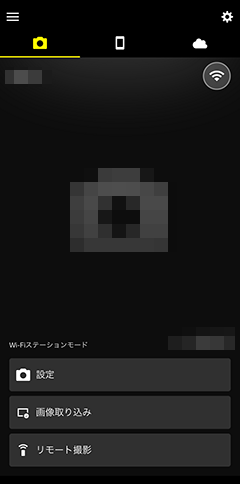
接続ステータスアイコンについて
 タブの画面右上には、接続ステータスを示すアイコンが表示されます。それぞれのアイコンが示す意味は、次のとおりです。
タブの画面右上には、接続ステータスを示すアイコンが表示されます。それぞれのアイコンが示す意味は、次のとおりです。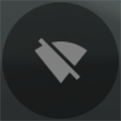 :SnapBridgeアプリがWi-Fiステーションモードで、Wi-Fi接続が切断されています。
:SnapBridgeアプリがWi-Fiステーションモードで、Wi-Fi接続が切断されています。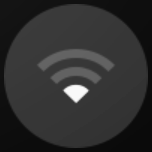 :無線LANアクセスポイントを検索中です。
:無線LANアクセスポイントを検索中です。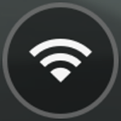 :カメラとWi-Fi接続中です。
:カメラとWi-Fi接続中です。
- Wi-Fi接続中のアイコンをタップすると、一時的にカメラとのWi-Fi接続を切断し、スマートフォンのバッテリー消費を軽減できます。切断中のアイコンをタップすると、再接続できます。
接続完了前に画面を閉じた場合
カメラとのWi-Fi接続が完了する前に
 をタップして画面を閉じると、未接続時のWi-Fiステーションモード画面が表示されます。接続を再開する場合は、カメラで手順1~7を行った後、SnapBridgeのWi-Fiステーションモード画面で[カメラと接続する]をタップし、手順12から行ってください。
をタップして画面を閉じると、未接続時のWi-Fiステーションモード画面が表示されます。接続を再開する場合は、カメラで手順1~7を行った後、SnapBridgeのWi-Fiステーションモード画面で[カメラと接続する]をタップし、手順12から行ってください。
2回目以降のWi-Fiステーションモード接続について
手順12で、前回接続時の最後に接続していたカメラを検出すると、そのカメラに自動で接続します。